Как сбросить гугл аккаунт: 5 способов!
Содержание:
- Возобновление доступа к учетной записи Гугл
- Если нет номера телефона и запасной почты
- Забыт логин
- Удалили аккаунт Гугл: как вернуть его обратно?
- Синхронизация после смены пароля
- Что делать при утрате доступа к почтовому ящику
- На персональном компьютере
- Без номера телефона и адреса электронной почты
- Шаг 3. Примите дополнительные меры
- Другие варианты восстановления аккаунтов
- Двухэтапная аутентификация
- Как предотвратить потерю доступа к аккаунту
- Как использовать резервные коды для восстановления доступа к аккаунту
- Аккаунт пользователя
- Аккаунт администратора
- Восстановление Гугл аккаунта
Возобновление доступа к учетной записи Гугл
Иногда перед пользователем становится задача восстановления профиля после того как он был удален или заблокирован. Далее будут описываться инструкции действий, которые необходимо выполнить в каждой из ситуаций.
Как восстановить доступ к удаленному аккаунту
Если ваша учетная запись была удалена не более трех недель назад, то шансы на ее восстановление у вас достаточно велики. Если времени прошло больше, то, скорее всего, вам придется создавать новый профиль.
Для того чтобы восстановить Гугл-аккаунт, выполните следующие действия:
- Откройте страницу, предназначенную для восстановления пароля. В пустое поле введите электронный адрес, на который регистрировался аккаунт. Нажмите клавишу «Далее».
- Перед вами появится сообщение о том, что профиль был удален, а рядом находится ссылка, по которой необходимо перейти, для того чтобы приступить к восстановлению аккаунта.
- В пустое поле введите текст из предложенной картинки.
- Далее вам необходимо указать пароль, который использовался для авторизации в этом аккаунте. Если вы не помните последний пароль, можете ввести любой, который когда-либо использовался по отношению к этой учетной записи.
- На следующем этапе вам потребуется выбрать один из вариантов подтверждения вашей личности. Первый способ – отправка кода на привязанный к профилю мобильный телефон, а второй – на прикрепленную к аккаунту почту. Когда вы получите одноразовый код для подтверждения, введите его в соответствующее поле.
- Если у вас нет доступа ни к почте, ни к мобильному номеру, указанному при регистрации учетной записи, вы можете нажать на строку «Другой вопрос». В этом случае вам необходимо указать год и число, когда был создан профиль.
- После того как вы выполнили все требуемые системой действия, придумайте и укажите новый пароль, который не будет совпадать ни с одним из предыдущих.
- В следующем окне вам предложат перейти к проверке безопасности. Нажав на соответствующую кнопку, вы попадете в настройки аккаунта. Здесь вы можете обновить способы восстановления учетной записи.
Выполнив указанные действия, все ваши данные и доступ к различным сервисам вернутся. Если ваш профиль был заблокирован, манипуляции для его восстановления будут немного отличаться.
Как восстановить доступ к заблокированному профилю
Во время использования Гугл-аккаунта разработчики имеют право заблокировать его. Вам могут об этом сообщить, а могут выполнить блокировку без предупреждения. Такая ситуация встречается редко, но все же иногда возникает.
Чаще всего разработчики блокируют учетную запись пользователей по причине не соблюдения правил эксплуатации аккаунта. Вы можете утратить доступ, как к своей учетной записи, так и к определенным компонентам компании.
Если ваш профиль был заблокирован, вы можете попытаться восстановить к нему доступ. Для этого выполните следующее:
- Для начала необходимо попытаться разобраться в причинах, по которым вас могли заблокировать. Для этого ознакомьтесь с правилами использования Гугл-аккаунта и его сервисов.
- Теперь откройте форму для подачи заявки на восстановление доступа. Затем необходимо заполнить саму заявку.
- В первом пункте установите пунктир напротив строки «Да».
- Укажите электронный адрес, который был прикреплен к заблокированному профилю.
- Далее введите эмейл, которым вы пользуетесь на данный момент. Именно на него придет ответ о рассмотрении вашей заявки.
- Затем необходимо поделиться любой информацией, которой вы располагаете о заблокированной учетной записи.
- Нажмите на клавишу «Отправить», для того чтобы заполненное заявление получили разработчики.
На этом оформление запроса на восстановление аккаунта завершено. После рассмотрения вашего письма, вы получите ответ от службы поддержки на ваш электронный адрес.
Заключение
Восстановить доступ к удаленной или заблокированной учетной записи не сложно. Варианты действий, которые вам необходимо выполнить, зависят только от того, по какой именно причине вы не можете зайти в свой профиль.
Если нет номера телефона и запасной почты
Способ, как восстановить аккаунт Гугл самому на андроиде, если забыл пароль, считается самым легким, имеющим практически 100 % результативное применение. Далее все сложнее, к примеру, при отсутствии номера телефона и запасной почты шансы вновь воспользоваться прежней учетной записью уменьшаются.
Ситуации, когда нет номера телефона, возникают часто. Телефон с сим-картой мог быть залит водой или его попросту украли, в результате чего карточку заблокировали, а получение новой с прежним номером откладывается на неопределенный период.
Отсутствие запасной почты также считается нормальным явлением, поскольку далеко не каждый пользователь сети Интернет создает себе несколько ящиков. Зачастую удобно делать одну почту, адрес которой вбивается во всех сервисах постоянного и одноразового использования.
Чтобы восстановить аккаунт при отсутствии телефона и запасной почты, рекомендуется провести вышеописанные действия. Здесь также выбирают «Я не помню пароль» и продолжают работу по опознанию владельца системой. Google Account Recovery предложит ответить на некоторые вопросы по распознаванию учетной записи. Придется ввести дату последнего посещения аккаунта, а также время его создания. Можно не указывать точно, требуется ввести данные, максимально приближенные к истине.
Обратите внимание! Узнать дату создания учетной записи можно по кассовому чеку приобретенного смартфона. Большинство пользователей активируют телефон уже в день покупки
Этим также занимаются в салоне, где было куплено мобильное устройство.
Восстановление аккаунта без телефона и запасной почты тоже возможно
Как только система распознает владельца, откроется форма для ввода нового пароля. Далее происходит его замена вышеуказанным способом.
Забыт логин
Если при приобретении новенького девайса учетную запись создавали только вы, то вероятнее всего, логином будет служить имя вашей электронной почты. Для того чтобы вы его вспомнили в Google Accounts Recovery, необходимо:
- В главном меню решений проблем при входе (тот самый список различных ситуаций из первого способа) выберете пункт, в котором указывается проблема с именем пользователя, указанным во время регистрации.
- На выбор вам будет предоставлено два способа восстановления: через резервный емейл или при помощи телефонного номера (привязанный к записи).
- Затем указывается фамилия и имя, вписанные при создании учетки.
- Заполняете капчу и отправляете все данные в ту же службу на телефоне (Google.com Accounts Recovery).
Также позже вам придет сообщение об успешном подтверждении, если все было введено верно.
Удалили аккаунт Гугл: как вернуть его обратно?
Допустим, произошла ситуация, когда пользователь решил полностью избавиться от аккаунта google, а потом передумал, из-за того что понадобилась информация, которая хранится на разных сервисах системы. После размышлений стал решать проблему как сделать “recover data”. К счастью разработчики оставили лазейку. Когда любой из зарегистрированных участников полностью уничтожает свои данные, то стирания не происходит.
В компанию просто отправляется запрос на удаление. И он будет находиться в подвешенном состоянии в течение трех недель. После истечения срока клиент уже не сможет повлиять на свое решение и что-то изменить, account будет безвозвратно удален. Поэтому, если срок еще не подошел вы можете получить доступ к настройкам и снова пользоваться гугловскими ресурсами. Причины, ограничения, могли быть следующие.
- К третьей стороне попали данные, пароли, и от вашего имени, произошло удаление.
- Ограничили доступ по причине рассылки спама, но так как пользователь решил отложить попытку снять запреты, аккаунт в итоге был удален из системы.
- Пользователь случайно ошибся и хотел удалить один из встроенных дополнительных сервисов, “play market” облачное хранилище данных disk drive, а вместо этого запустил общее удаление.
Если произошла одна из ситуаций, когда доступ к учетной записи утерян по причине удаления, то можно воспользоваться процедурой восстановления. Делается это с помощью формы. В поисковой системе вписываем следующее предложение, пример на рисунке.
После щелкаем по первой ссылки. Есть два варианта, первый – сразу сделать переход на страницу с формой, второй – зайти в техподдержку и уже оттуда сделать свой переход.
Этапы будут следующими:
- Введите адрес эл. почты или телефон, жмем “далее”.
- Здесь вы получите оповещение, где говорится, что “account’, был удален недавно, и вы можете возобновить с ним работу, если выполните инструкции. Переходим к следующему этапу.
- Введите любой из паролей применяемый к вашему профилю.
- Если все сделано правильно на экране появится “мессейдж”, где будет написано, что текущий пароль принят и можно войти в Google аккаунт. Случаются и ошибки, например “Подтверждение не отправлено”, в таких случаях нужно сделать еще одну попытку.
Если у вас семья и есть несколько аккаунтов, объединённых в группу, и случилась так, что ребенок случайно удалил свою учетную запись, в таком случае один из родителей может сделать восстановление, используя свои права “Супер администратора”. Как и на многих форумах, где права назначаются владельцами, в гугле можно сделать то же самое, обозначить права пользователей.
В итоге, восстановление удаленной учетки произойдет от имени родителя, если ребенку нет еще двенадцати лет. Сделайте следующие шаги.
- Зайти в аккаунт как «супер администратор», т.е. один из родителей.
- Перейти на страницу, обозначенную как семейная группа.
- Поискать специальный пункт, где будет написано “восстановление детского аккаунта”.
- После выполнения всех предыдущих шагов учетка станет доступной.
Синхронизация после смены пароля
Синхронизация после входа в систему включается автоматически. Если это не так, зайдите в «Настройки – Аккаунты – Google» и поставьте переключатели во включённое положение. Далее заходим в меню с тремя точками и на всякий случай запускаем синхронизацию вручную.
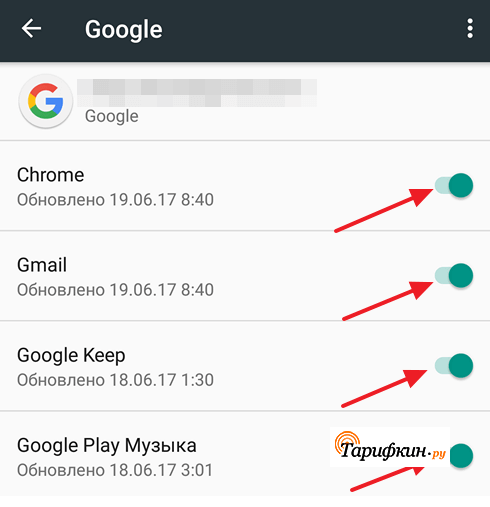
А чтобы не забыть данные для восстановленного аккаунта, запишите их на какой-нибудь надёжный носитель и оставьте его в надёжном месте – например, в домашнем сейфе.
Автор
Несколько лет работал в салонах сотовой связи двух крупных операторов. Хорошо разбираюсь в тарифах и вижу все подводные камни. Люблю гаджеты, особенно на Android.
Что делать при утрате доступа к почтовому ящику
Помню логин, не помню пароль: стандартный способ
Если в памяти сохранилось главное – адрес ящика, ваши дела не так уж плохи. Откройте эту страницу сайта Google в любом браузере.
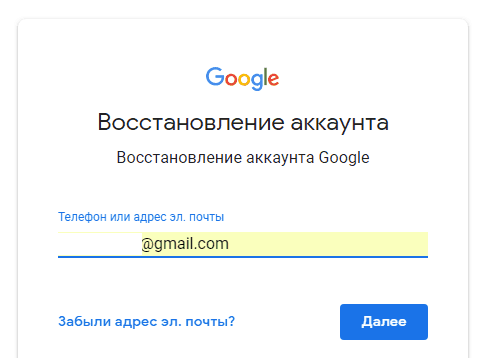
Далее вбейте последний пароль, который помните.
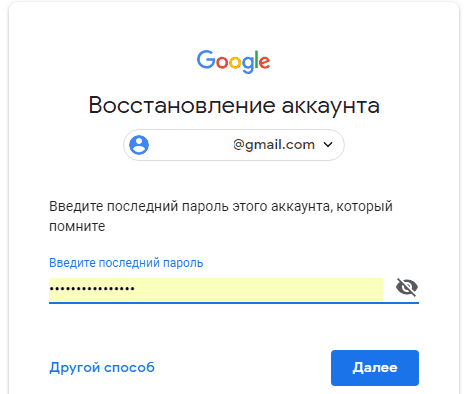
В случае неверного ввода сервис попросит подтвердить, что акк действительно ваш. Он отправит запрос на мобильное устройство, на котором вы тоже использовали эту почту (Гугл запоминает девайсы пользователей).
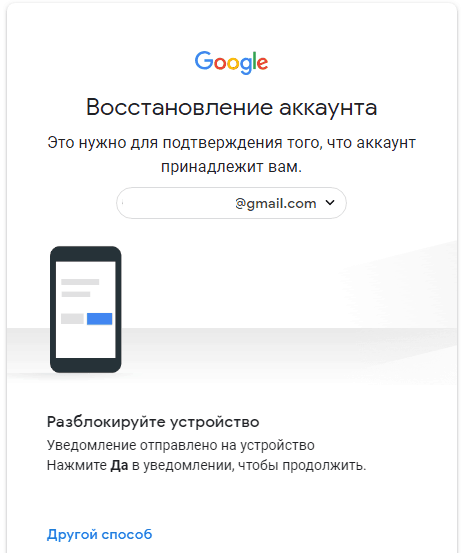
Нажмите в запросе кнопку «Да».
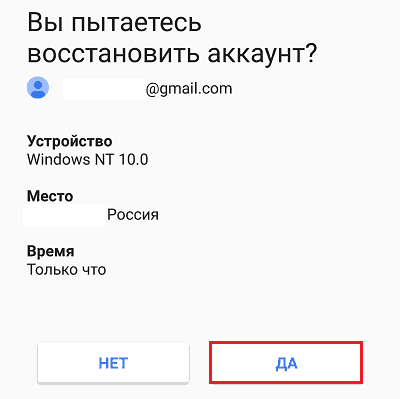
Придумайте новый пароль, введите подтверждение и щелкните «Изменить».
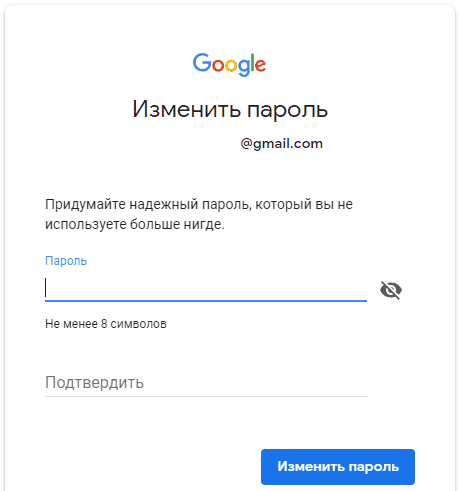
Вот и всё, доступ восстановлен.
Альтернативные способы
К сожалению, память нередко подводит нас в самый неподходящий момент. Что делать, если вы начисто забыли предыдущие пароли или их никогда не было? А вот что:
- Нажмите в форме восстановления «Другой способ».
- Подтвердите аккаунт через мобильное устройство, коснувшись кнопки «Да», как описано выше.
- Если этой возможности тоже нет, снова нажмите «Другой способ». Гугл отправит подтверждение на привязанный к почте номер телефона.
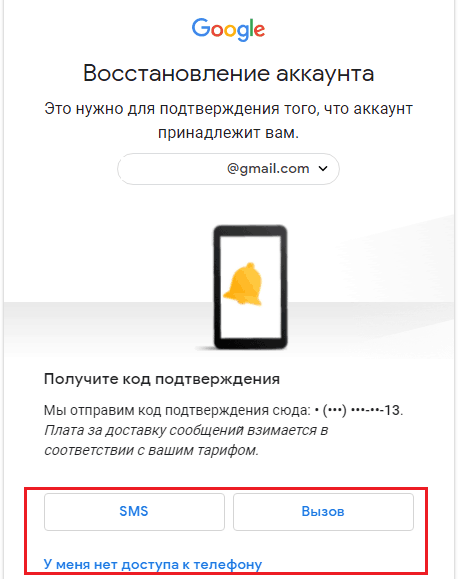
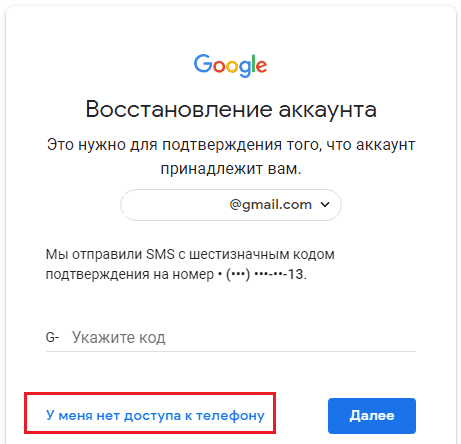
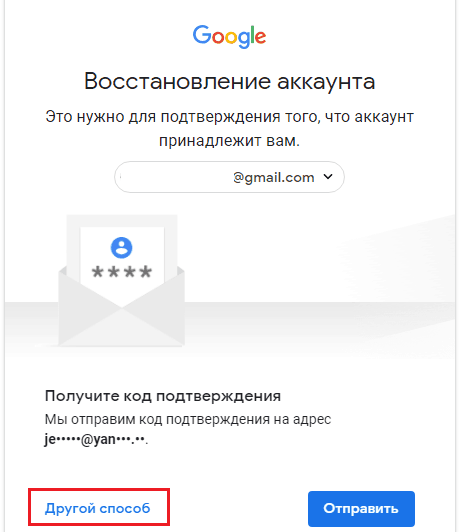
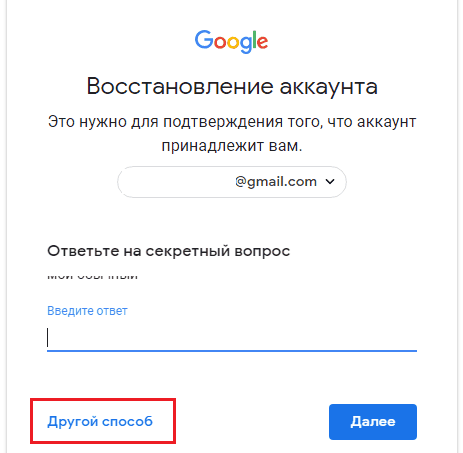
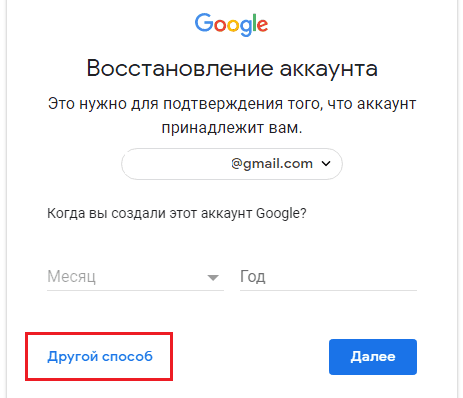
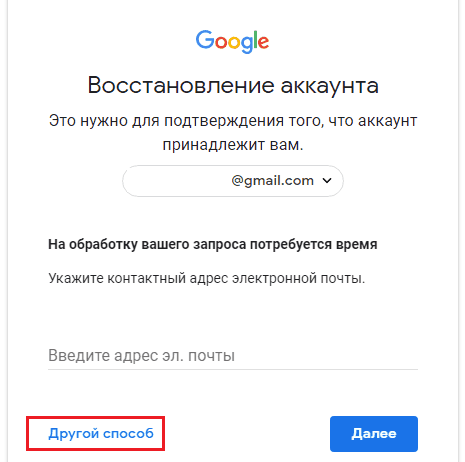
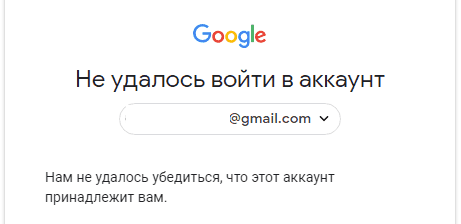
Не помню ни логин, ни пароль
Порядок восстановления доступа к почте, когда юзер не помнит ни пароль, ни адрес ящика, на несколько шагов длиннее. Первый этап – «вспоминание» логина, довольно прост, но и он требует подтверждения принадлежности аккаунта.
Снова откройте эту страницу сервиса и нажмите «Забыли адрес электронной почты?»
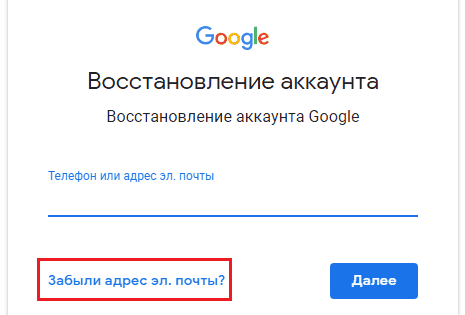
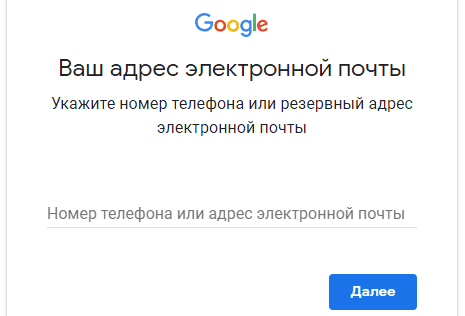
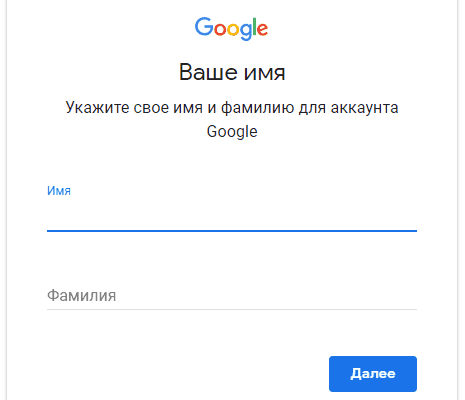
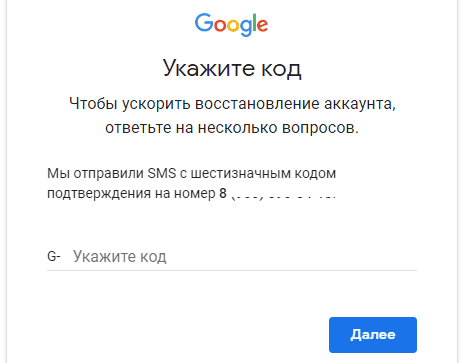
Если код указан правильно, на следующей странице отобразится адрес вашей почты Gmail. Дальше переходите к восстановлению пароля.
Можно ли узнать адрес своей почты Gmail как-нибудь иначе? Если вы активно пользовались ею в последнее время, то можно, и довольно легко. Просто вспомните, кому из людей вы отправляли письма с этого ящика, и спросите адрес у них.
Прочие варианты не всегда бывают эффективны, но и они порой выручают:
- «Прошерстите» почтовую программу или сервис в браузере, через которые вы получали либо отсылали корреспонденцию с адреса @gmail.com. Не нашли на компьютере? Поищите на мобильных девайсах.
- Проверьте, как поживают ваши аккаунты на различных сайтах. Я точно знаю, что в большинство из них вы заходите автоматически по логину и паролю, которые хранит браузер. Не исключено, что одна или несколько учеток зарегистрированы на нужную почту. Не нашли в одном браузере? Поищите в других.
На персональном компьютере
Восстановить учетную запись можно и на компьютере, и на телефоне с помощью нескольких способов:
- через сервис рекавери;
- через почту;
- по номеру телефона;
- по вопросам, на которые пользователь должен был дать ответы при создании учетки.
По номеру телефона
Внимание! Для восстановления доступа к профилю, к которому пользователь забыл пароль, понадобится действующий номер телефона, который был указан при регистрации учетной записи. 2. Откроется окно доступа к восстановлению аккаунта
2. Откроется окно доступа к восстановлению аккаунта.
3. Ввести номер телефона.
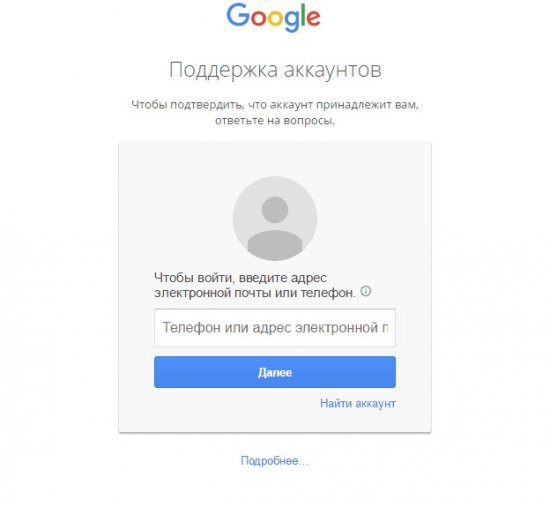
4. Кликнуть «Далее».
5. Прописать в специальное поле код, который пользователь прочтет на открывшейся странице.
6. Кликнуть по пункту «Отправить по смс» или выбрать «Звонок». В первом случае пользователю поступит сообщение с динамичным кодом, во втором – ему позвонит бот и сообщит этот код.
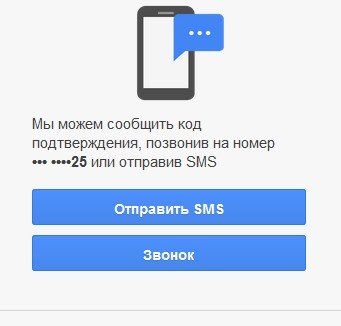
7. Вписать полученные цифры в открывшемся окне.
8. Придумать и ввести пароль. Подтвердить его.
Данная инструкция поможет только в том случае, если владелец профиля забыл пароль. Чтобы восстановить контакты на удаленном аккаунте, следует поступить по-другому.
Восстановление удаленного профиля
Внимание! По истечении недели после удаления учетки Гугл пользователь теряет ее навсегда.
Если профиль был удален совсем недавно, не более 7 дней назад, то можно попробовать восстановить его аккаунт Google следующим методом:
1. Владельцу нужно зайти на страницу авторизации и ввести логин и пароль.
2. Если он не помнит их, то попробовать войти по номеру телефона.
3. Если же нет возможности воспользоваться номером телефона, то можно попробовать вернуть учетку, отвечая на вопросы, которые задаст система.
4. Указать время последнего входа на почту.
5. Вписать некоторые контакты из адресной книги аккаунта.
6. При верных ответах система пришлет пользователю сообщение с инструкцией и паролем для входа.

7. При неверных ответах, страница останется заблокированной. Пользователю придется регистрироваться заново.
Восстановление забытой учетки
1. Войти на страницу авторизации в системе.
2. Кликнуть надпись «Не удается войти в аккаунт» под полем для заполнения пароля.
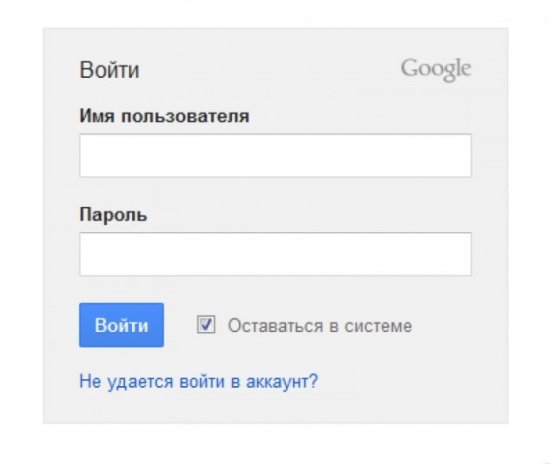
3. Появится окно для восстановления профиля, в котором нужно пометить галочкой следующую надпись «Я не помню имя пользователя». Нажать «Продолжить».
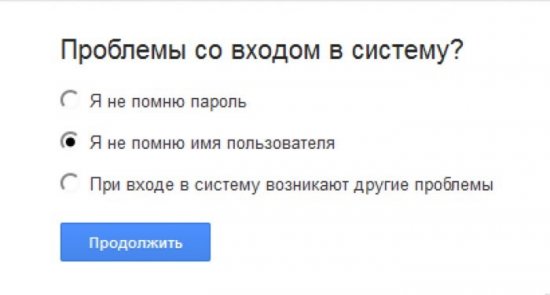
4. Теперь нужно прописать адрес дополнительной почты, которую пользователь указывал при создании учетки.
5. Ввести имя и фамилия.
6. Прописать код с картинки на экране в специальном поле.
7. Нажать кнопку «Отправить».
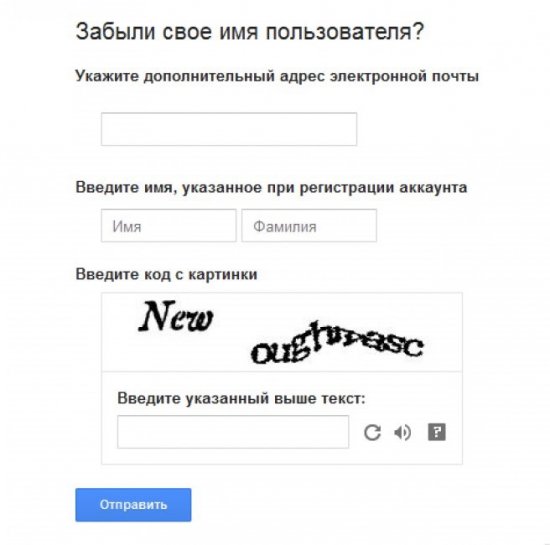
8. Теперь владелец получит на почту инструкцию по дальнейшему восстановлению профиля.
Внимание! При создании учетной записи владелец обязан указывать дополнительный номер телефона или почтовый ящик в целях избежания регистрации новой учетки. Так как без дополнительных данных, если владелец забыл основные, восстановление аккаунта не удастся.
Без номера телефона и адреса электронной почты
Если вы утратили доступ не только к номеру телефона, но и к электронной почте, есть еще один альтернативный способ восстановления – по информации, введенной в аккаунте и данным из него.
Но метод сработает только в том случае, если вы эту информацию вводили.
Для того, чтобы попробовать получить доступ этим методом, сделайте следующее:
Рис. 20 Стартовая
Шаг 1. Перейдите на главную страницу сервиса Гугл и нажмите на кнопку Войти в верхнем правом углу страницы.
Рис. 21 Восстановление
Шаг 2. И выбрав аккаунт, к которому хотите восстановить доступ в следующем окне нажмите Забыли пароль?
Рис. 22 Другой способ
Шаг 3. Кликните по кнопке-ссылке Другой способ.
Рис. 23 Другой способ 2
Шаг 4. Появится предложение о восстановлении доступа стандартным методом, с помощью номера мобильного телефона. Так как у вас его нет, снова нажмите на кнопку Другой метод в нижнем левом углу окна.
Рис. 24 Дата регистрации
Шаг 5. Теперь вы получили доступ к сложной системе восстановления по информации профиля. Открылась форма, в которой вам нужно указать примерную дату регистрации этого аккаунта – выберите из выпадающего списка свой месяц рождения, а год в соседнем поле напечатайте вручную. Теперь нажмите Далее.
Рис. 25 Адрес для связи
Шаг 6. Откроется поле, в котором вам необходимо ввести любой действующий адрес электронной почты, к которому у вас имеется доступ. Это связано с тем, что такая заявка поступает на рассмотрение реальным людям – Службе поддержки, и им необходим адрес для связи с вами. Укажите адрес электронной почты и нажмите Далее.
Рис. 26 Проверочный код
Шаг 7. На указанную электронную почту вам придет письмо с кодом подтверждения принадлежности аккаунта именно вам. Скопируйте этот код и напишите его в соответствующем поле на обновившейся странице Гугла.
Рис. 27 Комментарий
Шаг 8. Откроется новая страница с полем ввода – впишите в нее всю необходимую информацию, которую вы хотите сообщить Службе Поддержки. Чем больше информации вы укажите, тем вероятнее, что доступ к аккаунту будет вам возвращен. Помните, что на этом этапе заявку рассматривают живые люди, поэтому вы можете сообщать информацию в свободной форме.
Рис. 28 Уведомление
Шаг 9. Нажмите на голубую кнопку Готово. Теперь ваша заявка принята на рассмотрение. Вы можете отслеживать ее статус, нажав на соответствующую кнопку в открывшемся окне.
Вся ваша дальнейшая переписка будет осуществляться уже непосредственно со Службой Поддержки через указанный электронный почтовый ящик. Именно эти сотрудники принимают решение о том, вернуть ли вам доступ к аккаунту, потому они могу запрашивать дополнительную информацию, задавать некоторые вопросы. В ваших интересах отвечать как можно более подробно, указывать известные действия в аккаунте, предположительные пароли, скриншоты и другую информацию.
Шаг 3. Примите дополнительные меры
Включите двухэтапную аутентификацию
Двухэтапная аутентификация помогает защитить аккаунт от злоумышленников. При этом для входа используются:
- информация, которую знаете только вы (пароль);
- устройство или предмет, который есть только у вас (телефон, электронный ключ или распечатанный резервный код).
Таким образом, даже если злоумышленники узнают пароль, они все равно не смогут войти в ваш аккаунт без второго компонента.
Свяжитесь с банком или государственным учреждением
Убедитесь, что никто не выдавал себя за вас в банке или государственном учреждении, если:
- вы сохранили данные кредитных карт или другую банковскую информацию в Google Pay или Chrome;
- вы сохранили личную информацию (например, паспортные данные или налоговые сведения) на Google Диске, в Google Фото или Gmail;
- вам кажется, что кто-то выдает себя за вас или действует от вашего имени.
Удалите вредоносное ПО
Если вы замечаете в аккаунте подозрительные действия, возможно, вам необходимо удалить вредоносные программы. Чтобы надежнее защитить аккаунт, установите и запустите надежное антивирусное ПО.
Также вы можете восстановить заводские настройки компьютера или переустановить операционную систему.
Важно! Предварительно создайте резервные копии нужных файлов. Подробнее о том, как загрузить файлы на Google Диск…
Установите более безопасный браузер
В некоторых браузерах есть уязвимости
Выберите более безопасный браузер, например Google Chrome.
Используйте расширение «Защитник пароля»
Иногда хакеры создают фишинговые сайты, имитируя интерфейс сервисов Google. Если вы введете пароль на таком сайте, Защитник пароля в Chrome уведомит вас об угрозе.
Защитите приложения и устройства
- Если у вас включен доступ для небезопасных приложений, настоятельно рекомендуем отключить его, чтобы надежнее защитить аккаунт.
- Если на устройстве есть функция блокировки экрана, используйте ее.
Защитите свои данные в других сервисах Google
- Gmail. Изучите рекомендации по защите аккаунта и удалите все ярлыки, фильтры и правила переадресации, которые вы не настраивали.
- Chrome. Удалите незнакомые расширения и установите последнюю версию браузера.
- Google Диск. Проверьте недавние действия и версии файлов на предмет необычной активности.
- Google Фото. Если вы обнаружили, что кто-то поделился одним из ваших альбомов с другими пользователями, закройте доступ к нему.
- Местоположение. Отключите передачу геоданных, если вы ее не разрешали.
Другие варианты восстановления аккаунтов
Обратите внимание, что восстановить аккаунт, заблокированный за нарушение Условий использования Google Workspace или Cloud Identity, нельзя. Причина блокировки указана в верхней части страницы аккаунта пользователя
Ниже приведены сведения о способах восстановления аккаунта.
| Сообщение об ошибке | Варианты восстановления |
|---|---|
| Аккаунт заблокирован администратором | Аккаунт пользователя был вручную заблокирован вами или другим администратором. Чтобы восстановить аккаунт, нажмите Активировать повторно. |
|
Автоматически заблокирован Несовершеннолетний пользователь |
Пользователь зарегистрировался в дополнительном сервисе, например в Google Кошельке, и указал дату рождения, которая не соответствует требованиям к минимальному возрасту. В соответствии с Законом США о защите личных сведений детей в интернете (COPPA) Google удаляет такие аккаунты через 30 дней после их регистрации. Если пользователь неправильно указал дату рождения, то в течение 30 дней ему следует предоставить данные, подтверждающие его возраст, на странице accounts.google.com. Администратор Google может изменить сведения о возрасте пользователя в консоли. Примечание. Так как в версии Education действуют другие требования к возрасту пользователей, в случае блокировки аккаунта учащегося младше 13 лет вам может помочь . |
|
Автоматически заблокирован Необходимо подтверждение аккаунта, в который выполнен вход |
Есть две возможных причины блокировки:
|
|
Автоматически заблокирован Возможно, аккаунт этого пользователя взломан |
Аккаунт пользователя был заблокирован Google, так как в нем обнаружены подозрительные действия. Прежде чем его восстанавливать, выполните инструкции, приведенные в статье Как применить защитные меры к потенциально взломанным аккаунтам. Чтобы восстановить аккаунт, нажмите Активировать повторно. |
|
Автоматически заблокирован Нарушены Условия использования Google |
Аккаунт пользователя был заблокирован за нарушение Условий использования Google Workspace или Cloud Identity.
Ни администратор Google, ни не могут восстановить такой аккаунт. Кроме того, его нельзя удалить. |
Двухэтапная аутентификация
Далее: Как избежать проблем с доступом сотрудников к аккаунтам при обязательном использовании двухэтапной аутентификации
Если в компании включена двухэтапная аутентификация, администратор и пользователь могут потерять доступ к аккаунту в указанных ниже случаях.
- Администратор или пользователь потерял электронный ключ.
- Пользователь не настроил двухэтапную аутентификацию до того, как истек период включения двухэтапной аутентификации для новых пользователей.
- Пользователь потерял телефон, на который получает коды двухэтапной аутентификации или уведомления от Google.
Как предотвратить потерю доступа к аккаунту
- Создайте дополнительный электронный ключ. Зарегистрируйте несколько электронных ключей для своего аккаунта администратора и храните их в безопасном месте.
- Сохраните резервные коды. Администраторам и пользователям следует создать и распечатать резервные коды и хранить их в безопасном месте.
- Предоставьте роль администратора ещё одному пользователю. Если вы не сможете войти в аккаунт, другой администратор сможет создать для вас резервный код.
- При включении аутентификации только с помощью электронных ключей укажите период, в течение которого пользователи смогут использовать другие способы двухэтапной аутентификации, например резервный код.
Как использовать резервные коды для восстановления доступа к аккаунту
Чтобы восстановить доступ к аккаунту, воспользуйтесь резервным кодом. Если для аккаунтов включена двухэтапная аутентификация, вы можете сгенерировать для них резервные коды. Двухэтапная аутентификация может не использоваться, если пользователи добавлены в группы исключения, для которых этот метод защиты не является обязательным.
Вы можете использовать группы исключения, когда изменяете структуру организации и перемещаете большое количество пользователей из одной организации в другую, в которой настроена двухэтапная аутентификация. Подробнее о том, как перенести пользователей в организацию, для которых включена двухэтапная аутентификация…
Аккаунт пользователя
-
Войдите в консоль администратора Google.
Используйте аккаунт администратора (он не заканчивается на @gmail.com).
- На главной странице консоли администратора выберите Пользователи.
- Выберите пользователя из списка.
Отобразится сводная информация о нем. Подробнее о том, как найти аккаунт пользователя… - Нажмите Безопасность.
- Выберите Двухэтапная аутентификация.
- Нажмите Получить коды подтверждения.
- Скопируйте один из кодов подтверждения.
- Нажмите Готово.
- Отправьте пользователю код в SMS или приложении для мгновенного обмена сообщениями.
Пользователь сможет войти в аккаунт с помощью пароля и резервного кода.
Аккаунт администратора
- Попросите другого администратора организации сгенерировать резервные коды, как указано выше.
- Если вы единственный администратор в организации, следуйте инструкциям по сбросу пароля.
В некоторых случаях восстановить доступ к аккаунту можно с помощью дополнительного имени пользователя. Мы не рекомендуем использовать этот способ, так как он небезопасен. Если дополнительное имя пользователя не защищено двухэтапной аутентификацией, к нему и, соответственно, к аккаунту администратора могут получить несанкционированный доступ другие пользователи.
Этот способ нельзя использовать для восстановления аккаунтов, если в организации не менее трех суперадминистраторов или более 500 пользователей.
Восстановление Гугл аккаунта
На данный момент есть только описанные в этом материале варианты восстановления доступа к аккаунту Google. Других уже нет и не будет. Политика безопасности изменилась, поэтому, когда создаете новую учетную запись — вводите действующий номер телефона, запоминайте ответ на контрольный вопрос и по возможности указывайте резервную почту.
Чтобы точно восстановить доступ необходимо будет знать или иметь, как минимум один из трех пунктов:
- Номер телефона — только с ним можно быть на сто процентов уверенным, что все получится сделать
- Резервная почта
- Ответ на контрольный вопрос и время создания учетной записи
Важно! Если даже вы ввели все правильно, учетную запись могут отправить на рассмотрение, которое может длиться до двух недель. Только после этого примут окончательно решение — возвращать вам доступ или нет
1. Если забыли пароль
Откройте — https://accounts.google.com/ и введите адрес своей почты или номер телефона для входа, после чего нажмите на кнопку «Забыли пароль?».
Вас попросят указать последний пароль, который помните — сделайте это или нажмите на «другой способ». Тут уже будет четыре варианта:
1. Ответить на контрольный вопрос и, если вы ответили правильно указать время создания учетной записи, а затем задайте новый пароль для входа.
2. Ввести номер мобильного. На него придет код, который затем необходимо будет вбить на сайте и дальше следовать инструкциям.
3. Ввести адрес электронной почты. На нее придет код, который нужно вбить в специальное поле и следовать дальше инструкциям.
4. Если раньше вы заходили и привязывали google account к телефону — будет возможность отправить оповещение на него и сбросить пароль. Выполнив эти действия, можно закрыть вопрос — как восстановить гугл аккаунт на андроид и наконец вернуть себе доступ.
В каждом их этих случаев — следуйте дальнейшим инструкциям и старайтесь вводить только правильные ответы, иначе система просто заблокирует дальнейшие попытки.
2. Если забыли адрес электронной почты
1. При авторизации нажмите на соответствующую ссылку, после чего введите номер телефона или адрес резервной почты. Номер вводить нужно через +7.
2. Введите свое Имя и Фамилию на следующем экране. Вам предложат отправить оповещение по мобильному — сделайте это.
3. Введите полученный код и увидите свой емейл. С помощью него и авторизуйтесь, если не помните пароль, то выполняйте инструкции, указанные в первой главе.
Важно! Если ничего из этого не помогло, то остается только завести новый, если забыли, как это делать, то прочитайте готовую инструкцию — как создать google аккаунт
В заключение
Теперь вы знаете, как восстановить гугл аккаунт по номеру телефона и без него легко и быстро. Другие варианты, которые были раньше, к сожалению, уже не работают. Политика конфиденциальности стала куда строже и сделано это для безопасности наших же данных.








