Как посмотреть пароль от интернета на компьютере
Содержание:
- Как узнать логин и пароль от интернета у провайдера из дома
- Как сменить пароль от интернета на домашнем компьютере
- Способ 4. Звонок в службу поддержки провайдера
- Как быть, если ничего не помогло
- Как узнать пароль от своего вайфая на компьютере?
- Есть ли привязка по MAC адресу?
- Как узнать пароль от своего Wi-Fi на компьютере
- Заводской логин/пароль не подходит
- Как узнать логин и пароль от интернета Ростелеком: основные способы
- Потерял пароль от wifi сети роутера — способы восстановления
- Как посмотреть пароль на компьютерах с Mac OS (OS X)
- Как узнать пароль от wifi через компьютер на OC windows?
- WiFi Password Revealer
- Если не получилось
Как узнать логин и пароль от интернета у провайдера из дома
Первое, что стоит сделать, это отыскать дома договор сотрудничества с оператором связи. В документах указана информация, необходимая для входа, включая логин и пароль.
Также можно посетить клиентский офис или представительство провайдера. Для этого необходимо взять с собой договор и паспорт. Стоит учесть, что информация будет предоставлена только, если договор оформлен на вас. Если документ оформлен на абонента, который находится далеко, получить необходимые данные не получится.
Не нашли свой адрес? Сообщите нам!
подключитесь по телефону:
закажите бесплатную консультацию:
Как посмотреть логин и пароль через интернет
Некоторые провайдеры дают возможность просмотреть сетевые ключи в личном кабинете. Такая услуга доступна для абонентов следующих компаний:
Здесь же можно сменить комбинации. Одни операторы разрешают пользователю придумать ключ самостоятельно, другие – присылают собственный код доступа в смс на привязанный к ЛК номер мобильного телефона.
Компания «Ростелеком» не предоставляет такую опцию при посещении личного кабинета. Получить и изменить ключ можно в представительстве оператора при наличии договора обслуживания и паспорта абонента.
Существуют сторонние программы, которые подбирают логин и пароль к различным аккаунтам, включая интернет-подключение. При использовании такого способа следует быть внимательным, так как некоторые утилиты могут нанести вред компьютеру или украсть личные данные пользователя. Также при использовании таких программ может понадобиться второй компьютер для настройки сети.

Как сменить пароль от интернета на домашнем компьютере
Если вам необходимо возобновить подключение к сети без сохранения старой комбинации для входа, можно обратиться к настройкам роутера или компьютера.
Как поменять пароль от интернета на роутере
Интерфейс устройств может разниться в зависимости от года выпуска, марки, модели и прошивки. Но существует общий алгоритм действий, который подходит для большинства разновидностей.
Необходимо:
- Подключить маршрутизатор к компьютеру.
- Открыть страницу в браузере, которым вы пользуетесь.
- Ввести адрес, который даст доступ к настройкам устройства – 192.168.0.1 или 192.168.1.1.
Подключение будет работать независимо от наличия интернета. Чтобы попасть в главное меню роутера, необходимо ввести логин и пароль устройства. Их вы сможете найти на обратной стороне маршрутизатора. Если информация отсутствует, можно попробовать воспользоваться стандартными комбинациями или сбросить настройки устройства.

Не стоит сразу обращаться к последнему методу. Постарайтесь найти руководство пользователя для маршрутизатора у себя дома или в интернете. Различные модели приборов от одного производителя могут иметь одинаковые заводские настройки.
Наклейка, находящаяся на нижней части устройства, содержит большое количество нужной информации, включая логин и пароль. Провайдеры, которые при продаже услуг связи предоставляют собственное оборудование, часто оснащают его индивидуальными комбинациями.
Если вы не нашли данные в документации или на самом сетевом устройстве, можно попробовать ввести стандартные варианты доступа. Они устанавливаются по умолчанию в самом начале настройки использования маршрутизатора. У большинства производителей они одинаковые. Логин всегда остается неизменным, а пароль может иметь одну из представленных ниже вариаций или вовсе отсутствовать:
- Логин: admin.
- Пароль: admin; 1234; 0000.
Совершите несколько попыток, используя различные стандартные комбинации. Если заводские настройки ранее не меняли, то данный способ вам подойдет. Если ни один из вариантов не подошел, следует сбросить настройки.
Все сетевые устройства, независимо от марки и провайдера, оснащены кнопкой перезагрузки. RESET позволяет вернуть все настройки роутера по умолчанию. То есть нажатие кнопки не только восстановит стандартные учетные данные, но и удалит информацию о сетевых настройках, родительском контроле и других индивидуальных параметрах.
RESET располагается на задней панели маршрутизатора. Представляет собой круглое отверстие диаметром со стержень обычной шариковой ручки. Такой формат расположения позволяет защитить сетевое устройство от незапланированной перезагрузки. Чтобы нажать кнопку, необходимо вставить стержень, скрепку или иголку в отверстие, и удерживать такое положение на протяжении 10 секунд.
В это время световые индикаторы на панели могут мигать, затем полностью погаснуть. Маршрутизатор выключится и включится заново. Это может повториться несколько раз. Сброс в среднем занимает около 15-50 секунд. В это время не следует повторно нажимать RESET или другие кнопки, а также отключать устройство от сети или компьютера. Такой способ гарантированно вернет заводские настройки, по которым можно попасть в панель управления маршрутизатора.

Чтобы сменить пароль входа в интернет, необходимо:
- Ввести стандартные учетные данные на домашнем IP-адресе устройства.
- В главном меню выберите раздел, относящийся к установке связи с интернетом.Он может называться «Сеть», «Интернет», «Подключение» и т.д.
- Появится окно с различными настройками и опциями, включая учетные данные для доступа.
- Для удобства, предварительно напечатайте новую комбинацию в блокноте, затем скопируйте и вставьте в поля «пароль» и «подтверждение».
- Нажмите кнопку «Сохранить».
Новые учетные данные необходимо будет ввести на всех устройствах с проводным интернетом – компьютеры, телевизоры, подключенные через IPTV.
Как изменить пароль входа в интернет через Wi-Fi
- В правом нижнем углу экрана на рабочем столе необходимо найти значок монитора или лесенки.
-
Появится окно с доступными сетями. Найдите домашнюю сеть, нажмите на нее правой кнопкой мыши и выберите «Свойства».
- Откроется новое окно. Нажмите на «Отображать вводимые знаки» – это и есть пароль от Wi-Fi. При необходимости введите новую комбинацию и нажмите «ОК».
Способ 4. Звонок в службу поддержки провайдера
Если ничего не помогло, то можно обратиться к своему поставщику услуг и узнать логин и пароль PPPoe, позвонив по телефону. Если вы не знаете телефона своего провайдера, то зайдите на сайт компании. Его можно найти в поисковике, набрав название (например, Ростелеком или Дом.ру). На веб-странице, как правило указан телефонный номер. Позвоните по нему задайте интересующие вопросы. Вас могут спросить про номер договора (логин), если вы его не знаете – то достаточно будет паспортных данных того человека, на которого оформлено подключение к интернету. Обычно во время звонка может ответить робот, вам же нужно соединиться с живым оператором.
Связаться с техподдержкой можно не только по телефонному номеру, но и другими способами. Можно зайти в личный кабинет и описать свою проблему в чате с техподдержкой, вам ответит оператор. У некоторых провайдеров есть возможность связи через мессенджеры.
В крайнем случае всегда можно дойти до офиса провайдера пешком. Вам также понадобятся паспортные данные и номер договора. После их предоставления сотрудник сможет сообщить вам ваши данные для доступа в интернет, не забудьте их записать, чтобы не пришлось обращаться в техподдержку еще раз.
Как быть, если ничего не помогло
Если ни один из вариантов не помог, не нужно расстраиваться, ведь все еще можно раздать интернет с телефона и уже потом, воспользоваться вышеперечисленными способами по восстановлению пароля.
Подключение по Wi-Fi через настройки
Это самый удобный способ поделиться интернетом. Для этого нужен смартфон, работающий на Android или iOS с соответствующей функцией и адаптером Wi-Fi. Первым делом нужно проверить наличие мобильного соединения и состояние счета. Если все в порядке процедура восстановления пароля на Android выглядит следующим образом:
- Прежде всего, необходимо открыть настройки в основном меню смартфона.
- Далее нужно перейти в раздел «Беспроводные сети» и выбрать вкладку «Еще».
- Затем пользователь должен перейти в пункт «Модем и точка доступа», там будет подраздел с надписью Wi-Fi.
- В него необходимо зайти и посмотреть имя сети и пароль.
Подключаем компьютер
После того, как все нужные действия были выполнены, необходимо подключить ПК к интернету. Для этого нажать на значок Wi-Fi в панели задач. Далее нужно выбрать имя сети, ввести пароль и подключить устройство к интернету.
По итогу стоит сказать, что если пользователь забыл пароль от интернета не нужно отчаиваться, сегодня существует масса способов решения этой проблемы. Чтобы избежать подобной ситуации, рекомендовано сохранять код доступа на смартфоне или записать его в блокнот.
Последнее обновление — 1 июня 2021 в 11:44
Все о IT
Самое интересное и полезное. информационно-коммуникационные технологии Ежедневно новое ПЕРЕЙТИ телеграмм канал ITUMNIK
Как узнать пароль от своего вайфая на компьютере?
В наше время почти у всех активных пользователей сети интернет дома есть Wi-Fi роутер. Это удобно, когда в доме несколько девайсов, таких как телевизор, смартфон, ноутбук и планшет требуется подключить к интернету.
Именно здесь нас и выручает вай фай роутер. Но любой вай фай нужно защищать паролем для предотвращения незаконного подключения.
Этот самый пароль вводится для одного устройства при подключении 1 раз и больше никогда не запрашивается. После этого пароль благополучно забывается и при подключении нового или пере подключении старого устройства его ввод становится невозможным.
В данной статье мы поговори о том, как можно посмотреть пароль от своего вай фая через ноутбук или компьютер, который к нему уже подключен.
Просмотр пароля от вай фай через другой компьютер
Если у вас есть любой другой компьютер или ноутбук, который уже подключен к вай фаю (именно через вай фай, а не через провод), пароль от которого нужно узнать, то выполняем следующие действия (Способ работает на любой версии windows — XP, 7, 8.1, 10).
Находим в правом нижнем углу значок подключения.
Значок сетевого подключения
Жмем по нему правой кнопкой мыши и выбираем «Центр управления сетями и общим доступом» (Для windows XP — «Сетевые подключения»).
Переход в центр управления сетями и общим доступом
В открывшемся окне 1 раз жмем левой кнопкой мыши по значку активного беспроводного соединения.
Выбор активного беспроводного подключения
Откроется окно состояния, в котором нужно выбрать «Свойства беспроводной сети».
Просмотр свойств активного беспроводного подключения
Далее выбираем вкладку «Безопасность»и ставим галочку «Отображать вводимые знаки».
Просмотр пароля от своего вайфая на компьютере
После этого в строке «Ключ безопасности сети» будет отображен пароль от вашей вай фай точки.
Как узнать пароль от вай фай роутера через компьютер подключенный к нему проводом?
Сейчас мы рассмотрим ситуацию, когда нужно узнать пароль от роутера, имея компьютер, который подключен к нему через кабель.
Первое, с чего стоит начать это узнать адрес шлюза в сетевой конфигурации. Этот адрес и будет являться адресом нашего роутера, на который нужно зайти, чтобы узнать пароль.
Как и в предыдущем случае права внизу находим значок сетевого подключения и жмем по нему правой клавишей мыши. Далее в выпадающем меню выбираем «Центр управления сетями и общим доступом».
Вход в центр управления сетями и общим доступом
Выбираем активное подключение по локальной сети одинарным кликом левой кнопки мыши в открывшемся окне.
Выбор активного проводного соединения
В открывшемся окне состояния подключения жмем кнопку «Сведения».
Просмотр сведений проводного подключения по локальной сети
Далее нас интересует строка «Шлюз по умолчанию IPv4». Это и есть адрес вашего вай фай роутера, который мы будем вводить в браузере, чтобы зайти в настройки и посмотреть пароль.
Просмотр шлюза. который является адресом роутера
Открываем любой браузер и вводим цифры ip адрес из строки выше. В нашем случае это 192.168.0.1.
Ввод адреса роутера для входа в его настройки
Должна появиться форма авторизации, в которой нужно ввести «admin» в обоих строчках логина и пароля.
Ввод логина и пароля от вай фай роутера
Таким образом вы зайдете в настройки своего вай фай роутера. Теперь в зависимости от модели роутера нужно найти что — нибудь похожее на «Беспроводной режим», Wi-FI, Wireless или Wlan.
Главное меню настроек роутера TP-Link
В нашем случае имеется роутер TP-Link с русифицированным интерфейсом. На нем и почти на всех роутерах TP-Link посмотреть пароль от вай фая и там же поменять его можно в меню «Беспроводной режим» -> «Защита беспроводного режима».
Просмотр и изменение пароля вай фай на роутере TP-Link
helpadmins.ru
Есть ли привязка по MAC адресу?
Очень многие провайдеры, привязывают интернет к MAC адресу определенного сетевого устройства. Каждая сетевая карта компьютера, или роутер, имеют свой MAC адрес, и этот адрес прописывается у провайдера.
Если ваш интернет провайдер делает такую привязку, то даже после правильной настройки роутера, интернет работать не будет. Так как скорее всего, у провайдера прописан MAC адрес вашего компьютера, не маршрутизатора.
Что делать в такой ситуации?
Узнать, делается ли привязка по MAC-адресу. Если нет, то никаких дополнительных настроек делать не нужно. Если есть привязка, то в настройках роутера, нужно . Нужно, что бы на роутере был такой же MAC, как и на компьютере, к которому привязан интернет. В статьях по настройке определенных роутеров, я стараюсь писать, как это сделать.
Есть еще один вариант: посмотреть MAC-адрес роутера (как правило, он находится на наклейке на самом роутере) , позвонить в поддержку интернет-провайдера, и сказать им новый MAC, к которому нужно привязать интернет.
Залог успешной настройки Wi-Fi роутера:
- Правильно указать тип соединения, и правильно задать необходимые параметры (это настройки на вкладке «WAN», «Интернет», «Internet» – на разных роутерах по-разному) , которые выдаете интернет провайдер.
- Клонировать MAC-адрес, или прописать MAC-адрес роутера, если провайдер делает привязку.
Это два основные правила
Уделите особое внимание этим двум пунктам, и у вас все получится. Главное, что роутер уже будет раздавать интернет, а там настроить Wi-Fi сеть, установить пароль, и другие функции, вы уже сможете по инструкции для определенного производителя, или модели
Эти инструкции вы можете найти у нас на сайте, или в интернете.
В современной жизни протокол PPPoE стал неотъемлемой частью предоставления услуг доступа к интернету провайдером, основанным на технологии xDSL. Данный протокол предоставляет дополнительные возможности, такие как шифрование и сжатие данных при передаче, аутентификация пользователя. Функционирует этот протокол в сетях Ethernet. В связи с этим зачастую приходится приобретать роутер с поддержкой данного протокола. Например – pppoe роутер фирмы TP-Link.
Как узнать пароль от своего Wi-Fi на компьютере
Для просмотра пароля от своего подключенного Wi-Fi должно соблюдаться условие, что пароль сохранялся на компьютере хотя бы один раз. Если нет, то пароль Wi-Fi следует смотреть на роутере.
Для того, чтобы узнать пароль от своей Wi-Fi сети на компьютере или ноутбуке под управлением Windows 7, 8, 10 проделайте следующие операции:
Откройте «Центр управления сетями и общим доступом». Проще всего это сделать, кликнув меню «Пуск» и набрать в поиске название меню. Также, вы можете кликнуть правой кнопкой мыши по иконке сетевого подключения в правом нижнем углу или найти данное меню в Панели управления. Нажмите на рисунок для увеличения.
В открывшемся окне показываются основные данные об активной сети Wi-Fi. Кликните по активному беспроводному подключению как на скриншоте ниже
В открывшемся окне откройте «Свойства беспроводной сети».
Перейдите во вкладку «Безопасность» и поставьте галку «Отображать вводимые знаки». В поле рядом Вы увидите пароль от Вашего вай-фая.
Если по каким-то причинам при выборе галки «отобразить вводимые знаки» пароль не отображается, то попробуйте посмотреть пароль от Wi-Fi на роутере. Об этом написано в этой статье чуть ниже.
Узнаем пароль от своей Wi-Fi сети в Windows XP
На операционной системе Windows XP посмотреть пароль сохраненной Wi-Fi сети несколько сложнее, чем на более современных ОС, но тем не менее возможно.
Откройте меню «Пуск» в левом нижнем углу компьютера и зайдите в «Панель управления».
Перейдите в меню «Мастер беспроводных сетей» в панели управления.
В открывшемся окне мастера беспроводных сетей нажмите «Далее».
В следующем окне выберите «Добавить новые компьютеры или устройства сети» и нажмите «Далее».
Выберите способ установки сети. Для этого кликните «Установить сеть вручную» и нажмите «Далее».
В итоговом окне мастера настройки беспроводной сети Windows XP нажмите «Напечатать параметры сети».
В результате этого у вас откроется текстовый документ с различными настройками Wi-Fi подключения, в том числе и паролем. Строка с паролем будет называться «Ключ сети (WEP/WPA-ключ)».
Программы для просмотра сохраненных паролей Wi-Fi
Рассмотрим две программы для просмотра паролей сохраненных вай-фай сетей на компьютере.
WiFi Password Decryptor — бесплатная программа для восстановления паролей сохраненных Wi-Fi сетей. Программа расшифровывает все типы паролей Wi-Fi сетей WEP, WPA, WPA2, а также генерирует всю информацию в удобный отчет в формате HTML/XML/TEXT/CSV.
Скачать программу WiFi Password Decryptor можно на официальном сайте её разработчика.
После скачивания .zip архива распакуйте содержимое и запустите файл установки Setup_WiFiPasswordDecryptor.exe. После этого просто запустите программу и кликните на название интересующей Вас вай-фай сети для просмотра пароля.
Видео работы программы WiFi Password Decryptor показана ниже:
WirelessKeyView — небольшая бесплатная утилита, которая выводит список всех сохраненных когда-либо на компьютере вай-фай сетей. У программы англоязычный интерфейс, но при необходимости на сайте разработчика опубликован .ini файл русификатора.
Скачать программу можно с официального сайта разработчика. После скачивания .zip архива распакуйте его и запустите файл WirelessKeyView.exe.
На скриншоте Вы можете наблюдать работу программы. В столбце Network отображаются сохраненные на компьютере сети Wi-Fi, а пароль можно увидеть в столбце Key (Ascii).
Видео работы программы WiFi Password Decryptor:
Узнаем пароль от своего вай-фая через командную строку
Для того, чтобы узнать пароль от своей Wi-Fi сети с помощью командной строки нажмите меню «Пуск» — «Служебные» — «Командная строка» или нажмите комбинацию клавиш Win+R, напишите команду cmd и нажмите ОК.
В открывшейся командной строке впишите следующую команду:
Программа выведет на экране список всех вай-фай сетей, которые сохранены на данном компьютере и соответственно от которых мы можем посмотреть сохраненный пароль.
Для того, чтобы узнать пароль от интересующей вас Wi-Fi сети необходимо в команду
внести её название. Например, для моей домашней сети ALESKA команда выглядит следующим образом:
В результате выполнения этой команды в командной строке получаем всю необходимую информацию, в том числе и пароль от указанной Wi-Fi сети.
На скриншоте выше видно, что пароль от Wi-Fi сети ALESKA соответствует значению 180700.
Видео как узнать пароль своей Wi-Fi сети через командную строку:
Заводской логин/пароль не подходит
Если на роутере не указаны заводские имя пользователя/пароль, или они не подходят (после ввода страница просто перезагружается, или появляется ошибка), то остается только один вариант – сброс настроек роутера до заводских. После этого для авторизации в веб-интерфейсе роутера будет использоваться заводской логин/пароль (если он установлен на вашем маршрутизаторе).
Обратите внимание! Сброс настроек восстановит заводские настройки. Роутер будет как новый
Возможно, интернет через роутер перестанет работать. Нужно будет заново настроить подключение к интернету и Wi-Fi сеть.
Чтобы сбросить настройки роутера, нужно его включить и найти на корпусе кнопку Reset (так же может быть подписана RST, Default, Сброс).

Дальше нажимаем на эту кнопку и держим ее не менее 10 секунд. Обычно по поведению индикаторов можно увидеть, что произошел сброс. Я уже более подробно показывал как сбросить настройки на роутере TP-Link, ASUS, D-Link. Инструкции для других производителей можно найти через поиск по сайту.
После перезагрузки пробуйте снова зайти в настройки роутера, и если появится окно входа в учетную запись роутера – укажите заводское имя пользователя/пароль.

Если вам удалось зайти в настройки используя заводской Username/Password, то я настоятельно рекомендую сменить хотя бы пароль. Чтобы страница с настройками вашего роутера была защищена, и доступ к ней был только у вас. Об этом я уже рассказывал в статье как на роутере поменять пароль с admin на другой.
42
Сергей
Советы по настройке роутеров (общие)
Как узнать логин и пароль от интернета Ростелеком: основные способы
Данные доступа к ростелекомовскому интернету могут пригодиться во многих ситуациях, поэтому к вопросу их сохранения следует подойти максимально ответственно. Если всё же справиться с поставленной задачей не удалось, то следует узнать 1-2 метода, позволяющих найти или восстановить пароль и логин пользователя услуг Ростелеком без особых затруднений.
Просмотр договора
Данные, открывающие пользователю выход в интернет, предоставляются при заключении договора с провайдером. Они указаны в соответствующих документах. Поэтому, пароль и имя пользователя (логин) можно узнать почти мгновенно, если посмотреть в подписанный с Ростелекомом договор.
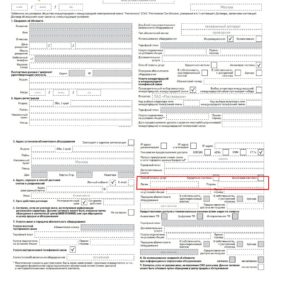 Увеличить
Увеличить
Если эти бумаги, как и данные для входа, утеряны, то переживать не следует. Клиент может получить дубликат документа при личном обращении в один из офисов провайдера (при этом необходимо будет предъявить паспорт). Кроме того, восстановить пароль от интернета Ростелеком можно и по-другому.
Звонок на горячую линию
Самый быстрый способ повторно получить логин и пароль для доступа в интернет Ростелеком – позвонить на горячую линию службы поддержки клиентов. Она доступна по номеру 8 (800) 100-08-00 и работает круглосуточно.
Первоначально клиенту придётся прослушать указания голосового автоответчика, следуя которым он сможет связаться с «живым» оператором.
При восстановлении логина и пароля пользователю услуг Ростелекома потребуется назвать имя и предоставить паспортные данные того человека, который подписывал договор с компанией, соглашаясь на подключение интернета. Также нужно будет продиктовать номер лицевого счёта используемой услуги .
При этом получить старый пароль будет невозможно. Система сгенерирует новое кодовое сочетание, которое оператор и назовёт позвонившему. Полученную комбинацию и нужно применять в дальнейшем для выхода в интернет.
Посещение офиса провайдера
Не самый удобный, но вполне приемлемый вариант решения проблемы – личное обращение в офис Ростелеком. Предъявив паспорт, клиент может просто узнать свой логин и пароль или подать заявку на получение копии соглашения. Однако любое из этих действий доступно, только если обращающийся является получателем услуги согласно тексту договора, либо выступает в качестве доверенного лица такого человека и имеет на руках подтверждающий это нотариально заверенный документ.
Потерял пароль от wifi сети роутера — способы восстановления
Проблема восстановления вай-фай пароля была, есть и всегда будет актуальна, пока существует данный тип беспроводного подключения. Ну действительно, мы вводим его один раз и навсегда про него забываем. А тем временем любая переустановка Windows или даже просто смена сетевого адаптера приводит к тому, что вы не можете получить доступ в Интернет. Разберемся с этим вопросом подробнее.
В ситуации, когда вы хотите подключить к беспроводной сети какой-либо гаджет, но потеряли записанный ключ от вайфай, существует несколько способов восстановить пароль:
- через компьютер
- телефон
- или на самом маршрутизаторе
После этого сохраняем их в отдельный текстовый файл и находим тот, который нужен вам именно в данный момент. После этого запомните его, либо можно поменять и поставить новый пароль на wifi, который вы легко сможете запомнить.
Как узнать пароль вайфай встроенными средствами Windows 10?
Если же отдельную программу установить нет возможности, то придется пойти более сложным путем. К счастью, в операционной системе Windows 10 существует встроенная возможность восстановления забытого ключа авторизации.
Кликаем кнопкой мыши по значку сетевого подключения в правом нижнем углу экрана и заходим в «Открыть Параметры Сети и Интернет»
Листаем страничку вниз, чтобы найти ссылку «Центр управления сетями и общим доступом»
Далее находим в списке наше подключение по wifi и ссылку «Беспроводная сеть» — проходим по ней
Откроется новое окно, где переключаемся на вкладку «Безопасность» и ставим флажок на «Отображать вводимые знаки»
Вот и все — перед нами теперь отображается текущий пароль от WiFi — запишите его и больше не теряйте!
- https://vpautinu.com/internet/kak-uznat-parol-ot-interneta-na-komputere
- https://lifehacker.ru/wi-fi-password/
- https://compsch.com/setevoe-okruzhenie/esli-zabyl-parol-ot-wifi-routera-poshagovaya-instrukciya.html
- https://wifigid.ru/reshenie-problem-i-oshibok/chto-delat-esli-zabyl-parol-ot-wi-fi
- https://wifika.ru/kak-uznat-zabytyy-parol-ot-routera-i-postavit-svoy.html
Как посмотреть пароль на компьютерах с Mac OS (OS X)
Посмотреть в Связке ключей iCloud
Начиная с версии OS X Mavericks 10.9, компания Apple добавила в свою операционную систему программу «Связка ключей iCloud», в которой хранятся все ваши логины и пароли из браузера Safari, информация о сетях Wi-Fi, данные подключенных кредитных карт и многое другое. Эта программа очень удобна, стоит всего лишь подключить свой iCloud на доступных у вас устройствах — Mac, iPhone, iPad и вся информация будет между ними синхронизироваться.
Все сети Wi-Fi, к которым Вы когда нибудь подключались, хранятся в этой программе и от каждой из них можно узнать пароль.
Шаг 1 Откройте на своем Mac программу Связка ключей. Для этого перейдите в папку Программы → Утилиты или воспользуйтесь Поиском в Spotlight (сочетания клавиш Ctrl + Пробел )
Шаг 2 В левой части окна программы в разделе Связки ключей выберите вкладку Система, а в разделе Категория — вкладку Пароли. В правой части окна у вас появится список сохраненных сетей Wi-Fi. Найдите интересующую вас сеть, кликните на ней правой кнопкой мыши и нажмите Свойства
Шаг 3 В появившемся окне, поставьте галочку возле поля Показать пароль, после чего введите пароль от учетной записи и Вы увидите пароль от вашей сети Wi-Fi
Посмотреть с помощью Терминала (terminal.app)
Данный способ является самым простым из представленных для Mac OS X.
Шаг 1 Откройте на своем Mac программу Терминал. Для этого перейдите в папку Программы → Утилиты или воспользуйтесь Поиском в Spotlight (сочетания клавиш Ctrl + Пробел )
Шаг 2 В окне Терминала наберите специальную команду указав вашу Wi-Fi сеть и нажмите Enter
Шаг 3 Введите пароль от учетной записи, после чего в окне Терминала у вас отобразиться установленный пароль на сеть Wi-Fi
Как узнать пароль от wifi через компьютер на OC windows?
У большинства пользователей есть свое устройство, называемое роутером, который обеспечивает связь компьютера с внешними ресурсами. Маршрутизатор работает с устройствами через специальный кабель или через беспроводное соединение. Последнее чаще всего имеет пароль, который сохраняется при первом подключении.
Многие пользователи не записываю и не запоминают его, что зачастую приносит много неприятностей. Бывают такие ситуации, когда необходимо ввести пароль на другом устройстве или дать его другу, родственнику.
Для того чтобы узнать пароль, который вводился при стартовом определении сети wifi в системах windows, достаточно попасть в меню настройки сети. Как это сделать рассказывается в данной статье.
После запуска windows необходимо выполнить следующие действия:
-
На рабочем столе в нижнем правом угле необходимо найти значок сети. Обычно это изображение компьютера либо символ wifi (три изогнутые полоски). Нажимаем правой кнопкой по картинке и в зависимости от системы выбираем: в системах windows 7 или 8 выбираем пункт «Центр управления сетями и общим доступом»; для windows 10 выбираем строку «Сетевые параметры».
-
Для windows 10 необходимо также найти в появившемся меню вкладку «Ethernet» и нажать на строку «Центр управления сетями и общим доступом».
-
Все последующие пункты во всех трех вариантах будут одинаковые. В окне, которое появилось нужно левой кнопкой мыши выбрать активную сеть wifi.
-
В результате откроется диалоговое окошко, где присутствует вся информация о сети wifi: название, скорость и время подключения. Проходим в меню «Свойства беспроводной сети».
-
В появившемся окне в самом вверху выбрать вкладку «Безопасность». Здесь присутствует информация о типе шифрования wifi, его алгоритм, а также хранится пароль сети. Чтобы его просмотреть необходимо поставьте метку в поле «Отображать символы», и в нижнем окне вместо точек отобразиться пароль беспроводной сети.
Важно!
Для осуществления всех действий пользователю потребуются администраторские права, без них не будет возможности просмотреть зашифрованные символы пароля сети.
Как видно из описанных действий узнать ключ безопасности от беспроводного подключения wifi под силу каждому пользователю. Для этого не требуется особых знаний в информационных технологиях. Необходимо лишь наличие компьютера, на котором записан пароль и несложный алгоритм. Как подключить Wifi, используя вновь узнанный пароль, можно прочитать в данной статье.
WiFi Password Revealer
Применять WiFi Password Revealer рекомендуется в тех случаях, когда пароль от точки доступа был утерян. В применении программа максимально проста, но предварительно требуется отключить антивирус, так как он может помещать работе. Дополнительно, сеть, к которой вы не можете подключиться должна стабильно отображаться в списке доступных сетей в Windows.
Для получения пароля от точки доступа, вам нужно только скачать и запустить программу WiFi Password Revealer. После запуска выберите сеть, доступ к которой вы собираетесь восстановить. Программа выполнит все автоматически. По завершении вы получите все данные о выбранной сети, в том числе и пароль.

Портативный инструмент Sniffpass
Данный инструмент умеет захватывать сетевой трафик и отображать пароли от сетей, правда, не от всех. Корректно работает со следующими протоколами защиты: POP3, IMAP4, SMTP, FTP и HTTP. Инструкция по использованию данной программы выглядит так:
- В главном окне программы нужно будет выбрать способ захвата. Рекомендуется использовать WinPcap или драйвер сетевого монитора Microsoft.
- Теперь выберите сетевой адаптер, через который будет происходить импорт ключа безопасности. Выбирайте адрес формата: 192.168.xx.
- Нажмите «Захват экрана». Все, что удастся получить окажется на главном экране, в том числе и пароль.
Представленные способы помогут получить пароль от Wi-Fi, к которому подключен компьютер на Windows 7.
Мне нравится7Не нравится2
Если не получилось
Если root доступ не получить и остальные методы не помогли, то можно воспользоваться альтернативными методами. Оба они предполагают большие затраты времени и много действий, так что оставьте их напоследок. Хотя если вы хорошо разбираетесь в настройках роутера и сможете сделать все быстро, то этот вариант можно поставить и в начало списка.
Используем компьютер
Здесь есть несколько способов. Самое простое, если вы подключались с ноутбука к вайфай и с него же заходите сейчас.

Щелкните по значку Wi-Fi левой кнопкой мыши и выберите пункт «Параметры сети и Интернет». В новом окне перейдите в «Центр управления сетями и общим доступом». Нажмите на название беспроводной сети, вы попадете в меню настроек. Далее нужно нажать на кнопку «Свойства беспроводной сети» и выбрать вкладку «Безопасность». Здесь поставьте галочку в отображение символов, вместо точек появится ваш пароль.

Чтобы не лазить по настройкам, можете скачать программу WirelessKeyView. Она покажет список сетей, под названием отобразятся данные для входа. Если и это не помогло, то остается только перенастроить роутер.
Сброс настроек роутера
Если вы забыли логин и пароль от роутера, то попробуйте ввести стандартные. Их смотрим на нижней части маршрутизатора. На наклейке написаны те, которые устанавливаются производителем, часто при настройке их не меняют.
Попробуйте ввести их. Если меню настроек не открылось, то придется сбросить роутер до заводских настроек. Для этого используется кнопка Reset, которая находится на задней панели, обычно рядом с кнопкой включения. Нажмите на неё тонким, но не острым предметом и подержите 5-10 секунд.
Все, теперь роутер вернулся на заводские настройки. Теперь можно вводить данные с наклейки, после этого попадете в настройки. Дальнейшие действия зависят от вашего провайдера и модели маршрутизатора. Нужно найти подходящую инструкцию, которые обычно есть на сайте провайдера, и настроить маршрутизатор. Если же на официальном сайте нет, то можете найти у нас или в интернете.
Статья помоглаНе помогла








