Как восстановить google аккаунт, если не помнишь пароль
Содержание:
- Как создать аккаунт Гугл
- Самый простой сопособ — в настройках
- Как найти пароль от Android приложений
- Как восстановить пароль в стиме
- Как узнать вводимые пароли на компьютере
- Как изменить личные данные
- Как посмотреть чужую переписку с помощью PuntoSwitcher?
- Как удалить аккаунт Гугл на андроиде, если забыл пароль
- Получение доступа к компьютеру или телефону с забытым паролем учетной записи Майкрософт
- Шаг 1. Создайте надежный пароль
- Храните записанные пароли в надежном месте
- Используйте диспетчер паролей
- Шаг 2. Примите меры на случай взлома
Как создать аккаунт Гугл
Краткое содержание Создание новой учетной записи необходимо в том случае, если раньше её не было вообще, либо в том, если пользователь забыл логин и пароль от старой, а восстановить он её не может. Сама регистрация проходит в настройках телефона или же при первом включении девайса.
Если человек создает страничку не с первым входом на устройство, то ему необходимо перейти в настройки, а через них в раздел «Аккаунты». После этого кликаем на кнопку «Добавление» и следуем алгоритму ниже:
- В появившемся окне добавления кликаем на кнопку «Создать новый аккаунт», которая располагается ниже, чем поле для введения электронного адреса. Конечно, пользователь может вести свою электронную почту, если он знает, что у него есть страничка. Мы же рассматриваем добавление новой;
- После этого вводим имя и фамилию того человека, на которого хотелось бы создать акк. Как правило, это сам пользователь и обладатель телефона. После введения кликаем на кнопочку «Далее»;
- Теперь нужно придумать имя для пользователя. Это имя будет указано в электронной почте, поэтому это должно быть что-то новое, то, что раньше вообще не придумывалось и не применялось другими пользователями. Имя должно содержать только латинские буквы и цифры, то есть стандартный русский алфавит не применим в данном случае. Придумываем все на английской раскладке.
- Далее мы должны придумать пароль. Стоит придумывать такой пароль, который не используется на других учетных записях, если такие имеются. Если придумать очень легкий пароль, то его автоматически мошенники смогут раскусить;
- После придумывания пароля и его повторения можно уже и привязывать номер телефона непосредственно к самому аккаунту. Стоит воспользоваться такой возможностью, так как после подключения пользователь сможет восстанавливать свой аккаунт через номер телефона;
- На него должно прийти СМС с кодом подтверждения, который нужно ввести в специальное поле на сайте;
- Принимаем все условия соглашения, которые предложит система;
- После появится окно с созданной почтой и паролем, а также дополнительной информацией;
- Далее будут доступны Сервисы Гугл. Стоит поставить галочку напротив пункта с созданием резервной копии, так как она обеспечивает надежность;
- Следующий и заключительный шаг – указание платёжных данных, если такие имеются.
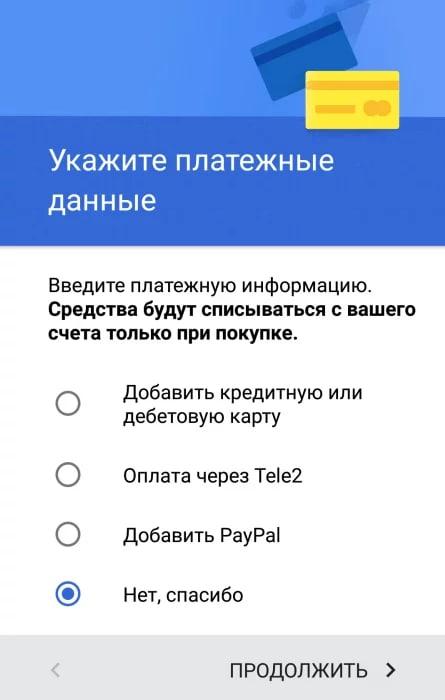
Теперь на созданный аккаунт будут приходить все письма, пользователь может управлять им, а также использовать различные сервисы.
Самый простой сопособ — в настройках
Это самый простой способ узнать ключ не только от facebook, но и от любого сайта, где вы регистрировались. Большинство современных браузеров поддерживают автосохранение и заполнение учетных данных: Google Chrome, Opera, Yandex Browser, Mozilla, Microsoft Edge.
Инструкция для гугл хром:
- Откройте браузер, с которого вы обычно входите на фейсбук.
- В правом верхнем углу нажмите значок «три точки» или «три горизонтальные черты».
- Откройте «Настройки».
- «Автозаполнение»
- Теперь необходимо отыскать раздел «Пароли» или «Автосохранение».
- В общем списке всех сохраненных сайтов найдите facebook, если их слишком много, воспользуйтесь строкой поиска (обозначена значком лупы).
- Пароль будет скрыт точками или звездочками, чтобы увидеть, нажмите значок «глазик».

Инструкция для браузера Safari:
- Настройки
- Пароли
- Жмем по нужному сайту из списка и все)
Как найти пароль от Android приложений
Иногда возникает необходимость найти пароль от конкретной программы. К примеру, от той же социальной сети. О том, как это сделать, читайте ниже.
Сразу обратим внимание, что узнать вводимые пароли через мобильное приложение ВКонтакте не представляется возможным. Конечно, можно использовать какие-то способы обхода с root-правами, но это очень трудное и не всегда эффективное решение
Проще всего восстановить забытый пароль от страницы через стандартную форму. Если вы используете мобильное приложение, то выполните такие действия:
- Переходим на главную страницу программы, то есть на форму входа.
- Возле строки «Пароль» нажимаем по иконке вопросительного знака.
- Вводим привязанную к странице почту или номер телефона. Нажимаем по кнопке «Далее».
- Получаем код подтверждения и создаем новый пароль.
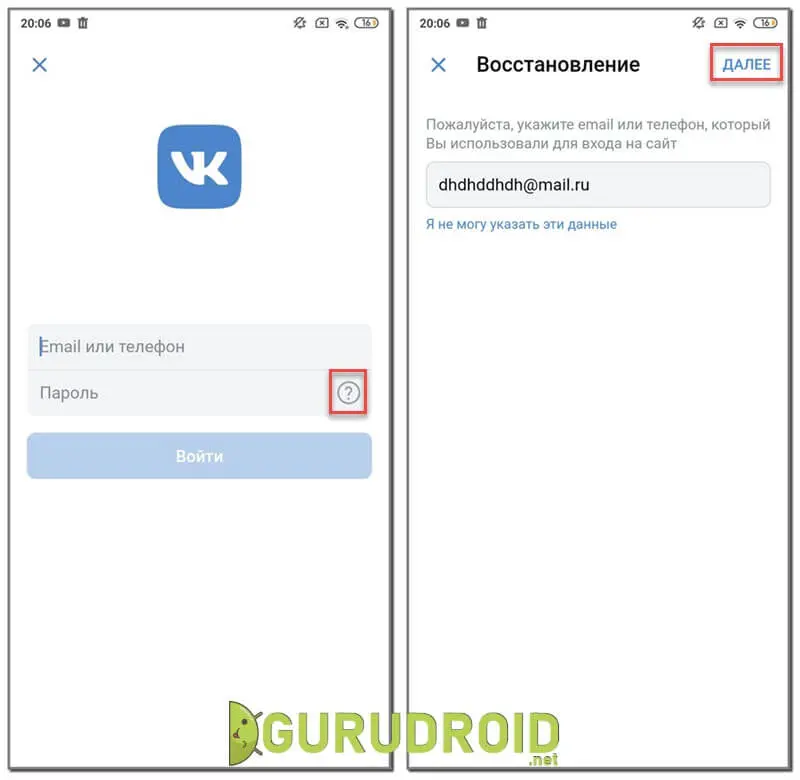
Также можно использовать предыдущий способ, связанный с аккаунтом Google. Если к вашей учетной записи были привязаны данные от входа, то вы всегда можете их просмотреть. Это же касается и браузеров, где реализована опция запоминания паролей.
Что касается мобильного приложения социальной сети «Одноклассники», то здесь ситуация аналогичная. В настройках программы можно увидеть пароль, но только в зашифрованном виде. Однако его всегда можно восстановить:
- Переходим на форму входа и выбираем «Не получается войти».
- Выбираем вариант восстановления: через номер телефона или адрес электронной почты.
- Вводим номер телефона или электронный адрес в специальную форму, а после подтверждаем, что найденная страница принадлежит вам.
- Создаем новый пароль и нажимаем по кнопке «Далее».
Опять-таки, вы можете использовать и предыдущие способы восстановления данных. С тем же аккаунтом Google и браузером, конечно, если была выполнена синхронизация.
Фейсбук
Социальная сеть Facebook не пользуется большой популярностью среди русскоязычного населения, однако за границей миллионы людей ежедневно заходят в свои аккаунты. Как и предыдущих случаях, узнать пароль без применения специальных сервисов не получится. Единственный легальный способ получения данных – их восстановление через стандартную форму. Сделать всё правильно поможет инструкция:
- На главной странице нажимаем по кнопке «Забыли пароль?».
- Вводим номер телефона или адрес электронной почты, привязанный к аккаунту.
- Нажимаем по кнопке «Найти аккаунт» и после успешного завершения процедуры выбираем вариант восстановления.
- Выбираем «Продолжить» и получаем секретный код восстановления.
- Вводим его в специальную форму и изменяем входные данные.
Как видите, получить доступ к собственной странице не так и сложно.
Инстаграм
Узнать пароль в мобильном приложении Инстаграма не представляется возможным. Восстановить входные данные можно, для этого достаточно перейти на главное окно программы и выполнить такие действия:
Если возникли неполадки, то рекомендуем ознакомиться с информацией на официальном сайте Instagram.
Как восстановить пароль в стиме
Здравствуйте уважаемый посетитель! Если вы вдруг забыли или потеряли пароль аккаунта стим, и не знаете, как восстановить пароль в стиме, то вы можете просмотреть пошаговую инструкцию, о том, как восстановить пароль в стиме.
Забытый пароль от своего аккаунта в стиме можно восстановить при помощи привязанного почтового ящика или вашего мобильного телефона, если вы привязали сой телефон к аккаунту. И так чтобы восстановить пароль в стиме, нам нужно запустить программу стим на своем компьютере или ноутбуке, затем напротив строки «Не можете войти?» нажать на кнопку «НЕ МОГУ ВОЙТИ В АККАУНТ…»
Обратите внимание: если на вашем компьютере или ноутбуке не установлена программа стим, то вы можете ознакомиться с инструкцией, о том, как установить steam
Когда вы нажмете на кнопку «НЕ МОГУ ВОЙТИ В АККАУНТ…», в программе стим откроется окошко поддержки стим, в котором нам нужно нажать на пункт «Я не помню имя или пароль своего аккаунта Steam».
Когда вы нажмете на кнопку «Поиск», на вашем компьютере откроется страничка, в которой вам будет предложен способ восстановления забытого пароля. Так как у меня телефон не привязан к аккаунту стим, я буду восстанавливать свой забытый пароль через почтовый ящик. Для этого нажимаем на кнопку «Отправить код подтверждения аккаунта на почтовый ящик или ваш номер телефона». Если ваш код подтверждения был сейчас отправлен на ваш почтовый ящик, то нам нужно перейти в почтовый ящик и скопировать пришедший код, для сброса пароля.
И так входим в свой почтовый ящик открываем пришедшее письмо от службы стим затем копируем код в письме и переходим к программе стим.
В программе стим в специальном поле «введите полученный код подтверждения» вставляем или указываем пришедший нам код и нажимаем на кнопку «Продолжить».
Когда вы нажмете на кнопку «Продолжить», у вас откроется окошко в котором, вы и сможете сделать новый пароль для своего аккаунта, для этого нажимаем на кнопку «Сменить пароль».
После того как вы нажмете по кнопке «Сменить пароль», у вас откроется окошко создание нового пароля. Пароль в приложение стим может содержать маленькие и большие буквы латинского алфавита, а также цифры и пароль должен содержать не мене шести сомволов. Если вы не знаете как создать надежный пароль для вашего аккаунта стим, смотрите пример надежного пароля пример №1 Hb90Pb1sK пример №2 N00QS1 пример №3 Lpx8dSqt0kVER После того как вы придумали и указали свой новый пароль в поле «Введите новый пароль», вам нужно будет в поле «Введите новый пароль повторно» указать тот же пароль, что вы указали в поле «Введите новый пароль». После того как вы указали один и тот же пароль в обоих полях нажимаем на кнопку «Сменить пароль». Свой пароль обязательно запишите на текстовом блокноте или вашей записной книжки.
После того как вы нажмете на кнопку «Сменить пароль», ваш пароль будет восстановлен, и вы сможете войти в свой аккаунт стим с новым паролем.
Как узнать вводимые пароли на компьютере
Программы для поиска введенных кодов в браузерах используются редко. Мы не рекомендуем их применять, поскольку их разработчики неизвестны. Пользуясь такими программами, вы можете доверить свои пароли и логины третьим лицам. Как они ими воспользуются – вопрос открытый. Поэтому советуем смотреть пароли через средства, предоставляемые самим браузером. Тем не менее, одну хорошую программу мы можем посоветовать.
WebBrowserPassView, как и логически следует из названия, утилита по просмотру паролей, сохраненных в браузерах. Безусловный плюс приложения – работа с несколькими браузерами. Вам не придется рыться в настройках Хрома или Firefox, здесь все находится в одном месте. Пользуясь WebBrowserPassView, вы всегда будете знать, где хранятся пароли.
- URl. Адрес сайта, к которому сохранен пароль;
- WebBrowser. Браузер, в котором пароль хранится;
- Password Strenght. Надежность пароля. Например, если у вас написано Strong — значит пароль сильный и его сложно взломать;
- Created Time. Дата создания пароля для аккаунта;
- Modified Time. Дата изменения первоначального пароля;
- Filename. Крайне полезный параметр. Из него вы можете узнать местоположение файла (на компьютере), в котором хранятся все пароли.
Как изменить личные данные
Вы можете изменить личные данные, например дату рождения и пол, а также адрес электронной почты и номер телефона.
- Войдите в аккаунт Google.
- В разделе «Личные данные» нажмите на раздел, который хотите изменить.
- Следуйте инструкциям на экране.
Дополнительная информация
Имя
Вы можете менять имя сколько захотите, но не чаще трех раз в минуту. Это ограничение не распространяется на аккаунты, созданные менее двух недель назад.
Псевдоним
Если имя не указано, вместо него используется созданный ранее псевдоним. Удалив его, вы не сможете создать новый. Это не тот же псевдоним, который можно указать на странице «О себе». Перейдите на страницу О себе, чтобы изменить псевдоним, указанный на ней.
Дата рождения
Дату рождения, которую вы указали в аккаунте Google, нельзя удалить. Однако вы можете изменить ее и выбрать, кому она будет видна.
Примечание. Ваша дата рождения может использоваться для защиты аккаунта и персонализации сервисов Google.
Кто может видеть вашу дату рождения
По умолчанию вашу дату рождения не видит никто. Изменить эту настройку можно в разделе О себе на странице «Аккаунт Google».
Для чего нужна информация о вашей дате рождения
Компания Google использует дату рождения в следующих целях:
- Чтобы определять, касаются ли вас возрастные ограничения, установленные для сервисов Google и контента. Например, некоторые видео на YouTube могут смотреть только взрослые.
- Чтобы показывать праздничную тему на странице Google Поиска в день вашего рождения.
- Чтобы предлагать персонализированные рекомендации и объявления с учетом вашего возраста. Вы можете отключить персонализацию рекламы.
Пол
В разделе Пол на странице «Аккаунт Google» вы можете:
- указать свой пол;
- отказаться предоставлять информацию о своем поле;
- добавить собственный вариант пола и форму обращения к вам.
Для чего нужна информация о вашем поле
Эти данные позволяют персонализировать наши сервисы, а именно:
- Использовать корректное обращение, когда речь идет о вас. Те, кому видны данные о поле пользователя, могут «Отправить ему сообщение» или увидеть, кто «В ее кругах».
- Подбирать для вас наиболее подходящий контент, например рекламу.
Если вы не укажете свой пол, то в сервисах Google по отношению к вам будут использоваться нейтральные фразы (например, «Отправить этому пользователю сообщение»).
Как посмотреть чужую переписку с помощью PuntoSwitcher?
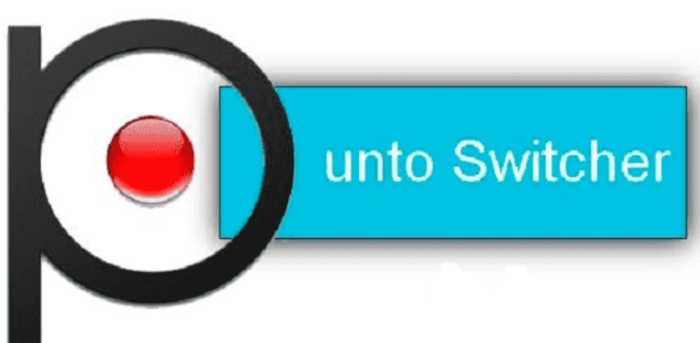 Утилита PuntoSwitcher, с помощью которой можно прочитать чужую переписку
Утилита PuntoSwitcher, с помощью которой можно прочитать чужую переписку
PuntoSwitcher – крайне удобная программа для тех, кто имеет дело с текстом. Она анализирует вводимые с клавиатуры символы и переводит раскладку на нужную. Когда печатаешь текст, глядя на клавиатуру, можно не заметить, что раскладка не переключена. Приходится либо вбивать текст заново, либо искать сайты, меняющие испорченный текст на правильный. Но проще поставить PuntoSwitcher.
Однако, программа имеет и более интересные опции. Например, вы можете прочитать чужую переписку.
Единственный момент – у вас должен быть доступ к ПК того пользователя, чьи сообщения вы хотите узнать. Рассмотрим установку и настройку PuntoSwitcher пошагово:
Шаг 2. По умолчанию утилита сворачивается в трей. Чтобы настроить PuntoSwitcher, кликаем правой кнопкой мыши по ее значку.
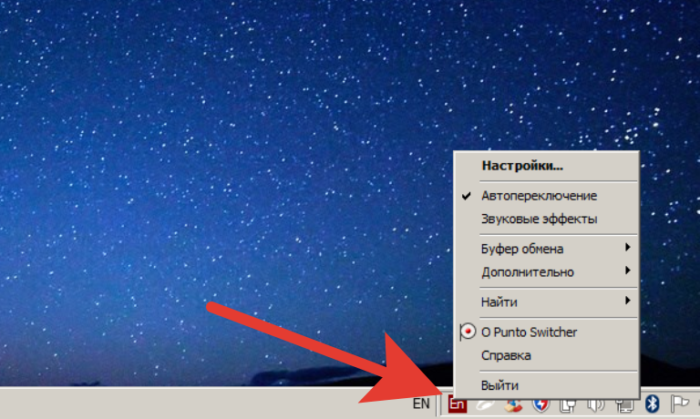 Правой кнопкой мышки кликаем по значку PuntoSwitcher
Правой кнопкой мышки кликаем по значку PuntoSwitcher
Шаг 3. В меню переходим на строку «Дополнительно» и отмечаем параметр «Вести дневник».
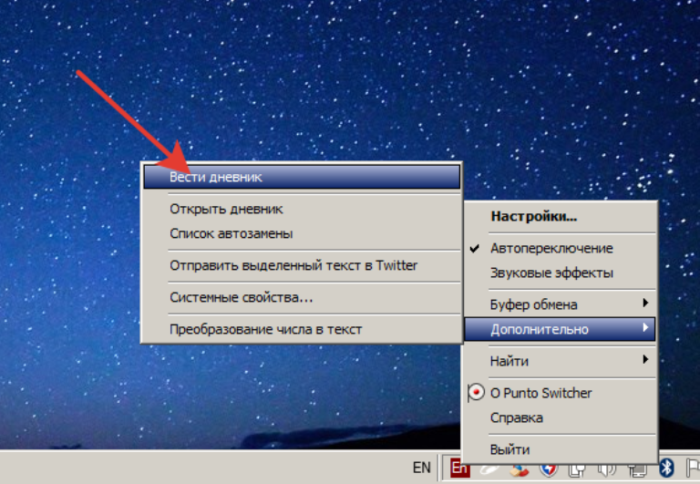 Наводим курсор на строку «Дополнительно» и отмечаем параметр «Вести дневник»
Наводим курсор на строку «Дополнительно» и отмечаем параметр «Вести дневник»
Шаг 4. Теперь останется «подчистить следы» — чтобы пользователь ничего не заподозрил. Дело в том, что программа при переключении раскладки издает характерный звук. Его быть не должно. В настройках заходим в «Звуковые эффекты» и отключаем их все, если стоит галочка — щелкаем. Отсутствие галочки — отсутствие звука.
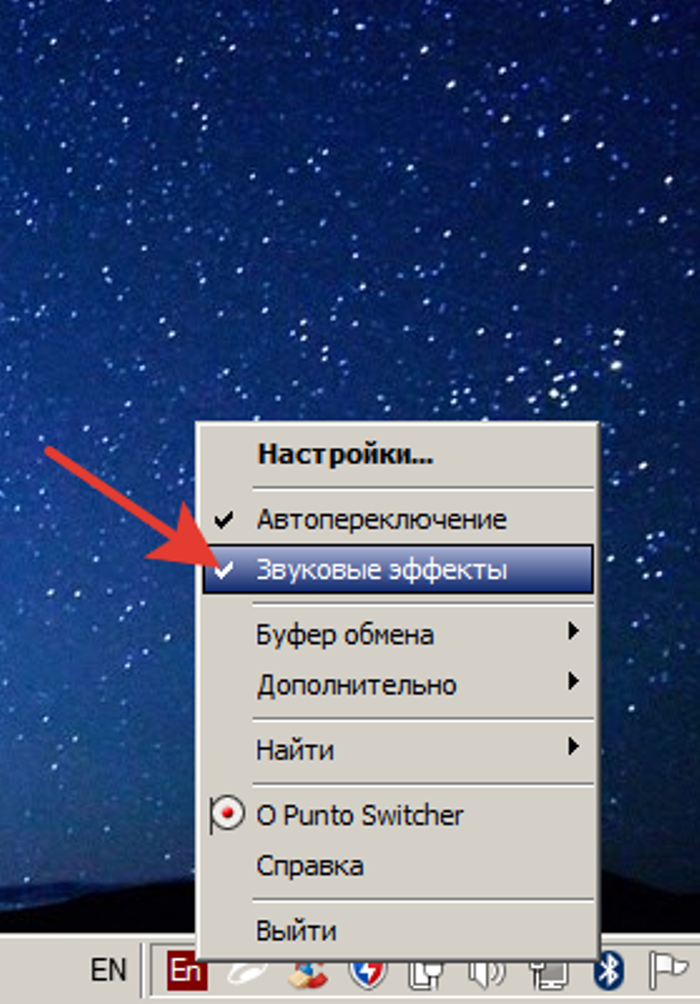 Снимаем галочку с пункта «Звуковые эффекты»
Снимаем галочку с пункта «Звуковые эффекты»
Шаг 5. Открываем масштабные настройки программы.
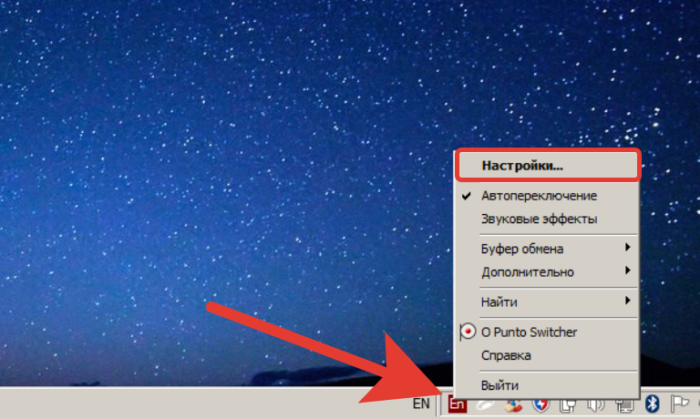 Правой кнопкой мышки кликаем по значку PuntoSwitcher, переходим в пункт «Настройки»
Правой кнопкой мышки кликаем по значку PuntoSwitcher, переходим в пункт «Настройки»
Шаг 6. Во вкладке «Общие» убираем все пункты, кроме автозапуска. Сохраняем результат.
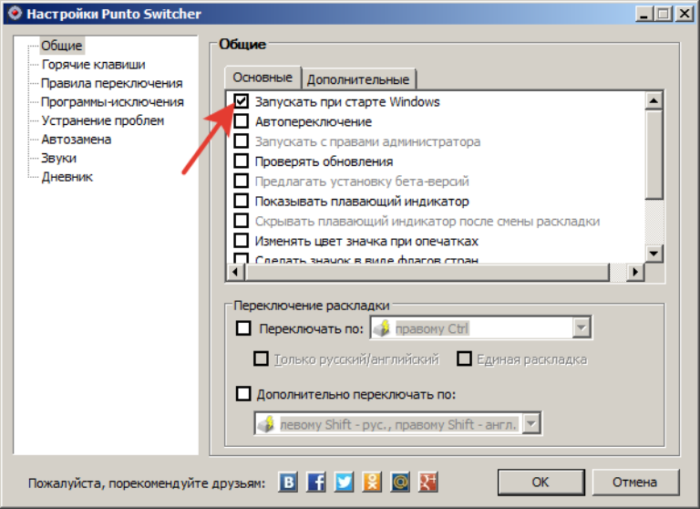 В разделе «Общие» убираем галочки со всех пунктов, кроме автозапуска, нажимаем «ОК»
В разделе «Общие» убираем галочки со всех пунктов, кроме автозапуска, нажимаем «ОК»
Теперь для просмотра введенного при работе Виндовс текста, останется заглянуть в дневник PuntoSwitcher.
Как удалить аккаунт Гугл на андроиде, если забыл пароль
Когда восстановить код доступа не получается, а удалить аккаунт нужно обязательно, вариантов решения проблемы не так-то много.
Возврат к первичным настройкам
Можно воспользоваться функцией возврата устройства в первоначальное состояние. Это требуется как при потере пароля, так и перед продажей гаджета другому человеку. Удаляется информация пользователя несколькими вариантами. Проще всего зайти в меню «Параметры» и в разделе «Личные данные» выполнить резервное копирование. Однако в разных моделях телефонов эта функция может располагаться в других местах.
Важно! Лучше всего заранее ознакомиться с руководством пользователя. В любом случае требуется нажать на кнопку
Телефон предупредит о том, что все данные будут удалены. После подтверждения начнется процесс отката к первоначальным настройкам. После того как сброс будет выполнен, потребуется выполнить перезагрузку устройства
В любом случае требуется нажать на кнопку. Телефон предупредит о том, что все данные будут удалены. После подтверждения начнется процесс отката к первоначальным настройкам. После того как сброс будет выполнен, потребуется выполнить перезагрузку устройства.
Если само устройство тоже защищено паролем, вспомнить который не удается, то выполнить откат можно следующими способами:
- через меню Recovery. Подробнее о том, как это сделать, нужно почитать в инструкции к девайсу;
- найти на корпусе кнопку Reset и долго держать ее. В некоторых устройствах она находится под задней панелью.
Обратите внимание! Еще более серьезный вариант удаления аккаунта — полная перепрошивка смартфона через персональный компьютер. В таком случае все пользовательские данные и приложения будут удалены
Root-права
Некоторые пользователи успевают получить Root-права на своем устройстве. Благодаря этому у них появляется дополнительный вариант удаления Гугл аккаунта. Для этого необходимо запустить файловый менеджер Root Explorer, найти в нем файл accounts.db и удалить его.
Удаление данных приложения
На некоторых устройствах существует еще один способ удаления данных. Для этого придется запустить системное приложение «Параметры». В нем надо найти пункт «Приложения», выбрать «Аккаунты Google» и нажать кнопку «Стереть данные».
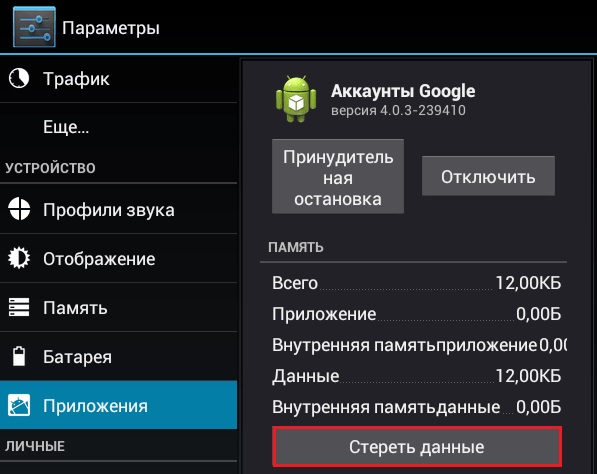
В некоторых устройствах стереть данные можно через Службы Google
Таким образом, даже при практически полной утере данных есть шанс восстановить свой аккаунт Гугл. И даже если это сделать не удается, чтобы обезопасить себя от мошенников, можно просто удалить все личные данные с устройства.
Получение доступа к компьютеру или телефону с забытым паролем учетной записи Майкрософт
Если вы забыли пароль учетной записи Майкрософт на телефоне и его нельзя восстановить, можно лишь сбросить телефон на заводские настройки и затем завести новую учетную запись. Сброс разных телефонов на заводские настройки производится по-разному (можно найти в Интернете), но для Nokia Lumia путь такой (все данные с телефона будут удалены):
- Полностью выключите ваш телефон (долгое удержание кнопки питания).
- Нажмите и удерживайте кнопку питания и «громкость вниз», пока на экране не появится восклицательный знак.
- По порядку нажмите кнопки: Громкость вверх, Громкость вниз, Кнопка питания, Громкость вниз для сброса.
С Windows 10 проще и данные с компьютера никуда не исчезнут:
- В инструкции «Как сбросить пароль Windows 10» используйте способ «Изменение пароля с помощью встроенной учетной записи Администратора» до момента, когда на экране блокировки запускается командная строка.
- С помощью запущенной командной строки создайте нового пользователя (см. Как создать пользователя Windows 10) и сделайте его администратором (описано в той же инструкции).
- Зайдите под новой учетной записью. Данные пользователя (документы, фото и видео, файлы с рабочего стола) с забытой учетной записью Майкрософт вы найдете в C:ПользователиИмя_старого_пользователя.
На этом всё
Серьезнее относитесь к своим паролям, не забывайте их и записывайте, если это что-то действительно очень важное
А вдруг и это будет интересно:
Почему бы не подписаться?
01.08.2018 в 14:26
как оставить учетную запись, оставить пароль и новый пароль
01.08.2018 в 17:09
Не вполне понял ваш вопрос… можно подробнее: как обстоит дело и что следует сделать.
19.08.2018 в 17:53
чет карусель какая-то выходит! в скайп не заходит, в учетку майкрософт. тоже — код проверки не приходит!
26.03.2019 в 22:40
Совершенно не помогло, тк написана чушь. Уже после перехода на офиц сайт account.live.com/password/reset вываливается совсем другое «окошко». Затем эта ерунда- «введите символы»! Они написаны настолько коряво, что нормальный человек -не бот, может раза с 10 сможет написать без ошибки то что там «нацарапано». По крайней мере у меня не получилось пройти этот путь
27.03.2019 в 08:50
А чушь-то в чем? В том что они интерфейс слегка поменяли с тех пор, как я писал статью? Логика-то ничуть не изменилась.
31.03.2019 в 12:36
Дмитрий здравствуйте, мне как начинающему пользователю не удобно, что отнимаю Ваше время. У меня не получается восстановить пароль, как дохожу до ввести город и индекс, моего города нет, а индекс пишет неправильно, может я не могу войти паролем, потому что вхожу ПИН-код.
31.03.2019 в 17:32
Здравствуйте. Не уверен, что полностью понял ситуацию. Т.е. пароль вы помните? А если просто попробовать войти на сайт Майкрософт под тем паролем, который помнится, вход происходит? А то, что вы входите с помощью пин-кода не должно мешать входу с паролем в общем-то.
01.04.2019 в 09:00
Дмитрий здравствуйте, в том то и дело что не помню пароль, может мне заменить учетную запись.
01.04.2019 в 11:00
Да, вы можете это сделать. Только если у вас при этом компьютер заблокирован, то вам как-то еще придется добавлять эту учетку.
01.04.2019 в 19:44
Дмитрий я наверное Вам надоел, извините, последний раз. Объясняю конкретно. После перезагрузки компьютер требует пароль, по Вашей рекомендации включал и выключал клавишу Caps Lock и набирал пароль старый и не мог войти, но у меня установлена функция входа через пин-код, я вхожу свободно. А что делать не знаю, я много пробовал рекомендаций, спасибо.
02.04.2019 в 12:09
А.. теперь ясно. В таком случае действительно можно просто новую учетку завести и пароль к ней точно знать, плюс дать ей права администратора, если нужно. Подробно о создании пользователя — https://remontka.pro/create-new-user-windows-10/
29.05.2019 в 19:40
Спасибо большое, восстановила запись и поменяла пароль без проблем!
15.06.2019 в 19:56
1. У меня не привязан телефон 2. Сейчас понадобилось эта учётная запись, так как хотел протестировать одну андройд-игрушку, в итоге ошибка: Ваша учетная запись заблокирована
Разблокирование учётной записи Нажмите Далее, и мы отправим код проверки на ваш телефон. После ввода кода вы сможете вернуться в свою учетную запись. После нажатия далее, нужно телефон, а у меня его нет.
Примечание: после отправки комментария он не появляется на странице сразу. Всё в порядке — ваше сообщение получено. Ответы на комментарии и их публикация выполняются ежедневно днём, иногда чаще. Возвращайтесь.
Шаг 1. Создайте надежный пароль
Это поможет вам:
- защитить личные данные;
- сохранить конфиденциальность своих писем, файлов и других материалов;
- предотвратить несанкционированный доступ к аккаунту.
Требования к паролям
Пароль должен содержать не менее 12 символов. Это может быть любая комбинация букв, цифр и других символов (стандарта ASCII). Надстрочные знаки и символы с надстрочными знаками не поддерживаются.
Вы не сможете установить пароль, который:
- слишком прост, например «password123»;
- был установлен в вашем аккаунте ранее;
- начинается или заканчивается пробелом.
Советы по созданию надежного пароля
Рекомендуем установить такой пароль, чтобы вам было легко его запомнить, но посторонние не могли его угадать.
Используйте уникальный пароль
Придумайте разные пароли для своих аккаунтов – особенно для тех, которые крайне важно защитить (например, для электронной почты и интернет-банкинга). Использовать один и тот же пароль для важных аккаунтов рискованно
Узнав пароль от одного из них, злоумышленник сможет войти в другие и получить доступ к вашей электронной почте и даже деньгам, а также узнать ваш адрес
Использовать один и тот же пароль для важных аккаунтов рискованно. Узнав пароль от одного из них, злоумышленник сможет войти в другие и получить доступ к вашей электронной почте и даже деньгам, а также узнать ваш адрес.
Совет. Если вам сложно запомнить несколько паролей, вы можете управлять ими с помощью специальных инструментов.
Придумайте длинный и запоминающийся пароль
Чем длиннее пароль, тем он надежнее. Рекомендуем придумать пароль длиной не менее 12 символов. Вот несколько вариантов длинных паролей, которые будет легко запомнить:
- строка из песни или стихотворения;
- цитата из фильма или речи выдающегося человека;
- цитата из книги;
- значимая для вас фраза;
- аббревиатура (например, из первых букв каждого слова в предложении).
Не используйте пароли, которые легко угадать:
- если человек знает вас;
- потому что в них использована общедоступная информация о вас (например, из соцсетей).
Избегайте личных данных и общеупотребительных слов
Не используйте личные данные
Не создавайте пароль на основе информации, которая может быть известна другим и которую легко найти. Примеры:
- ваш псевдоним или инициалы;
- имя вашего ребенка или домашнего животного;
- дни рождения или другие важные для вас даты;
- название вашей улицы;
- цифры из вашего адреса.
Не используйте общеупотребительные слова
Не используйте простые слова, фразы и наборы символов, которые легко подобрать. Примеры:
- Очевидные слова и фразы, например password (пароль) или moyparol.
- Естественные последовательности символов, например abcd или 1234.
- Последовательности символов на клавиатуре, например qwerty или asdfg.
Безопасное хранение паролей
Создав надежный пароль, позаботьтесь о его безопасности.
Храните записанные пароли в надежном месте
Если вам требуется записывать пароли, чтобы не забыть их, не оставляйте их в свободном доступе, например на столе или мониторе. Храните эти записи в месте, известном только вам, или под замком.
Используйте диспетчер паролей
Если вам сложно запомнить много разных комбинаций, воспользуйтесь диспетчером паролей
Ознакомьтесь с отзывами о подобных программах, обратите внимание на репутацию разработчика и выберите инструмент, который вам подходит
Вы также можете сохранять пароли в аккаунте Google.
Шаг 2. Примите меры на случай взлома
Если вы укажете свой номер телефона и адрес электронной почты, мы сможем сообщать вам о подозрительной активности в аккаунте.
Добавьте резервный адрес электронной почты
- Откройте страницу Аккаунт Google.
- На панели навигации слева выберите Личная информация.
- В разделе Контактная информация нажмите Электронная почта.
- Выберите параметр Добавьте резервный адрес электронной почты.
Добавьте резервный номер телефона
- Откройте страницу Аккаунт Google.
- На панели навигации слева выберите Личная информация.
- В разделе Контактная информация нажмите Телефон.
- Нажмите Указать номер телефона.
Вот для чего это нужно:
- если кто-то использует ваш аккаунт, вы получите предупреждение;
- если ваш пароль станет известен посторонним, вы сможете восстановить доступ к аккаунту;
- если вы забудете пароль или не сможете войти в аккаунт по другой причине, то все равно получите доступ к нему.








