Как удалить страницу в ворде если она не удаляется?
Содержание:
- Как удалить пустой лист в Word, расположенный после таблицы
- Почему возникает необходимость удалить страницы
- Как удалить последнюю страницу в Ворде
- Способ третий: когда предшествует таблица
- Почему пустая страница появилась и как от нее избавиться?
- Как удалить пустой лист
- Таблица
- Как обнаружить и удалить разрыв страницы
- О пустой странице ворд
- Лишние пробелы, невидимый или пустой абзац.
- Почему не удаляется лист?
- Как удалить страницу в Word: используйте поле «Перейти к»
- Выводы.
- Выводы
Как удалить пустой лист в Word, расположенный после таблицы
Удалить лист без печатных символов, который находится сразу после таблицы достаточно сложно. Проблема в этом случае заключается в том, что утилита автоматически проставляет после таблицы пустой абзац, а если таблица заканчивается на самой границе листа, то пустой абзац будет перенесён на следующий лист. При этом имейте в виду, что у вас нет возможности уничтожить этот пустой абзац.
Что делать в таком случае? Решение заключается в том, чтобы просто-напросто скрыть этот пустой абзац в нижней части документа. Эта операция осуществляется следующим образом:
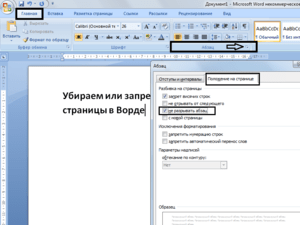
- Слева от блока, в котором вы можете задать различные стили для вашего текста, нажмите кнопку, у которой при наведении курсора появляется надпись «Показать или скрыть все знаки». Таким образом вы выключите отображение скрытых знаков в вашем файле.
Результатом ваших усилий должно стать исчезновение пустого листа из вашего документа.
При редактировании текстовых документов в редакторе Word случаются ситуации, когда между текстом попадается пустая страница, которая отказывается удаляться. В данной статье мы расскажем о том, как удалить пустую страницу в середине или в конце документа Word 2003, 2007, 2010, 2013 или 2016.
Обычно, в удалении пустых страниц нет ничего сложного. Достаточно поставить курсор в конец страницы и стереть весь текст либо выделить весь текст и удалить его нажатием на клавишу Delete. Но, бывают ситуации, когда такой план не срабатывает и удалить пустую страницу не получается. Не смотря на все старания пользователя пустая страница может так и остаться в середине или в конце документа Word.
Как правило, подобные проблемы возникают из-за непечатаемых символов, которые остаются на странице, и будучи невидимыми не позволяют себя удалить. Для того чтобы избавиться от подобных символов и удалить пустую страницу в Ворде, нужно выполнить всего несколько действий.
Сначала вам нужно включить отображение непечатаемых символов. Если у вас Word 2007, 2010, 2013 или 2016, то вам нужно перейти на вкладку «Главная
» и найти там кнопку «Отобразить все символы
». После нажатия на эту кнопку текстовый редактор Ворд начнет отображать все символы, и вы сможете удалить со страницы все лишнее, после чего можно будет удалить и саму пустую страницу. Также в современных версиях редактора Ворд работает комбинация клавиш CTRL+SHIFT+8
с помощью которой можно быстро включать и отключать отображение скрытых символов на странице.
Если у вас Word 2003, то в нем также есть такая кнопка. Изучите все кнопки на панели инструментов, и вы обязательно ее найдете.
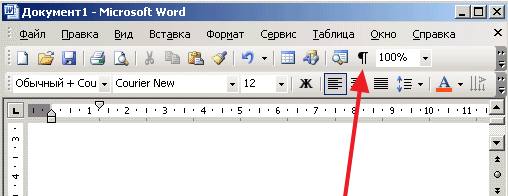
После того, как отображение непечатаемых символов включено, можно приступать к удалению пустой страницы в середине или в конце документа Word. Для этого перейдите к этой странице, выделите мышкой все, что там находится, и нажмите на клавишу Delete
на клавиатуре. Таким образом вы сможете удалить переносы строк, табуляцию, разрывы страниц и разделов, которые ранее мешали удалению страницы. Если разрывы страниц или разделов не поддаются, то попробуйте установить курсор перед таким разрывом и еще раз нажать на клавишу Delete.
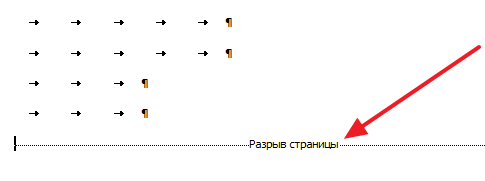
Если после удаления пустой страницы вам понадобится восстановить разрывы раздела, то это можно сделать с помощью кнопки «Разрывы
», которая находится на вкладке «Разметка страницы
».
22.02.2017
Во время работы в Ворде иногда возникает такая проблема, как появление пустых страниц в документе. Особенно часто это случается, когда документ неправильно отформатирован. В данной статье будет рассмотрено решение этой неприятной ситуации на примере Microsoft Office Word 2013. К тому же, нижеописанные методы будут работать и в других версиях этого редактора.
На первый взгляд ничего сложного нет: просто взять и нажать BackSpace или Delete. Страница всё ещё не удаляется. Почему же так происходит? Ответ прост. На это влияют таких факторы как:
- присутствие лишних абзацев;
- разрыв страниц и разделов;
- наличие таблиц.
Почему возникает необходимость удалить страницы
Документ ворд, в котором нужная, важная информация сменяется пустым пространством, не соответствующими смыслу материалами тяжело читать. Теряется логика, смысл. Хаотичные попытки убрать лишнее ведет к тому, что текст визуально становится кривым, сбивается форматирование.
Необходимость уничтожения листов Microsoft Word возникает по следующим причинам:
- чистые странички мешают читать, воспринимать информацию;
- при появлении в середине файла нарушают нумерацию, делают неудобной подачу материала;
- в конце документа искусственно повышают объем, количество используемой бумаги при распечатывании;
- при подготовке материалов с использованием сведений из интернета, альтернативных источников, появляется куча ненужных, лишних данных, искажающих смысл;
- есть лишние главы, заголовки, которые в конкретном случае потеряли актуальность, засоряют текст;
- воспроизведение текстового материала из другого источника нарушает уникальность;
- титульный или другой лист полностью не соответствует смыслу документа;
- нужно отредактировать имеющийся файл в соответствии с задачами.
Как удалить последнюю страницу в Ворде
Правильное установление причины появления лишних страниц, поможет быстро устранить проблему. Вне зависимости от версии Microsoft Word (2003-2016 гг.) существует 4 основные причины существования пустых страниц в конце документа:
- Лишние проблемы или переходы на новую строку.
- Наличие скрытых символов.
- Перенос части таблицы.
- Наличие прозрачного или белого рисунка (редко).
Причины появления пустой страницы
Если при работе с документом в процессе редактирования появились страницы, не содержащие текста, скорее всего на ней находятся разрыв страниц или пустые абзацы.
Примечание: если пустая страница появляется только при распечатывании документа, то дело в настройках принтера (страница между заданиями).
Способ 1. Удаление лишних пробелов и абзацев
Самый легкий способ – удалить лишнюю страницу с помощью клавиш Backspace или Delete, предназначенных для удаления знаков из текста.
Удаление пробелов и абзацев (Word 2016)
Шаг 1. Перейти на последнюю страницу документа и установить на нее курсор.
Шаг 2. Нажимайте указанные клавиши до тех пор, пока не исчезнет ненужная страница.
Шаг 3. Если пустых абзацев на странице много, то клавишу придется нажимать несколько раз.
Способ 2. Удалите скрытые символы
Так как появление пустой страницы обычно означает наличие на ней скрытых символов, для того, чтобы их удалить, необходимо сделать их видимыми.
Удаление скрытых символов (Word 2016)
Шаг 1. Нужно нажать на значок «непечатаемые символы», который находится на главной вкладке. Включив отображение скрытых символов, вы сможете увидеть причины появления лишней страницы и устранить их.
Шаг 2. Выделите лишние пустые абзацы и удалите их.
Шаг 3. Кроме пустых абзацев причиной появления пустой страницы может быть поставленный вручную принудительный разрыв страницы или разрыв раздела.
Чтобы удалить его, поместите курсор перед разрывом и нажать на клавишу удаления символов – Delete.
Способ 3. Отредактируйте таблицу
Если не удалось удалить страницу с помощью двух предыдущих методов, вероятно, у вас в конце документа находится таблица. В Word после каждой таблицы располагается пустой абзац, и если таблица доходит до конца страницы, то абзац переносится на следующую. Вы не сможете просто удалить этот символ, обозначающий пустой абзац. Для того чтобы убрать пустой лист, нужно сделать этот абзац скрытым.
Уменьшение междустрочного интервала (Word 2016)
Шаг 1. Показать скрытые пробелы.
Шаг 2. Если таблица образует пробел на след странице, то уменьшите межстрочный интервал ячеек таблицы или шрифт, уберите лишние переходы на новые строки.
Шаг 3. Если шаг 2 не помог, рекомендуем сократить количество строки таблицы.
Способ третий: когда предшествует таблица
К¾Ã³Ã´Ã° òàþÃÂþÃÂüûÃÂõÃÂõ ÃÂõúÃÂÃÂþòÃÂù ôþúÃÂüõýààñþûÃÂÃÂøüø ÃÂðñûøÃÂðüø, úþÃÂþÃÂÃÂõ ÿþÃÂþù ÃÂðÃÂÃÂÃÂóøòðÃÂÃÂÃÂàýð òÃÂàÃÂÃÂÃÂðýøÃÂÃÂ, ÃÂþ ÃÂûõôÃÂÃÂÃÂøù ûøÃÂàðòÃÂþüðÃÂøÃÂõÃÂúø ÃÂÃÂðýþòøÃÂÃÂàÿÃÂÃÂÃÂÃÂü. ÃÂÃÂþ óþòþÃÂøàþ ÃÂþü, ÃÂÃÂþ ÿþÃÂûõ ÃÂðñûøÃÂàþñÃÂ÷ðÃÂõûÃÂýþ ÃÂûõôÃÂõàðñ÷ðÃÂ, þÃÂôõûÃÂÃÂÃÂøù õõ þàýþòþóþ ÃÂð÷ôõûð ÃÂõúÃÂÃÂð.
ÃÂÃÂûø ÃÂÃÂÃÂðýøÃÂð àÃÂðñûøÃÂõù ò ôþúÃÂüõýÃÂõ ôþûöýð ñÃÂÃÂàÿþÃÂûõôýõù ø ÿÃÂÃÂÃÂÃÂàýÃÂöýþ øÃÂúûÃÂÃÂøÃÂÃÂ, ÿþÃÂÃÂÃÂÿðõü ÃÂûõôÃÂÃÂÃÂøü þñÃÂð÷þü.
- ÃÂõûðõü òÃÂôõûõýøõ ýõÿõÃÂðÃÂýþóþ ÃÂøüòþûð ø ýðöøüðõü úþüñøýðÃÂøàúýþÿþú Ctrl+D.
- ÃÂõÃÂõô òðüø þÃÂúÃÂÃÂòðõÃÂÃÂàüõýàÃÂþÃÂüðÃÂøÃÂþòðýøàÃÂÃÂøÃÂÃÂð, ò úþÃÂþÃÂþü ýÃÂöýþ ÃÂÃÂÃÂðýþòøÃÂàóðûþÃÂúàëáúÃÂÃÂÃÂÃÂùû, ÿþÃÂûõ ÃÂõóþ ÿþôÃÂòõÃÂôøÃÂàôõùÃÂÃÂòøàýðöðÃÂøõü ýð úýþÿúàëÃÂÃÂû.
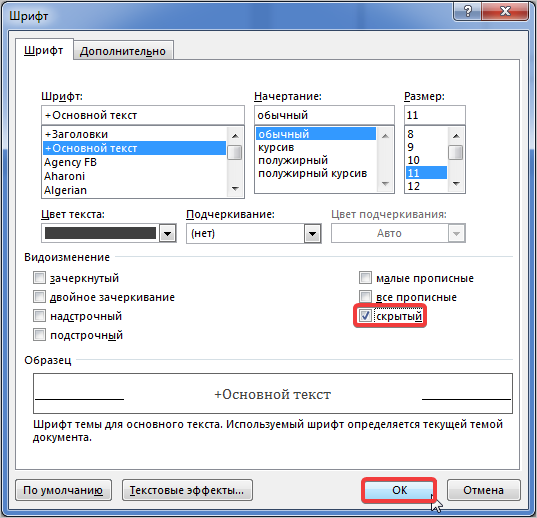
- çÃÂþñà÷ðòõÃÂÃÂøÃÂàÃÂôðûõýøõ ÿÃÂÃÂÃÂþù ÃÂÃÂÃÂðýøÃÂàýðöøüðõü úþüñøýðÃÂøàCtrl+Shift+8. ÃÂþÃÂûõ ÿÃÂþôõûðýýÃÂàôõùÃÂÃÂòøù ÃÂÃÂÃÂðýøÃÂð ðòÃÂþüðÃÂøÃÂõÃÂúø ÃÂôðûÃÂõÃÂÃÂÃÂ.
ÃÂÃÂø ÿþüþÃÂø ÃÂðúøàÿÃÂþÃÂÃÂÃÂàøýÃÂÃÂÃÂÃÂúÃÂøù òàÃÂüþöõÃÂõ ò ÃÂÃÂøÃÂðýýÃÂõ üøýÃÂÃÂàÃÂôðûøÃÂàýõýÃÂöýÃÂù ÿÃÂÃÂÃÂþù ûøÃÂÃÂ, úþÃÂþÃÂÃÂù ÿþÃÂÃÂøàòýõÃÂýøù òøô ôþúÃÂüõýÃÂð.
ÃÂÃÂûø ÃÂôðûõýøõ òðü ÃÂÃÂõñÃÂõÃÂÃÂàôûàÃÂþóþ, ÃÂÃÂþñàÿõÃÂõôõûðÃÂàÃÂÃÂÃÂðýøÃÂà÷ðýþòþ ò ûøÃÂÃÂõ àôÃÂÃÂóþù þÃÂøõýÃÂðÃÂøõù, ýõ ÃÂÿõÃÂøÃÂõ ÃÂôðûÃÂÃÂàõóþ, ð ÿÃÂþÃÂÃÂþ ÿþüõýÃÂùÃÂõ þÃÂøõýÃÂðÃÂøàÃÂÃÂÃÂðýøÃÂààÿþüþÃÂÃÂàøýÃÂÃÂÃÂÃÂúÃÂøø ø÷ áÿÃÂðòþÃÂýøúð.
Почему пустая страница появилась и как от нее избавиться?
Для того, чтобы установить причину возникновения пустой страницы, необходимо включить в документе Word отображение символов абзаца. Этот метод подходит для всех версий офисного продукта от Майкрософт и поможет удалить лишние страницы в Ворде 2007, 2010, 2013, 2016, как и в его более старых версиях.
1. Нажмите соответствующий значок («¶»)на верхней панели (вкладка «Главная») или используйте комбинацию клавиш «Ctrl+Shift+8».
2. Так, если в конце, как и в середине вашего текстового документа есть пустые абзацы, а то и целые страницы, вы это увидите — в начале каждой пустой строчки будет расположен символ «¶».
Лишние абзацы
Возможно, причина появления пустой страницы именно в лишних абзацах. Если это ваш случай, просто выделите пустые строки, помеченные символом «¶», и нажмите на кнопку «DELETE».
Принудительный разрыв страницы
Бывает и так, что пустая страница появляется из-за разрыва, добавленного вручную. В данном случае необходимо поместить курсор мышки перед разрывом и нажать кнопку «DELETE» для его удаления.
Стоит отметить, что по этой же причине довольно часто лишняя пустая страница появляется в середине текстового документа.
Разрыв разделов
Возможно, пустая страница появляется из-за разрывов разделов, установленных «с четной страницы», «с нечетной страницы» или «со следующей страницы». В случае, если пустая страница расположена в конце документа Microsoft Word и разрыв раздела отображается, достаточно просто поместить перед ним курсор и нажать «DELETE». После этого пустая страница будет удалена.
Важно: Иногда бывает так, что из-за появления пустых страниц в середине документа, непосредственно после удаления разрыва, нарушается форматирование. В случае, если вам необходимо оставить форматирование текста, расположенного после разрыва, неизменным, разрыв нужно оставить. Удалив разрыв раздела в данном месте, вы сделаете так, что форматирование ниже идущего текста распространится на текст, который находится перед разрывом
рекомендуем в таком случае изменить тип разрыва: установив «разрыв (на текущей странице)», вы сохраните форматирование, не добавив при этом пустую страницу
Удалив разрыв раздела в данном месте, вы сделаете так, что форматирование ниже идущего текста распространится на текст, который находится перед разрывом. рекомендуем в таком случае изменить тип разрыва: установив «разрыв (на текущей странице)», вы сохраните форматирование, не добавив при этом пустую страницу.
Преобразование разрыва раздела в разрыв «на текущей странице»
1. Установите курсор мышки непосредственно после разрыва раздела, который вы планируете изменить.
2. На панели управления (лента) MS Word перейдите во вкладку «Макет».
3. Нажмите на маленький значок, расположенный в правом нижнем углу раздела «Параметры страницы».
4. В появившемся окне перейдите во вкладку «Источник бумаги».
5. Раскройте список напротив пункта «Начать раздел» и выберите «На текущей странице».
6. Нажмите «ОК» для подтверждения изменений.
Пустая страница будет удалена, форматирование останется прежним.
Таблица
Вышеописанные методы удаления пустой страницы окажутся бездейственными, если в конце вашего текстового документа расположена таблица — она находится на предыдущей (предпоследней по факту) странице и доходит до самого ее конца. Дело в том, что в Ворде обязательно указывается пустой абзац после таблицы. Если же таблица упирается в конец страницы, абзац перемещается на следующую.
Пустой, ненужный вам абзац будет подсвечен соответствующим значком: «¶», который, к сожалению, нельзя удалить, по крайней мере, простым нажатием кнопки «DELETE» на клавиатуре.
Чтобы решить эту проблему, необходимо скрыть пустой абзац в конце документа.
1. Выделите символ «¶» с помощью мышки и нажмите комбинацию клавиш «Ctrl+D», перед вами появится диалоговое окно «Шрифт».
2. Чтобы скрыть абзац, необходимо установить галочку напротив соответствующего пункта («Скрытый») и нажать «ОК».
3. Теперь отключите отображение абзацев, нажав соответствующую («¶») кнопку на панели управления или используйте комбинацию клавиш «Ctrl+Shift+8».
Пустая, ненужная вам страница исчезнет.
На этом все, теперь вы знаете о том, как убрать лишнюю страницу в Ворде 2003, 2010, 2016 или, проще говоря, в любой версии этого продукта. Сделать это несложно, особенно, если знать причину возникновения данной проблемы (а мы с каждой из них детально разобрались). Желаем вам продуктивной работы без хлопот и проблем.
Мы рады, что смогли помочь Вам в решении проблемы.
Опишите, что у вас не получилось. Наши специалисты постараются ответить максимально быстро.
Как удалить пустой лист
Для удаления пустых листов в Ворде достаточно убрать лишние абзацы и разрывы. По умолчанию эти символы скрыты, поэтому сначала их нужно показать.
Для отображения скрытых символов используется вот такая кнопка ¶. Находится она в верхней части программы, в разделе «Главная».
Щелкаем по кнопке ¶ один раз левой клавишей мыши. Сразу после этого документ меняется – в нем появляются точки и непонятные знаки.
Выглядит такой текст не очень приятно, зато мы видим всё, что скрыто. В том числе абзацы, пробелы и разрывы. Эти символы как раз и создают пустые страницы.
Осталось удалить лишние знаки. Для этого ставим мигающий курсор туда, где заканчивается текст – щелкаем там левой кнопкой мыши. Затем нажимаем несколько раз клавишу Delete или del на клавиатуре.
А если лишних символов много, то проще не удалять их по одному, а выделить все сразу.
Для этого нажимаем левую кнопку мыши там, где заканчиваются скрытые знаки и, не отпуская мышку, тянем курсор вверх. Когда все эти знаки подкрасится голубым цветом, нажимаем один раз клавишу Delete или Backspace.
После этого нажимаем кнопку ¶, чтобы убрать скрытые символы. Документ вновь станет таким, как и был – без точек и значков.
Работает этот способ в любой версии программы Microsoft Office Word: 2003, 2007, 2010, 2013, 2016 и других.
Если пустая страница не удаляется
Бывает, что в конце документа есть таблица. И вот частенько после нее добавляется еще один чистый лист, который никак не получается удалить.
Дело в том, что в программе Ворд по умолчанию после таблицы вставляется абзац. И если таблица находится в самом конце, то этот абзац переносится ниже. Тем самым он создает ненужную страницу.
Вырезать этот абзац никак нельзя, зато его можно скрыть:
1. Выключаем отображение непечатаемых символов, если они показаны (кнопка ¶).
2. Выделяем абзац в конце таблицы — на новом листе. Для этого наводим курсор на левое поле документа (возле пустого абзаца) и щелкаем там один раз левой кнопкой мыши.
3. Когда абзац выделился, а, значит, появился небольшой прямоугольник голубого цвета, наводим на него курсор и щелкаем правой кнопкой мыши. Из меню выбираем пункт «Шрифт…».
4. В появившемся окошке ставим птичку на «Скрытый» и нажимаем ОК.
После этого пустой абзац убирается. А вместе с ним удаляется и пустая страница в Ворде.
Таблица
В некоторых случаях удалить пронумерованную или обычную страницу обычными методами невозможно. Это происходит, если в конце текста имеется таблица и она заканчивается у края листа.
Что делать если она не удаляется традиционным методом? После таблиц всегда есть пустой абзац, который нельзя удалить обычным способом, он и создает ненужную страницу. Вырезать его из документа нельзя, но можно скрыть и вместе с ним исчезнет пустой лист.
Чтобы скрыть абзац в microsoft ворд, его необходимо выделить и нажать сочетание клавиш «Ctrl+D». В открывшемся окне, требуется пометить его как скрытый и нажать кнопку «Ок».
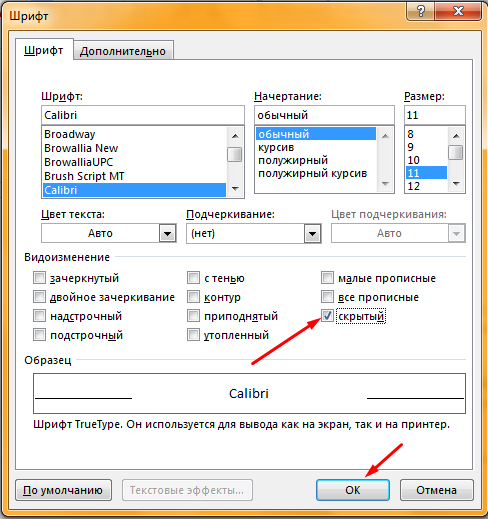
Последний этап — нажатие на клавишу «Невидимые символы» в программе редактора. Скрытые знаки перестанут отображаться и исчезнет лишний лист.
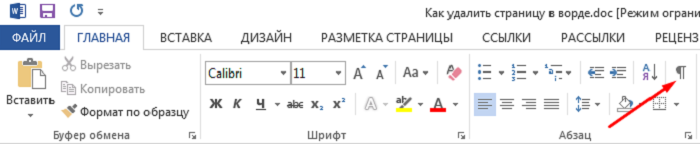
Представленными методами можно убирать несколько страниц.
Образовавшаяся в середине документа страница не всегда уместна и требует удаления. Имея под рукой пошаговую инструкцию с фото и видео, работа по ее удалению не составит труда любому пользователю. Не забудь поделиться с друзьями!
Как обнаружить и удалить разрыв страницы
Пустые листы в текстовом документе возникают не только из-за абзацев. Также это может быть невидимый разрыв страницы или принудительный разрыв раздела. Чтобы обнаружить его, достаточно включить отображение непечатных символов. А вот избавиться от разрыва страниц не всегда просто.
Для начала попробуйте стандартный вариант – поставьте курсор в месте, где расположен разрыв, (или используйте выделение) и нажмитеDelete. Он работает, но в ряде случаев возникает проблема: пустая страница удалена, но нарушено форматирование.
Если вы заметили, что форматирование фрагмента перед разрывом после его удаления перешло на остальной текст, проведите следующие манипуляции, чтобы поменять тип разрыва:
- Сначала нужно поставить курсор в месте, где установлен разрыв.
- Теперь зайдите в меню «Макет» (или «Разметка страницы»).
- Найдите пункт «Параметры страницы» на панели управления и кликните по маленькому значку в правом нижнем углу.
- Откроется окно, найдите в нем пункт «Источник бумаги».
- Откройте «Начать раздел» и выберите в списке «На текущей странице».
- Подтвердите.
О пустой странице ворд
Ранее рассмотренные способы позволяют справиться с ненужными страницами и фрагментами. Далее мы проанализируем способы, существующие для того, чтобы удалить пустые листы.
Откуда они берутся
Причин, почему пустая страничка появляется в файле, несколько.
Среди них:
- запись таблицы, картинки в конец листа. При этом автоматически добавляется абзац, формируется пустое пространство. Появиться оно может из-за специальной вставки, обрамления;
- вставка лишних пробелов, абзаца;
- использование инструмента «разрыв раздела», «разрыв страницы».
Скрытые символы
Часто причиной появления пустого листа в тексте оказывается использование скрытых символов. Достаточно несколько раз щелкнуть на пробел, enter, выбрать «разрыв страницы», чтобы часть материала сползла вниз, возникло пустое пространство.
Еще одна причина появления пустоты — использование верхних и нижних колонтитулов. Иногда по невнимательности в них переходят случайно, нажимают несколько раз на ввод, пробел, увеличивая объем чистого пространства на текстовой страничке.

Исправить ситуацию можно, только удалив символы. Но, прежде чем удалять, их нужно увидеть.
Для этого существует несколько способов:
- перейти в главное меню, нажать на значок скрытых символов;
- использовать горячие клавиши ctrl+shift+8;
- перейти в «вид», выбрать «структуру».
Далее проходимся по документу, удаляем ненужное, используя клавишу delete, или выделив определенную область, нажав пробел. Абзацы обозначаются символом «¶», появившемся слева, разрывы — пунктирной линией.
Непредвиденные ситуации
Лишние абзацы, отступы, страницы появляются при вставке материалов из интернета, pdf документов. В оригинальных источниках они были оформлены в соответствии с единым стилем, шаблоном. При добавлении в ворд нарушают целостность и форматирование.
Исправить ситуацию иногда очень сложно.
Рекомендуется:
- не использовать ctrl+v;
- тщательно выбирать область копирования, место вставки;
- испробовать несколько вариантов вставки, выбрать тот, который формирует более удачную визуализацию;
- вручную переписать текст, если его не так много. Не вставлять никакие фрагменты из сети;
- заранее подготовить картинки;
- убедиться, что вставляемый текст не прозрачный и не белый;
- если вставленное нарушает форматирование, ведет к появлению лишних фрагментов, вставку отменяют, нажав ctrl+z.
Лишние пробелы, невидимый или пустой абзац.
Лишний абзац убирают, следуя довольно простому алгоритму:
- Установка курсора в начале пустой строки;
- Открытие окна «Найти и заменить» нажатием клавиш Ctrl + F;
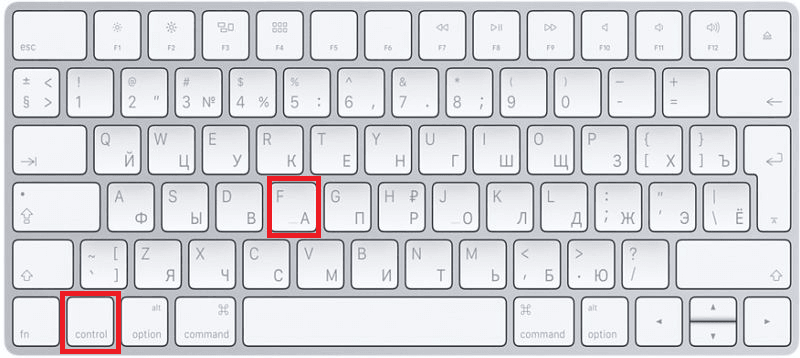
- Выбор пункта «Заменить»;
- Ввод пробела в поле «Найти»;
- Клики по кнопкам «Больше» → «Специальный» → «Знак абзаца»;
- Вставка символа «^p» в поле «Заменить»;
- Выбор пункта «Найти далее»;
- Нажатие «Заменить все».
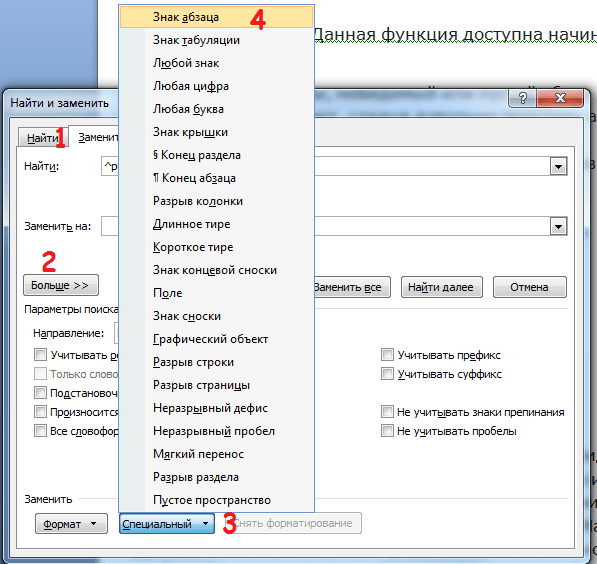
Чтобы удалить переносы, необходимо:
- Нажать на вкладку «Разметка страницы»;
- Отказаться от расстановки переносов.

Также строки переноса корректируют в разделе «Вид». Во время печати нужно указывать точное количество листов.
В версиях MS Word, разработанных после 2007 года, есть функция под названием «Подгонка страниц». Если на устройстве пользователя установлен Майкрософт Офис Ворд 2010 и выше, избавиться от лишнего листа можно посредством опции «Сократить на страницу». Нужно кликнуть по «Предварительному просмотру», выбрать подходящий пункт.Пустые странички, которые образовались в конце текстового файла, убирают перед печатью.

Почему не удаляется лист?
Методы, которыми пользуются при редактировании документа, могут оказаться бесполезными
Особое внимание следует проявить на обрамление текстовых файлов, в которые добавлены таблицы. Трудности могут возникнуть при наличии нумерации
Об ее устранении следует позаботиться заранее. Пользователю необходимо:
- Открыть нужный документ;
- Открыть нижний колонтитул;
- Выделить номер страницы;
- Кликнуть по Delete;
- Сделать двойной щелчок выше колонтитула для того, чтобы сохранить изменения.
После этого можно вырезать пустые листы.
Если текст защищен от редактирования, придется снять защиту. Без пароля сделать это будет сложно. Никаких универсальных способов нет.
После необходимо:
- Открыть вкладку «Рецензирование»;
- Найти пункт «Защитить документ»;
- Снять ограничения по редактированию (прослушиванию), подтвердив свое решение паролем.
При отсутствии кода, запрет на корректировку можно обойти с помощью специального расширения. Повторно документ открывают посредством стандартной программы Блокнот на компьютере. Чтобы ее открыть, нужно зайти в Пуск→Стандартные→Блокнот.
Как удалить страницу в Word: используйте поле «Перейти к»
Предположим, вы не хотите тратить следующие пять минут на нажатие кнопки возврата или попытки выполнить слишком точную работу мыши. Вы можете использовать функцию поиска « Перейти » в программе «Найти и заменить», чтобы упростить процесс.
В Windows
Используйте эти инструкции, если вы используете Windows:
- Щелкните в любом месте страницы, которую хотите удалить
- Нажмите CTRL + G.
- Появится поле «Найти и заменить».
- На левой панели выберите Страница .
- В поле Введите номер страницы введите page .
- Когда будете готовы, нажмите Enter .
- Страница, которую вы хотите удалить, теперь будет выбрана
- Нажмите кнопку Удалить на клавиатуре.
На macOS
Инструкции по удалению страницы Word в macOS аналогичны:
- Щелкните в любом месте страницы, которую хотите удалить.
- Нажмите CTRL + Option + G.
- Выберите Страница в поле « Найти и заменить» .
- Введите page в поле » Введите номер страницы» .
- Нажмите Enter .
- Нажмите Удалить .
Поскольку оба метода полагаются на функцию Word Go To, вы также можете использовать + или — для перехода непосредственно на нужную страницу.
Например, если страница, которую вы хотите удалить, находится на 12 страниц выше той, которую вы просматриваете в данный момент, введите -12 в поле « Введите номер страницы» и вы попадете туда. Это избавит вас от необходимости пролистывать несколько страниц длинных документов в поисках того, который вы хотите удалить.
Выводы.
MS Word входит в ТОП 10 текстовых редакторов. Инструмент используют для создания, редактирования и чтения документов. Если в результате обработки была удалена нужная информация, нужно набрать комбинацию Ctrl+Z. Вместо нее можно использовать значок, находящийся рядом с символом дискеты. Напечатанный текст вернется на место, сохранив исходное форматирование.
Зная эти нюансы, пользователь полностью откорректирует документ, не прибегая к помощи специалистов. При этом ориентация страницы не имеет особого значения. Она может быть альбомной или книжной. Самым простым способом удаления принудительных разрывов считается клик по клавише Delete и Backspace.
С устранением лишних страниц справится даже новичок, особенно если он успел ознакомиться со значениями символов. Сложности с форматированием могут возникнуть при скачивании и редактировании вордовских документов, взятых из неизвестных источников. Ненужный документ удаляют, нажав на крестик, расположенный в правом верхнем углу.
Выводы
Появление пустых листов в документе, подготовленном в ms word, вызывает досаду и раздражение. Они мешают читать и понимать текст, возникает ощущение незавершенности задачи, которую ставил перед собой автор. Избавиться от проблемы можно несколькими способами, которые зависят от причин, ее вызвавших. Со своей стороны, мы советуем проверить текстовый материал на наличие скрытых символов и их удалить.
Если пустота в ворд возникает только после таблицы, то достаточно под ней удалить скрытый абзац. В случае, когда проблема появляется при распечатывании, проверяют настройки принтера и наличие возможных неисправностей.








