Удаляем фотографии в одноклассниках
Содержание:
- Как сохранить к себе картинку?
- Как очистить альбом «Недавно удаленное»
- Удаление фотоальбома
- Удаление аватарки
- Как скрыть фотографии от посторонних
- Как ВКонтакте добавить фото на личную страницу
- Можно ли восстановить альбом?
- С помощью сброса iPhone до заводских настроек
- Второй этап
- Удаление фотоальбома
- Как удалить всех друзей из Одноклассников
- Бак, Гугл!
- Варианты
- Как удалить сохранённый фотоальбом во ВКонтакте
- Что еще нужно знать про приватные настройки?
- Как удалить фотоснимок из Одноклассников?
- Как удалить фото из альбома в Одноклассниках с телефона?
- Решение
- Как загрузить фотографии в социальную сеть Одноклассники?
- Как удалить фотоальбом или фото из него в «Одноклассниках» на компьютере?
- Как удалить аватарку из Вконтакте
- Первый этап
- Удаление фотоальбома
Как сохранить к себе картинку?
Изначально разберем процесс сохранения изображений к себе на страницу. Подобная функция позволяет переместить понравившиеся картинки в специальную папку. Для этого потребуется выполнить ряд простых действий:
- Открыть понравившееся изображение.
- Под картинкой находится пункт «Сохранить к себе». Нажмите на него.
- Изображение автоматически копируется в специальный сборник.
- В дальнейшем вы сможете найти его в папке «Сохраненные фотографии».
Чтобы не заниматься очисткой сборника, достаточно не засорять его ненужными изображениями. Ответственно относитесь к наполнению данного альбома, тогда вы сможете быстро найти в нем важные фотографии.
Как очистить альбом «Недавно удаленное»
Операционная система iOS 8 предусмотрела использование альбома, предназначенного для хранения уже удалённых файлов. Обычно хранящиеся на iPhone большое количество фотографий занимает много места. И уже ненужные файлы хочется удалить, чтобы освободить свободное пространство. Однако пользователь, проведя удаление ненужных файлов, с удивлением замечает, что изменения количества доступного места не произошло.
На самом деле фотографии не удаляются, а просто перемещаются в альбом «Недавно удалённые».
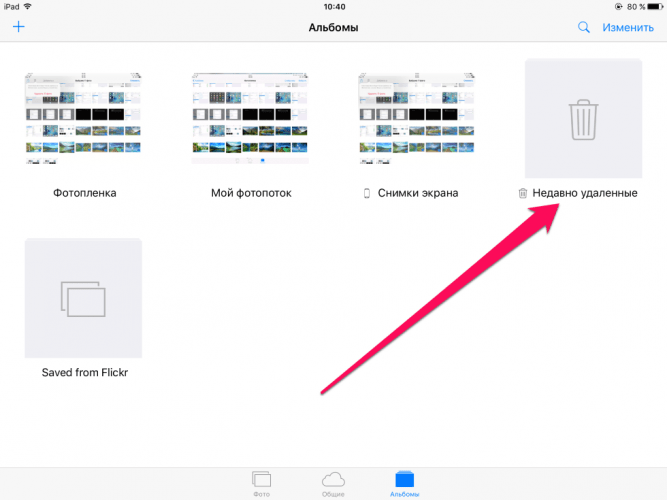
- Нужно нажать на «Выбрать». Это даст возможность, просмотрев альбом, отметить те изображения, которые предстоит окончательно удалить.
- Поставить отметки напротив тех файлов, которые нужно полностью стереть.
- Тапнуть по кнопке «Удалить все».
После этого будет запущен процесс полного удаления отмеченных данных. Он будет длиться несколько секунд. После окончания станет невозможно восстановить стёртые фотографии.
Удаление фотоальбома
Бывает и так, что необходимо удалить целый альбом с фотографиями из социальной сети. Для таких случаев создана следующая инструкция:
- Открыть раздел «Фото». Открываем раздел «Фото», кликнув левой кнопкой мышки
- Открыть альбом, который подлежит удалению, щелкнув по его названию или фото. Открываем альбом, который подлежит удалению, щелкнув по его названию или фото
- Щелкнуть по надписи справа «Редактировать, изменить порядок». Щелкаем по надписи справа «Редактировать, изменить порядок»
- Нажать на опцию «Удалить альбом» со значком корзины, расположенную в меню настроек фотоальбома. Нажимаем по опции «Удалить альбом»
- После этого необходимо подтвердить совершение операции, нажав «Удалить». Восстановить удалённые данные будет невозможно. Нажимаем «Удалить», подтвердив действие
Удаление аватарки
Если человек хочет не изменить главное фото, а удалить его, то ему необходимо воспользоваться следующей инструкцией:
- Увеличить аватарку, нажав в профиле левым щелчком мышки на главное фото.
Нажимаем в профиле левым щелчком мышки на главное фото
- Выбрать пункт «Удалить фото», расположенный в правом нижнем углу. Выбираем пункт «Удалить фото», расположенный в правом нижнем углу
Удаленное фото сразу же можно будет восстановить или нажимаем крестик в правом верхнем углу
После этого аватарка будет удалена. Впоследствии, человек может установить в качестве главного фото любой фотоснимок или картинку. Удалённая фотография автоматически исчезнет и из альбома, в который она была загружена.
Как скрыть фотографии от посторонних
Бывает, что на личную страничку заходят незнакомые нам люди, смотрят фотографии, комментируют их и ставят свои оценки. Не всем это понравится. Или же просто есть фотки, которые не всем людям можно смотреть.
Итак, ранее мы создавали новый альбом под названием “Корзина“, если этот альбом был удален, то необходимо создать новый. Далее необходимо войти в раздел “Фото” и переместить фотографии в альбом “Корзина“. Переходим в “Корзина“, нажимаем “Редактировать“, в выпадающем меню видим настройки альбома — здесь мы можем выбрать категории людей, которые могут просматривать наш альбом. После выбора, нужно нажать на кнопку “Сохранить“:

Например, знакомые могут увидеть фотографии с отдыха, но не смогут увидеть, сделанные во время службы. Настраиваем необходимую категорию, и в выбранный альбом перекидываем все фотографии. Теперь, если вы настроили альбом только для друзей, ни один незнакомец не сможет увидеть его содержимое!
Как ВКонтакте добавить фото на личную страницу
А теперь давайте я расскажу о методах загрузки фотографий с компьютера или мобильного телефона на свою стену ВКонтакте, в фотоальбомы или как поменять аватарку в профиле.
Загружаем с компьютера
С персонального компьютера фотографии очень быстро подгружаются и в альбом, и на стенку. Присутствует встроенные редактор, который позволяет изменять их в быстром режиме. Например, менять фильтры, добавлять текст, стикеры со смайлами или обрезать в случае необходимости. Кстати о том, как создать альбом я уже писал.
Вам может быть интересно — «Можно ли заработать на фотографиях через интернет и если да, то как?».
В фотоальбом
Тут всё очень просто:
- Заходим в раздел «Мои фотографии»;
- Выбираем альбом, в который нужно добавить фото;
- Жмём «Добавить» или перетаскиваем картинки из папки в окно браузера;
- Ждем окончания загрузки.
Когда все будет готово, в зависимости от настроек приватности друзья и подписчики смогут их посмотреть.
На стену
Одновременно в посте может быть не более 10 вложений. Изображения можно добавлять следующими способами:
- Из существующих альбомов;
- Загрузить с компьютера;
- Путем вставки URL-адреса фотографии.
А теперь пройдемся по каждому из них.
- Из альбомов
Для того чтобы добавить новое фото из альбома ВКонтакте, необходимо:
Нажать на значок фотоаппарата под полем, где вводится текст;
В появившемся окне выбрать до 10 фотографий и нажать «Прикрепить»;
Нажать кнопку «Опубликовать»;
Пост появится на стенке и его смогут увидеть друзья и подписчики.
- Подгружаем с компьютера
Для загрузки с компьютера есть два варианта. Первый – банально перетащить все картинки из папки, в которой они находятся в окно браузера. Второй:
Снова ищем значок фотоаппарата;
В появившемся окне жмём кнопку «Загрузить»;
- Выбираем, что хотим опубликовать;
- Дожидаемся загрузки и нажимаем «Прикрепить»;
- Через URL-адрес
Такой метод считается ненадежным, так как через некоторое время картинки могут пропасть, если будут удалены с ресурса, на котором вы их нашли.
Итак, для начала понадобится URL-адрес изображения. Получить его можно следующим образом:
- Нажимаем правой кнопкой мыши по понравившемуся в интернете изображению;
- Выбираем «Скопировать URL адрес»;
- Полученный адрес вставляем в окошко текста;
- Ждем, пока всё прогрузится, после чего удаляем ссылку;
- Профит.
Загружаем или изменяем фото личного профиля
Изменить или подгрузить аватарку для личного профиля ВКонтакте очень быстро и просто. Для этого наведите курсором на уже размещенную фото и выберите «Обновить фотографию»:
После нажатия вас попросят либо сделать новое фото (если на компе подключена вебка), либо подгрузить уже готовое изображение.
Выбираете, ждете, пока она загрузится, выставляете миниатюру и габариты и жмете «Сохранить». Всё, дело сделано.
С мобильного телефона
Добавлять что-либо с мобильного телефона через официальное приложение ВКонтакте так же просто, как и с компьютера, при чем не важно, айфон у вас или смартфон на андроид. Разве что вы еще не обновили своё приложение и поэтому инструкция может ввести в заблуждение
Но, после релиза обновы прошло уже более 3-х месяцев, поэтому буду рассчитывать на ваше благоразумие.
Вам может быть интересно — «Что такое кэшбэк и как с его помощью можно экономить на покупках?».
Заполняем альбомы
Для того чтобы наполнить альбом в приложении, нужно:
зайти в приложение и открыть вкладку с личными данными;
пролистать немного вниз и щелкнуть по кнопке «Фотографии»;
в появившемся окне щелкаем плюсик справа вверху;
создаем новый альбом или выбираем из уже имеющихся;
выбираем фото и нажимаем кнопку «Добавить». Останется только дождаться окончания загрузки.
Если вас вдруг интересует, как добавить описание к фото, то для этого нужно нажать на три точки в правом углу картинки и выбрать «Редактировать». Там ищем пункт «Редактировать описание», выбираем его и пишем текст.
Постим на стену
Чтобы добавить новую картинку на стенку, нужно:
открыть приложение и перейти на вкладку с данными личной странички;
тапнуть один раз по фрейму «Что у Вас нового»;
выбрать значок с галереей в нижнем левом углу;
откроется галерея телефона, в которой выбираем необходимые файлы (не более 10 штук на пост) и жмем «Добавить»;
Если необходимо, там же можно сделать фото с камеры;
Изменяем аватарку профиля
Чтобы поменять аву профиля через мобильное приложение, нужно:
открыть приложение ВКонтакте на своём смартфоне и перейти на вкладку с личным профилем;
- щелкнуть по аватарке;
- выбрать «Изменить фотографию»;
выбрать, хотите ли вы загрузить фото с устройства или воспользоваться камерой;
загрузить/сделать фото и нажать готово.
Как видите, все довольно просто, верно?
Вам может быть интересно — «Как накрутить подписчиков в группу или на личную страницу ВКонтакте?».
Можно ли восстановить альбом?
Восстановление удалённых альбомов не предусмотрено в функционале профиля. Вернуть обратно можно только отдельные фотографии, если сразу же на необновлённой странице нажать «Восстановить».
Однако шансы увидеть исчезнувшие изображения всё-таки есть. Попробуйте предпринять следующие действия по их «возрождению»:
1. Обратитесь к друзьям ВКонтакте, возможно, вы им отсылали файлы из галереи, или у них есть копии. Таким образом довольно часто находятся совместные фото, сделанные во время праздника, пикника.
2. Если удаление альбома произошло недавно, просмотрите кэш браузер. В нём сохраняется всё содержимое веб-страниц, в том числе и изображения.
Рассмотрим процедуру «вытягивания» фото из кэша на примере популярного браузера Firefox:
- наберите в адресной строке — about:cache?device=disk
- нажмите Enter;
- на информационной странице кликните ссылку «List Cache Entries»;
- просмотрите список ссылок, найдите и откройте VK;
- ещё раз активизируйте url в разделе «Cashe entry information»;
- если вам повезло, то откроется искомая картинка или фото;
- сделайте её скриншот либо сохраните элемент как веб-страницу на ПК и скопируйте файл из папки <имя>_files.
3. Поисковый бот системы Google делает копии посещённых веб-страниц, в том числе и личных профилей ВКонтакте. В них могут быть удалённые по ошибке фото и картинки (естественно, при условии, что копия сделана до удаления альбома).
Чтобы отрыть в браузере сохранённую копию, выполните следующие действия:
- в поисковой строке Google введите адрес своей страницы;
- в выдаче, возле ссылки на личный профиль, кликните значок «треугольник вершиной вниз»;
- нажмите «Сохранённая копия».
4. Пересмотрите фотоархивы, хранящиеся на ПК, дисках DVD, флешках, возможно, в них хранятся потерянные фотографии.
5. Обратитесь в техподдержку Вконтакте с просьбой восстановить альбом. Очень может быть, что изображения ещё хранятся на сервере соцсети.
Пусть все ваши фото и картинки найдутся! Удачи!
С помощью сброса iPhone до заводских настроек
В современных смартфонах обычно предусмотрена опция сброса состояния устройства до заводских настроек. Её могут использовать для различных целей: если смартфон работает с проблемами, которые не получается исправить, при наличии данных, которые необходимо полностью удалить. Возвращение к заводским настройкам позволяет начать эксплуатацию iPhone заново.
Для того, чтобы произвести такой сброс, нужно выполнить следующие действия:
- Нужно перейти в «Настройки».
- Далее открывают раздел «Сброс».
- В открытом меню указаны варианты проведения процедуры. Если тапнуть «Удалить контент и настройки», то, в частности, все фотографии будут полностью стёрты без возможности восстановления.
После проведения такого сброса будут также удалены настройки. Для продолжения использования смартфона необходимо будет их восстанавливать.
В начале проведения процедуры на экране появится изображение яблока. Оно будет до тех пор, пока процедура уничтожения данных не окончится.
Если важно полностью удалить всю информации, то нужно стереть все существующие резервные копии
Второй этап
Эта часть – завершающий шаг прощания с изображениями, после него восстановить файлы назад уже не получится. Эти действия понадобятся только тем, у чьих любимцев мало памяти, либо кто решил полностью удалить фото, уничтожив какие-то раз и навсегда.
Коль задаться вопросом – почему этот шаг не обязателен, ведь удаляли кадры, потому что они не нужны, – ответ такой – начиная с iOS 8 у айфонов есть такая удобная фишка – наличие альбома «Недавно удаленные», где находятся удаленные кадры. Посмотреть их можно через раздел «Альбомы».
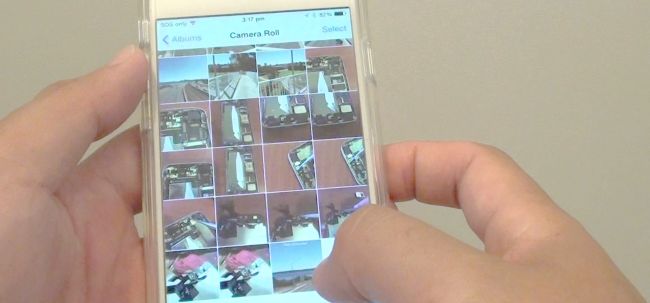
Хранятся снимки здесь еще 30 суток, после этого автоматически сами удаляются уже навсегда. Только тогда освобождается место на Вашем устройстве, уничтожая раздел, где сохраняются удаленные пользователем снимки.
Именно поэтому акцентируем внимание на том, что этот этап не обязателен, удаленные фото на айфоне, будут автоматически стерты программой через заданные 30 дней. Или по достижении лимита в 1000 файлов, в том числе видео фрагменты
Причем разработчики придумали интересную деталь – в любой момент можно посмотреть, сколько осталось храниться кадру: на нем написано время, оставшееся до его полного уничтожения.
Затираем следы насовсем
Для тех, кто решил самостоятельно, не дожидаясь автоматического действа, удалить объекты окончательно из iPhone, – алгоритм следующий:
- «Альбом», перейти к «Недавно удаленные»;
- Жать «Выбрать» (вверху справа);
- Воспользоваться «Удалить все» (верх слева), либо выделить фотокадры вручную, через касание.
- Подтвердить намерение.

Есть еще масса других нюансов при удалении снимков. Но в рамках этой статьи ставилась цель рассказать, как работать с разделом «Фотопленка». Остальные вопросы, касающиеся удаления синхронизированных фото с айфона, из другого хранилища, удаление через айтюнс – смотрите на видео.
Удаление фотоальбома
Бывает и так, что необходимо удалить целый альбом с фотографиями из социальной сети. Для таких случаев создана следующая инструкция:
- Открыть раздел «Фото».
Открываем раздел «Фото», кликнув левой кнопкой мышки
- Открыть альбом, который подлежит удалению, щелкнув по его названию или фото.
Открываем альбом, который подлежит удалению, щелкнув по его названию или фото
- Щелкнуть по надписи справа «Редактировать, изменить порядок».
Щелкаем по надписи справа «Редактировать, изменить порядок»
- Нажать на опцию «Удалить альбом» со значком корзины, расположенную в меню настроек фотоальбома.
Нажимаем по опции «Удалить альбом»
- После этого необходимо подтвердить совершение операции, нажав «Удалить». Восстановить удалённые данные будет невозможно.
Нажимаем «Удалить», подтвердив действие
Как удалить всех друзей из Одноклассников
Опять же, как и в случае с удалением только нескольких друзей из френдлиста, сервис не имеет подобной функции. Вам придется либо удалять каждого по отдельности, либо создать новый профиль без друзей, контактов и фотографий и начать «жизнь» на сайте с чистого листа.
К сожалению, функции массового удалению друзей в социальной сети “Одноклассники” не предусмотрено. И даже бесплатных программ, позволяющих удалить сразу всех друзей, пока не существует. Если у вас есть знакомые программисты, вы можете попросить их написать специальный скрипт, который позволит сделать это. В противном случае, придется удалять людей вручную и поименно (по 20 человек в день), или же полностью удалить свою страницу со всеми друзьями.
Видео, в котором подробно объясняется, как можно удалить друзей из “Одноклассников”, можно посмотреть здесь:
Бак, Гугл!
Хотелось бы, чтобы все было по-другому, и был простой способ удаления фотографий только из Google Фото. К сожалению, сейчас это недоступно. Вам придется либо отключить резервное копирование и синхронизировать новые изображения, либо использовать описанный выше метод.
Однако не стоит размещать свои фотографии только на телефоне. Ваш телефон может быть украден или перестал работать, и вы потеряете все свои драгоценные воспоминания. Если вы не хотите использовать Google Photos для резервного копирования, вы можете попробовать альтернативные варианты, такие как Prime Photos, Flickr, или использовать облачное хранилище, такое как Google Drive.
Далее: Чем Google Drive отличается от Google Photos? Давайте разберемся.
Варианты
Непосредственно сайт не предоставляет подобной возможности. Нельзя сразу удалить все снимки. ВК предлагает выполнять процедуру поштучно, или альбомами. Иного решения разработчики не предусмотрели.
Но продвинутые пользователи смогли найти выход. Страница состоит из кодов и скриптов, которые отвечают за ее функционирование и наполнение. Удается отсылать дополнительные команды, чтобы выполнять различные действия. При помощи скрипта можно осуществить удаление всех фотографий.
Процедура проходит относительно быстро. Если вы неопытный пользователь, то необходимо 5-10 минут, чтобы разобраться во всех этапах. В любом случае нужно выделить немного времени.
Как удалить сохранённый фотоальбом во ВКонтакте
Редко, кто когда выкидывает, или ещё чего хуже, сжигает альбомы с фотографиями, коллекции открыток, иллюстраций. Всё-таки мгновенья дней прошлой жизни, понравившиеся художества — это память, частичка пережитых эмоций, чувств. Они дороги сердцу и душе.
Но это в реале так происходит, выражаясь на интернет-диалекте, офлайн. А вот в социальной сети Вконтакте удалённый фотоальбом — вполне рядовое явление. Надоело созерцать когда-то приводившие в восторг галереи, хочется сделать новенькую подборку на такую же тематику, но только «с нуля», да какие вопросы. Пару кликов, и всё — нет больше балластного контента на странице. Да, так быстро и решается эта задача (без преувеличений!), но если пользователь знает, как удалить альбом/альбомы в своём профиле в ВК.
А у вас нет ещё такого навыка? Не отчаивайтесь! Эта статья поможет вам его обрести. И тогда фото будете компоновать, как только заблагорассудится.
Что еще нужно знать про приватные настройки?
Иногда люди пишут: «почему я не могу настроить приватность в ВК профиле друга?». Тут все просто – эта функция доступна только владельцам страницы. Никто не может изменить чьи-то настройки приватности без ведома хозяина. В противном случае теряется весь смысл опции ограничения. Надеемся, дополнительно тут ничего объяснять не нужно.
Приватность и черный список – это не одно и то же. К примеру, вы не хотите закрывать страничку от чужих посетителей, не находящихся в вашей френд-зоне. Но есть определенные лица, которые докучают, оскорбляют и, в целом, мешают жить спокойно. Их можно выборочно заблокировать, при этом настройки приватности изменять не потребуется. Люди, добавленные в Черный список, не смогут заходить к вам в гости, просматривать фотки, видео, они не будут иметь доступ к открытому контенту. При этом, вся остальная аудитория никаких ограничений испытывать не будет.
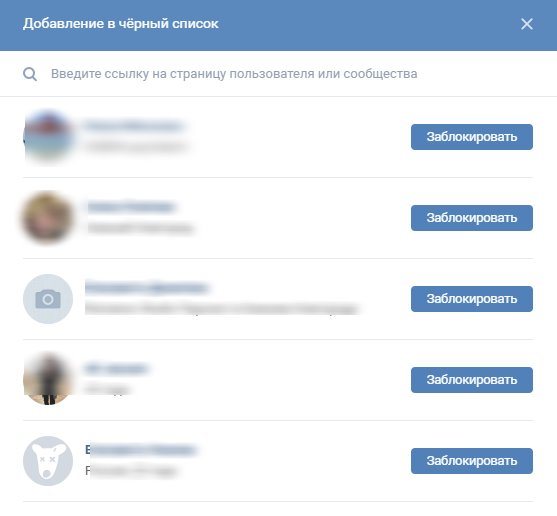
Как удалить фотоснимок из Одноклассников?
Для того, чтобы удалить фотографию со страницы в Одноклассниках, необходимо воспользоваться следующей пошаговой инструкцией:
- Зайти в раздел «Фото» на страничке в социальной сети, кликнув левым щелчком мышки. Открываем раздел «Фото», кликнув левой кнопкой мышки
Заходим в раздел «Фото», щелкнув левой кнопкой мышки
- Выбрать альбом, в котором находятся надоевшие снимки, и войти в него.
Выбираем альбом, входим в него, нажав по названию или на главное фото
- Открыть нужный файл в режиме редактирования, нажав по нему левой кнопкой мышки.
Открываем нужный файл в режиме редактирования, нажав по нему левой кнопкой мышки
- После этого перед пользователем откроется меню доступных действий. В правом нижнем углу расположена надпись «Удалить фотографию», нужно нажать на неё.
В правом нижнем углу нажимаем по пункту «Удалить фотографию»
После этого будет запущен скрипт, отвечающий за удаление фотографий.
Пошаговая инструкция по удалению фотографии очень проста. Справиться с ней сможет даже пенсионер или школьник. Таким способом можно удалить один или несколько фотоснимков. Эта операция не требует подтверждения. После её выполнения человек увидит на экране компьютера надпись: «Фотография удалена. Восстановить».
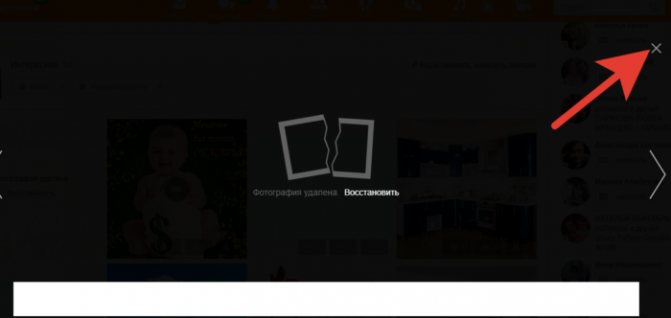
После удаления мы увидим надпись «Фотография удалена. Восстановить», нажимаем на значок крестика
Для восстановления фотоснимка необходимо нажать на кнопку «Восстановить» до перезагрузки страницы. После её обновления вернуть утраченные кадры будет невозможно.
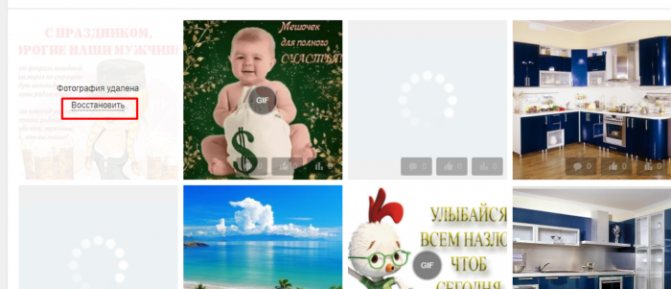
Нажимаем на кнопку «Восстановить» до перезагрузки страницы
Какие программы для монтажа видео можно посоветовать начинающим?..
Удалить фотографию из социальной сети можно, воспользовавшись вторым способом:
- Открыть альбом с фотоснимками. Выбираем альбом, входим в него, нажав по названию или на главное фото
- Нажать на ссылку «Редактировать, изменить порядок».
Нажимаем на ссылку «Редактировать, изменить порядок»
- Выбрать нужную фотографию.
Выбираем фотографию
- Нажать на значок крестика, расположенного в правом верхнем углу.
Нажимаем на значок крестика, расположенного в правом верхнем углу
После этого необходимый кадр будет удалён. Подтверждать действие не нужно. Воспользовавшись таким способом, можно избавиться от одного или нескольких фотоснимков.
Как удалить фото из альбома в Одноклассниках с телефона?
Ничуть не сложнее. Для этого будем использовать фирменное приложение Одноклассников (мы используем версию на базе Android).
Открываем меню приложения и тапаем по иконке «Фото».
Выбираем раздел «Альбомы», затем сам альбом. Пусть будет «Разное».
Нажимаем на нужное изображение.
Здесь — три точки в правом верхнем углу.
Появится меню, в нем останется тапнуть «Удалить фотографию».
Подтверждаете действие для удаления.
Если изображение из альбома «Фото со мной», открываете его, выбираете фотографию, нажимаете «Метки» — и затем крестик напротив своего имени или слова «Вы».
Известно, что в Одноклассниках отсутствуют какие-либо ограничения на загрузку фотографий. Потому многие юзеры пользуются данным преимуществом отечественной социальной сети и загружают в альбомы множество снимков. Когда-то они становятся неактуальными и появляется необходимость удалить такие фотоснимки со своей страницы. Сегодня рассмотрим, каким образом это делается.
Решение
Единственное решение, которое, кажется, работает, — это переместить файлы в несинхронизированную папку с помощью файлового менеджера.
Вот шаги:
Шаг 1. Откройте приложение файлового менеджера на своем устройстве и создайте новую папку во внутренней памяти. Давайте назовем это GP Test. Вы можете назвать это как угодно.
Примечание:
Шаг 2 : Затем снова воспользуйтесь файловым менеджером, перейдите во Внутреннее хранилище> DCIM> Камера. В этой папке хранятся снимки, сделанные с помощью камеры телефона.
Шаг 3. Здесь выберите все фотографии, которые вы хотите удалить из Google Фото, и нажмите «Переместить».
Шаг 4: Перейдите в новую папку (GP Test), которую вы создали выше, и вставьте туда файлы.
Как только вы это сделаете, файлы будут автоматически удалены из папки камеры приложения Google Фото на вашем телефоне.
Вы можете получить доступ к этим файлам из только что созданной папки (GP Test), используя Google Photos или любое другое приложение галереи.
Убедитесь, что резервное копирование и синхронизация не включены для новой локальной папки. Для подтверждения перейдите в раздел «Альбомы» приложения «Google Фото» и найдите папку. Значок облака со строкой над ним указывает на то, что папка не синхронизирована.
Шаг 5. Если удаленные фотографии по-прежнему отображаются в веб-версии, их необходимо вручную удалить из Интернета. Для этого запустите веб-сайт Google Photos и удалите фотографии. Удаление их не повлияет на изображения в только что созданной папке (GP Test) на вашем телефоне.
Примечание.
В любой момент, если вы хотите восстановить удаленные изображения, откройте корзину в Google Фото и восстановите их.
Как загрузить фотографии в социальную сеть Одноклассники?
Загрузить фотоснимки можно, воспользовавшись двумя устройствами:
- телефоном или планшетом;
- компьютером.
Человек самостоятельно выбирает удобное устройство для загрузки фотографий.
Загрузка фотоснимков с компьютера
Инструкция по загрузке фотоснимков с компьютера выглядит следующим образом:
- Перейти в раздел «Фото».
Открываем раздел «Фото», кликнув левой кнопкой мышки
- Нажать на кнопку «Добавить фото».
Нажимаем на кнопку «Добавить фото»
- В открывшемся проводнике выбрать месторасположение фотографий на жестком диске компьютера.
В открывшемся проводнике выбираем месторасположение фотографий на жестком диске компьютера
- Выделить интересующие кадры мышью, зажав предварительно на клавиатуре клавишу «Ctrl».
Зажимаем на клавиатуре клавишу «Ctrl», левой кнопкой мышки щелкаем по фото, чтобы выделить
- Нажать по кнопке «Открыть».
Нажимаем по кнопке «Открыть»
- К фото добавить описание в соответствующем поле, по желанию добавить заметку.
Добавляем описание к фото, пишем заметку
- Чтобы добавить еще фото, нужно нажать по кнопке «Загрузить еще фото» и проделать те же действия, что описывались выше.
Нажимаем по кнопке «Загрузить еще фото»
Когда фотоснимки будут загружены, человек увидит на экране надпись, информирующую о количестве загруженных файлов. По умолчанию они будут загружены в альбом с личными фотоснимками. Чтобы перенести фото:
- нужно поставить галочку на пункт «Выбрать все фото» и из списка выбрать подходящий альбом;
Ставим галочку на пункт «Выбрать все фотографии», из списка выбираем подходящий альбом
- нажать по кнопке «Перенести фотографии»;
Нажимаем по кнопке «Перенести фотографии»
- после переноса фото появится сообщение «Фото перенесены в альбом «Интересное».
Сообщение об окончании процесса переноса «Фото перенесены в альбом «Интересное»
Как загрузить фотоснимки с мобильного устройства?
Для того, чтобы делиться интересными кадрами напрямую с мобильного устройства, необходимо загрузить из маркета одноимённое приложение «Одноклассники». За его скачивание не будет взиматься оплаты. После этого необходимо авторизоваться в приложении и следовать инструкции:
- Открыть боковое меню и выбрать раздел «Фото».
Открываем боковое меню и выбираем раздел «Фото»
- Нажать на иконку фотоаппарата, расположенную в правом верхнем углу.
Нажимаем на иконку фотоаппарата, расположенную в правом верхнем углу
- Отметить фотографии пальцем, чтобы появилась галочка, нажать «Выбрать».
Отмечаем пальцем фото, чтобы появилась галочка, нажимаем «Выбрать»
- Подписать фото, выбрать альбом или оставить по умолчанию, по желанию можно обрезать, нажать «Загрузить».
Подписываем фото, выбираем альбом, по желанию обрезаем, нажимаем «Загрузить»
- Отмеченные фото появятся в альбоме, который был выбран при загрузке.
Все отмеченные фото появятся в альбоме, который был выбран при загрузке
Как удалить фотоальбом или фото из него в «Одноклассниках» на компьютере?
В десктопной версии сайта сделать это можно довольно просто и быстро. Здесь мы отдельно рассмотрим процесс удаления всего альбома и отдельных фотографий из него.
Удаление альбома
Сначала пользователю нужно зайти в этот фотоальбом, после чего на странице с ним и с картинками, содержащимися в нем, следует нажать на кнопку «Редактировать» (находится рядом с кнопкой загрузки новых изображений).
Далее нужно просто кликнуть на «Удалить альбом», чтобы стереть его вместе со всеми фотографиями, что в нем содержатся.
В новом всплывающем окне с предупреждением нужно кликнуть на «Удалить».
Обратите внимание!
Нужно понимать, что в дальнейшем ни этот альбом, ни фотографии, что были в нем размещены, вернуть с помощью восстановления не получится.
Удаление фотографий
На странице редактирования фотоальбома нужно просто нажать на кнопку с крестиком на тех фотографиях, которые должны быть удалены. Сразу же после удаления их еще можно восстановить, нажав на соответствующую кнопку на удаленной картинке. В дальнейшем такая функция исчезает, то есть воспользоваться ей можно только сразу, если она, например, была удалена по ошибке.
Как удалить аватарку из Вконтакте
Здравствуйте, дорогие друзья! Сегодня я вновь решил написать очередной мануал по социальной сети «Вконтакте». Я решил разобрать вопрос с удалением и заменой аватара. Кому-то данный вопрос может показаться сущим пустяком, для которого и одного предложения будет много, а у кого-то данный вопрос может вызвать некоторые затруднения! Именно, для них и сделан данный мануал!
Итак, как изменить аватарку «Вконтакте»?
Для того чтобы загрузить новое фото для аватара вам достаточно зайти в свою страницу, навести курсор мыши на свой аватар и клацнуть по всплывшей надписи «Загрузить новую фотографию». После откроется небольшое окно, в котором вам предложат выбрать и загрузить новое фото или же сделать моментальный снимок при помощи веб-камеры своего компьютера.
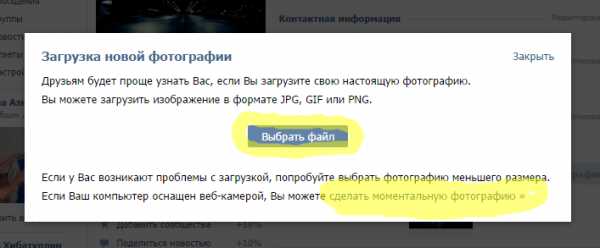
Выбираете один из двух вариантов
Выбираете один из способов: 1) Загрузка нового фото: нажимаем “Выбрать файл” всплывёт новое окно, в котором нам необходимо указать путь к файлу. Указываем путь и нажимаем “Открыть”, всё ваша фотография загружена, далее будет нужно выбрать области для миниатюры и указать общие рамки аватара.
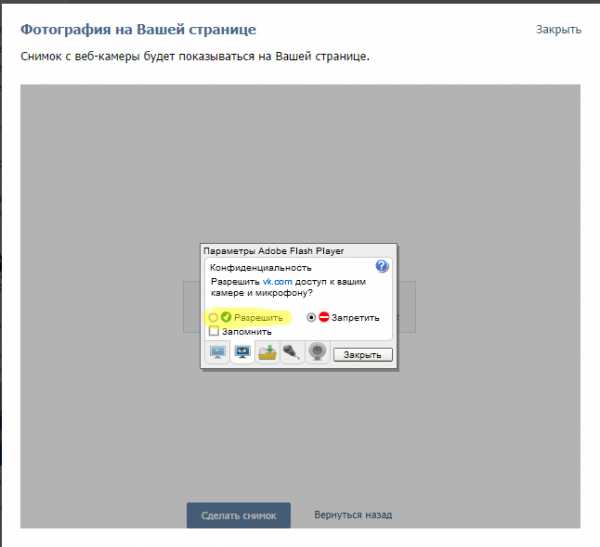
Даем разрешение для веб-камеры
Теперь о том, как удалить автарку из вконтакте?
Для того чтобы удалить аватарку своего профиля вам достаточно зайти на свою страницу, навести курсор мыши на свой аватар, и клацнуть по крестику в правом верхнем углу фото. На этом все, ваш аватар удален и сейчас на его месте будет стоять предыдущее фото.
Удаляем аватар ВК
Как удалить все аватары? Так чтобы осталось пустое окно?
Сделать этот тоже несложно! Достаточно зайти в раздел «Мои фотографии», найти там альбом «Фотографии с моей страницы» и удалить все изображения из этого альбома!
Что делать если вы зашли с телефона или с какого-то другого устройства, на котором открыта мобильная версия «Вконтакте»?
Ничего сложного в этом нет! Достаточно зайти в свой профиль, нажать на аватар и в открывшемся списке функций, выбрать самый последний пункт «Удалить». Вот и все! Надеюсь все было понятным! Удачи и до новых встреч!
smmis.ru
Первый этап
Статью ради удобства делим на две части. Первая часть обязательна для прочтения тем, кто решил быстро удалить снимки на гаджете. Выполнив только данные операции, файлы не испарятся сразу навсегда, возможно вернуть их какое-то время назад. Описываемый этап возможно совершить разными способами. Чтобы определить понравившийся именно Вам – надо попробовать несколько. Приступим!
Способ первый – стереть несколько снимков (ручной)
Эти действия – выбравшим флагман мобильных телефонов из-за его простоты использования. Работаем без инструкций, согласно картинкам, руководствуясь логикой. Итак, чтобы избавиться от нескольких снимков – выполним последовательность:
- Найти «FOTO»;
- Войти – раздел «Фотопленка»;
- Нажать «Выбрать» (справа вверху);
- Отобрать удаляемые файлы, коснувшись их (будут отмечены галочкой);
- Использовать иконку «Корзина» (низ, слева) для выбранных, помеченных галочкой изображений;
- Подтвердить выбор.

Метод второй – ликвидировать группами
Описываемый путь избавиться от ненужного – более быстрый. Он отличается от предыдущего тем, что, производя удаление прошлым методом, можно отобрать произвольные элементы. Делая мгновенное удаление описываемым путем, стирание будет доступно группами, которые создает сам айфон. Разберем подробнее:
- Войти «Фото»;
- Последовательно нажать: «Годы» – «Коллекции» – «Моменты» (сгруппированы по дате создания);
- Сверху нажать «Выбрать» – напротив каждой коллекции продублируется данная команда;
- Определиться – хранилища для уничтожения (одного/нескольких, можно оставлять какие-то снимки внутри, убирая касанием пометки);
- Использовать «Корзину» (внизу справа);
- Согласиться/del.
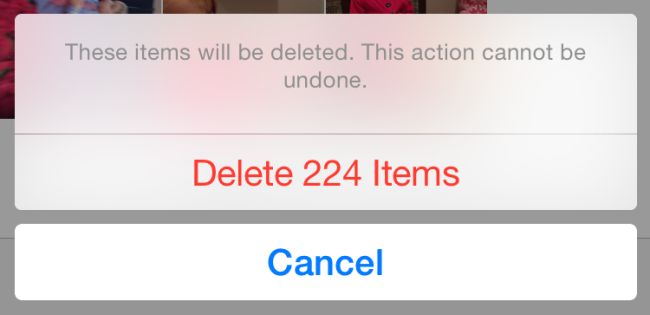
Путь третий
Размещая снимки альбомами, Вы их просто дублируете с фотопленки. Соответственно, удаляя папку, Вы оставляете объект на фотопленке. Удаляя кадры из iPhone данным путем, проделать следующее:
- Открыть «Альбом»;
- Воспользоваться «Изменить» (право, верх) – внутри папок, которые можно удалить, появиться красный кружочек со знаком «минус» внутри;
- Нажать красный кружок объектов, которые хотим уничтожить;
- Использовать «Delete» (появляется после выбора папки);
- Подтвердить намерение.
Как видите, вполне реально удалить альбом сразу целиком, но придется подчистить файлы еще в одном месте, что бы освободить место на смартфоне.
Метод четвертый – стереть после импорта
Если пользуетесь программой iPhoto для хранения и систематизации фотоснимков и видео – тогда есть еще один путь очищения – при импорте.
В программе iPhoto кликаем «Импортировать». После завершения импорта предложат сохранить/очистить снимки. Выбор за Вами удалять ли фото с айфона.
Вариант пятый
Удалить все фото разом, за один присест. Данный способ доступен счастливым обладателям Mac. Для уничтожения всех фотографий Ваш iPhone должен быть подключен к Mac.
- Раздел «Утилиты»: запустить приложение «Захват изображения»;
- Избрать свой девайс – раздел «Устройства»;
- Подобрать нужные несколько фото вручную или сразу несколько – через комбинацию Cmd+A;
- Нажать перечеркнутый кружочек (нижняя часть окна);
- Подтвердить действие.
Удаление фотоальбома
Бывает и так, что необходимо удалить целый альбом с фотографиями из социальной сети. Для таких случаев создана следующая инструкция:
- Открыть раздел «Фото». Открываем раздел «Фото», кликнув левой кнопкой мышки
- Открыть альбом, который подлежит удалению, щелкнув по его названию или фото. Открываем альбом, который подлежит удалению, щелкнув по его названию или фото
- Щелкнуть по надписи справа «Редактировать, изменить порядок». Щелкаем по надписи справа «Редактировать, изменить порядок»
- Нажать на опцию «Удалить альбом» со значком корзины, расположенную в меню настроек фотоальбома. Нажимаем по опции «Удалить альбом»
- После этого необходимо подтвердить совершение операции, нажав «Удалить». Восстановить удалённые данные будет невозможно. Нажимаем «Удалить», подтвердив действие








