Как создать статью вконтакте
Содержание:
- Достоинства и недостатки
- Настройки группы
- Как создать закрытую группу в ВК
- Зачем нужно писать статьи в вк
- Как опубликовать статью в ВК
- Поиск сообщества или группы ВКонтакте
- Как опубликовать статью вконтакте в группе или у себя на стене
- Кто может воспользоваться?
- Как опубликовать статью в группе ВК
- Как сделать статью-лонгрид вКонтакте
- Этапы создания лонгрида
Достоинства и недостатки
У групп и пабликов помимо отличий также существуют достоинства, недостатки. На основе этих показателей впоследствии можно сделать выбор в пользу определенного варианта.
Среди плюсов, минусов публичной страницы отмечают:
- контент доступен каждому пользователю. Скрыть сообщество не удастся даже при всем желании. Оно будет высвечиваться на странице участника;
- размещение постов, изменение информации паблика, ограничение или удаление комментариев. Это может делать только владелец или администратор. Подписчики могут предложить новость, а также комментировать записи на стене, если функция доступна;
- удобное расположение фотографий, видео. Их можно отыскать с правой стороны экрана;
- беспрепятственное создание мероприятий в рамках публичной страницы;
- отсутствие раздела со свежими новостями. Это уже относится к минусам. Но владельцы ресурса могут добавить страницу, где будут размещены новости;
- невозможность переслать приглашение на вступление в паблик другу.
Несмотря на последние 2 минуса, дополнительным плюсом является наличие логотипа паблика в блоке интересные страницы, которые можно увидеть, если заглянуть на аккаунт любого подписчика. Подобная реклама обеспечивает приток новых пользователей.
К достоинствам и недостаткам группы ВКонтакте относятся:
- возможность создания открытого, закрытого, частного типа. Первая позволяет просмотреть информацию любому пользователю. Вторая дает доступ только тем, кто подаст заявку. Частная не принимает заявки, участников приглашает администратор. Стоит отметить, что тип при желании можно изменить, изучив настройки;
- возможность размещения постов пользователям. Однако владельцу ресурса стоит настроить эту функцию, иначе публиковать информацию сможет только он;
- расположение аудиозаписей, видеороликов, фотографий под новостями вверху экрана;
- возможность публикации, редактирования, изменения новостей. Актуальные сведения появляются в соответствующем разделе, который просто найти;
- существование раздела с документами, где владелец может размещать необходимые файлы, доступные для скачивания. Также можно сохранять таблицы, текстовые документы, другие форматы;
- возможность отправки приглашений. Как администратор, так и любой участник может выслать приглашение на вступление. Таким образом, удается быстро нарастить трафик;
- невозможность создания мероприятий. Группа, к сожалению, не подходит. С данного пункта начинаются минусы.
Настройки группы

Название. Мы его придумали еще на втором шаге, поэтому данное поле можно пропустить.
Описание сообщества. Мы рекомендуем здесь указать полную информацию о вашем бизнесе. Расскажите, чем вы занимаетесь и что подписчиков ожидает при вступлении в группу.
Адрес страницы. Пока это всего лишь цифры, поэтому советуем изменить его на более красивый. Выбирайте короткое название страницы, чтобы подписчики могли быстро его запомнить и самостоятельно находить в поиске.
Тематика сообщества. В этом разделе вам предстоит из предложенного списка выбрать подходящую тематику, а также установить возрастные ограничения.
Веб-сайт. Здесь укажите адрес вашего сайта, который будет отображен на главной странице.
Местоположение. Укажите адрес, по которому потенциальные покупатели вас могут найти офлайн. Например, это может быть адрес стационарного магазина, салона красоты или турагентства.
Фильтр комментариев. С помощью данной функции можно автоматически удалять комментарии, которые содержат заданные вами слова.
Сообщения сообщества. Если вам нужна такая функция, то подключите ее. Это практичная и удобная вещь. Сообщения, отправленные в группу ВК, будут адресованы напрямую в сообщество. Ответ пользователь будет давать непосредственно администратор группы. Потенциальному покупателю больше не придется самостоятельно разыскивать пользователя, которому можно адресовать вопрос, что очень удобно. Все вопросы поступают напрямую руководителю сообщества.
Комната в Snapster. Укажите ее при наличии.
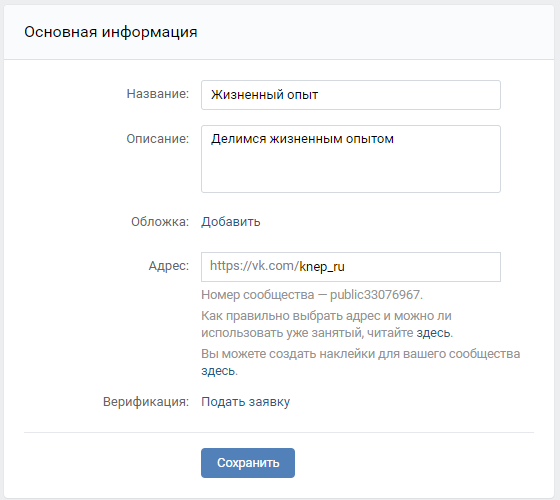
После того как вы настроите работу сообщества, приступайте ко включению функций, которые понадобятся вам в работе.
Например, выберите у кого будет доступ к добавлению и редактированию постов. Не забудьте про настройки приватности. Там все легко и просто, ВК дает отличные подсказки, поэтому здесь запутаться будет довольно сложно.
Однако на функции «материалы» мы бы хотели остановиться чуть подробнее, так как многие не знают, что это такое. Материалы нужны в том случае, если вы хотите, чтобы на главной странице появился блок под названием Свежие новости. Кстати, название блока при желании можно поменять на более благозвучное. Здесь все зависит только от полета вашей фантазии.
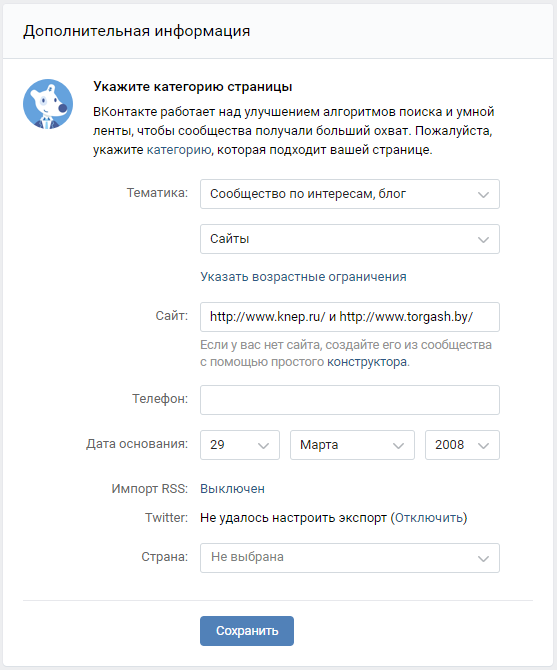
После того как с функциями определились, выбираем тип группы. Она может быть как открытой, так и закрытой. Если вы предлагаете информацию для ограниченного круга людей и не хотите публичности, то стоит делать закрытую группу. Во всех остальных случаях открытая будет более актуальной.
Кстати, мы не рекомендуем отключать пользователя возможность комментировать посты. Так как постоянное обсуждение в группе поднимает охваты и активность. Благодаря этому ваш бизнес будет продвигаться еще быстрее. Если вы заметили, что кто-то ведет себя неподобающим образом, например, оскорбляет других пользователей, то его можно просто заблокировать.
После того, как вы со всем разобрались и настроили под себя выбираете вариант Сохранить.
На этом все! Мы вас поздравляем! Теперь вы стали обладателям собственного сообщества в социальной сети ВКонтакте. Желаем хороших продаж!
Как создать закрытую группу в ВК
Пошагово разберем, как создать закрытую группу в ВК. Начнем с обзора создания сообщества через компьютер.
С компьютера
Как создать закрытое сообщество во Вконтакте:
Готово. Мы создали закрытую группу. Осталось настроить ее. После создания сообщества вы сразу же окажитесь внутри него, и Вконтакте предложит краткую справку по настройке. Можете прочитать ее или пропустить. В любом случае я уже подготовила для вас инструкцию с главными шагами по настройке группы:
- Устанавливаем статус. Одно-два предложения, отражающие суть вашей группы.
- Добавляем описание. Базовая информация о сообществе: для кого оно создано, чем полезно, что тут можно найти.
- Загружаем аватар группы. Приготовьте фото или картинку и загрузите ее с компьютера.
- При желании добавляем фотографии, историю, обсуждение, видео, музыку, ссылки на другие ресурсы в рамках вашего проекта. Кроме этого, можете тут же пригласить участников или создать мероприятие.
В принципе, весь интерфейс интуитивно понятен. Вам остается только, не спеша, пройтись по всем вкладкам и разделам.
После создания группы вы становитесь ее администратором, поэтому вам доступно все управление. Настройки расположены сбоку под аватаром сообщества. Пробежимся по основным разделам:
- Управление. Здесь можно изменить название группы, описание, тип (открытая или закрытая), обложку (шапка профиля), адрес, город и страну, телефон и сайт, тематику. А также можно подать заявку на верификацию, включить кнопку действия. Это завлекалочка для пользователей. Например: «купить», «подписаться», «перейти» и т.д.
- Статистика. Подробный отчет по активности канала. В статистике отражается охват аудитории, подписки и отписки, активность участников (лайки, комментарии, репосты) и прочее.
- Комментарии. Удобно просматривать все свежие комментарии и отвечать на них. Без обратной связи невозможно развитие группы. Тут же можно удалять комментарии или ставить фильтр на них. Например, вы можете указать ключевые слова-запреты, и если они содержатся в комментариях, то система не пропустит такие отзывы.
- События. Здесь отражаются все уведомления, связанные с вашим сообществом.
- Реклама сообщества. Если вы нажмете на этот раздел настроек, то попадете в официальную систему рекламы (продвижения) Вконтакте. Здесь можно создавать рекламные объявления, настраивать параметры таргетированной рекламы и отслеживать статистику. Услуга платная. Баланс можно пополнить с карты, электронного кошелька.
- Включить уведомления. Если включите, то будете получать оповещения о любых изменениях в сообществе. Удобно, помогает отслеживать активность подписчиков и развитие группы.
- Пригласить друзей. Вы сами можете приглашать участников в группу. Причем вы можете выбрать людей из своего списка друзей или разослать ссылку всем, у кого открыты личные сообщения. Однако будьте внимательны: избегайте переспама.
- Добавить в левое меню. Подходит для быстрого входа в группу. Сообщество появится в главном меню вашей страницы.
- Сохранить в закладках. Еще один вариант быстрого доступа.
- Перевести в страницу. В любой момент вы можете сделать из группы публичную страницу и наоборот.
А теперь, как и обещала, рассказываю кратко о том, как зарегистрироваться в ВК:
Готово. Теперь вы можете настроить свой профиль, загрузить фото, добавить друзей и т.д. – в общем, начать активно пользоваться Вконтакте.
С телефона
Если вы хотите создать группу с телефона через браузер, то алгоритм ничем не отличается от инструкции для создания закрытой группы с компьютера. Поэтому разберем алгоритм создания группы через приложение Вконтакте:
- Заходим в официальное приложение Вконтакте, авторизуемся в своем профиле.
- Переходим во вторую вкладку нижнего меню («Сервисы»).
- Нажимаем «Сообщества».
- Справа вверху рядом со строкой поиска кликаем на плюсик («Добавить»).
- Выбираем тип сообщества: бизнес, тематическое, бренд, группа по интересам, публичная страница, мероприятие. Как мы уже говорили, только «группа по интересам» может быть открытой или закрытой. Поэтому выбираем ее. Если у вас другая цель ведения паблика, то придется отказаться от идеи создания закрытого сообщества.
- Прописываем название, выбираем тему и делаем группу закрытой.
- Даем согласие на обработку данных и создаем группу.
Затем мы попадаем в наше сообщество. Здесь доступны все те же настройки, что с компьютера. Интерфейс тоже интуитивно понятен.
Чтобы оформить группу, пройдитесь по очереди по всем настройкам (знак шестеренки вверху и точки рядом с ним).
Зачем нужно писать статьи в вк
Конечно, первым делом возникает вопрос, зачем всё это нужно. Давайте разберем несколько причин этому.
- Возможность писать отдельные шикарные статьи с возможностью ведения блога. Причем, в данном редакторе поддерживается полное форматирование (жирный текст, курсив, списки, вставка фотографий или картинок).
- Удобство чтения, по сравнению с обычным постом. Сами посудите, когда вы видите длиннющий пост в вк, то его дико неудобно читать, даже если он очень интересный и важный. Но грамотно оформив статью, вставив фото, видео, добавив списки, все эти неудобства закрываются.
- Мгновенное открытие страниц, которое почти не потребляет трафик. Особенно, данная фишка актуально ддя мобильных пользователей, ведь если на компьютерах у большинства людей стоит безлимитный интернет, то про смартфоны пока такого сказать нельзя.
- В редакторе можно написать текст в количестве 70000 символов, когда обычный пост не может содержать более 15895 знаков.
- Редактировать текст статьи в редакторе можно когда угодно и сколько угодно раз, когда в постах через несколько часов данная возможность уходит.
- Возможность вставки активных внешних ссылок с анкором
Сразу стоит отметить, что такие записи вы сможете делать только на личной странице, а также в тех сообществах, где вы являетесь администратором.
На самом деле, такой формат уже давно не новый. Я бы даже сказал, что вк задержался в этом плане, так как подобным образом публикуются статьи Яндекс Дзен, в Телеграмме (а точнее его дочернем сервисе Telegra.ph) и др.
Но, тем не менее, это очень удобное решение, которое сможет вдохнуть новую жизнь и так в самую популярную социальную сеть России.
Как опубликовать статью в ВК
Для сохранения новой статьи переходим в меню «Публикация» (1). Можем загрузить обложку или оставить всё как есть, но тогда автоматически фоном ставится первое фото из текста или размытая аватарка сообщества или личного аккаунта. Размер обложки для статьи в ВК составляет в пропорции 16:9.
Под загруженным изображением отображается ссылка, по которой будет доступна статья. Обычно она формируется автоматически по названию статьи, либо выбирает её сами.
Для публикации статьи в группе ВК или на личном аккаунте есть два варианта. Первый — нажать на кнопку «Опубликовать»(2) и статья прикрепляется к посту ВК. Остаётся только её выложить.
Второй способ — скопированный адрес вставляем в поле для поста — появляется фото обложки с названием статьи (4). Теперь можем удалить ссылку и написать какой-нибудь текст или без него. Нажимаем «Опубликовать». Теперь наша публикация появится на стене сообщества (5) или на личной странице, если статью оформляли там.
На фото 6 показан раздел «Статьи» в сообществе. На компьютере он находится после списка участников. В мобильной версии — чуть ниже надписи «Подробная информация» и меню группы. Стоит первый с указанием количества статей в одной строчке со всеми другими разделами.
Работа в черновике
Начав писать статью, она автоматически сохраняется в черновом варианте и к ней можно вернуться в любой момент для продолжения.
После этого черновик можно удалить. Переходим «Статьи» — «Черновики» и нажимаем на крестик справа от статьи (3).
Поделиться статьёй в ВКонтакте
Читая интересную статью в выбранном сообществе или на личном аккаунте всегда можно её добавить в закладки, если это необходимо для дальнейшего изучения. В конце статьи есть такая функция — «Сохранить в закладках». В дальнейшем вы можете найти её в разделе «Закладки» — «Статьи».
Если вы хотите поделиться интересной статьёй, то у вас есть несколько вариантов:
- на своей стене;
- в своей группе;
- в личном сообщении.
Отправку можете подкрепить сообщением со вставкой различных инструментов.
Как сделать статью в ВК: дополнительные возможности
При написании и редактировании статей ВКонтакт предусмотрел использование горячих клавиш. Вот их обозначения:
- Начать писать с новой строки — Shift + Enter.
- Новый абзац — Enter.
- Для выделения жирным шрифтом — Ctrl и клавиша Cmd + B. (Клавиша Cmd располагается в левом нижнем углу клавиатуры в виде четырех квадратиков, рядом с Alt.)
- Написать курсивом — Ctrl и Cmd +I.
- Чтобы выделить фрагмент кода — Alt + C.
Для тех читателей кому комфортнее читать статью в более тёмном варианте (без яркого света) предусмотрен ночной режим чтения. В верхнем правом углу есть значок полумесяца, нажав на который получим светлый текст на чёрном фоне. Повторно нажав на этот значок, вернёмся к исходному режиму.
Чтобы проанализировать эффективность статьи для руководителей сообществ или автора статьи есть такой инструмент «Статистика». Он появляется сразу при наборе статьёй 100 и более просмотров. В режиме чтения кнопка появляется в вверху, рядом с кнопкой «Редактировать».
Удаление и восстановление статьи.
Для удаления написанного и опубликованного материала перейдите «Редактировать», далее «Публикация» и нажмите «Удалить». Для восстановления статьи — перейдите в черновик, где ее и найдёте.
Поиск сообщества или группы ВКонтакте
Найти группу ВКонтакте можно несколькими способами. В большинстве случаев от пользователя для доступа к данному функционалу социальной сети требуется регистрация.
Обратите внимание, что регистрация ВКонтакте является неотъемлемой частью вашей возможности взаимодействия с другими пользователя. Таким образом, рекомендуется в обязательном порядке обзавестись собственной страничкой
Способ 1: поиск сообществ без регистрации
Несмотря на то, что большая часть современного общества активно использует различные социальные сети, включая ВКонтакте, у многих людей все еще нету собственной странички. Рекомендуется решить эту проблему, и тогда уже приступать к розыску группы или сообщества.
Если у вас нету возможности зарегистрироваться ВКонтакте, то и для вас есть способ найти нужные сообщества.
- Откройте любой удобный для вас интернет-обозреватель.
Введите в поисковую строку URL-адрес специальной страницы ВКонтакте и нажмите клавишу «Enter».
На открывшейся странице вам будет представлен список всех сообществ ВКонтакте.
Для поиска воспользуйтесь соответствующей строкой.
Также в правой части экрана размещен функционал расширенного отбора демонстрируемого материала.
Этот вариант отбора сообществ и групп ВКонтакте подойдет абсолютно любому пользователю самых обычных браузеров
При этом, совершенно неважно зарегистрированы вы или нет
Способ 2: стандартный поиск сообществ ВКонтакте
Такой способ розыска сообществ ВКонтакте подходит исключительно тем пользователям, у которых уже есть своя страничка в данной социальной сети. В ином случае вы попросту не сможете перейти к нужному разделу главного меню.
- Зайдите на свою страницу ВКонтакте и в меню слева перейдите в раздел «Группы».
Здесь вы можете наблюдать полный перечень групп, в которых состоите, рекомендованные вам сообщества, а также инструментарий для поиска.
Для розыска группы введите любой запрос в строку «Поиск по сообществам» и нажмите «Enter».
Также вы можете перейти в раздел «Поиск сообществ» и воспользоваться более мощным функционалом отбора контента.
Этот вариант поиска интересующих вас групп и сообществ является по всем параметрам лучшим. Даже если вы не используете социальную сеть ВКонтакте для общения, все же рекомендуется зарегистрироваться, хотя бы для получения доступа к такому поиску.
Способ 3: поиск через Гугл
В данном случае мы прибегнем к помощи целой системы от Google. Такой вариант поиска хоть и не является комфортабельным, но все же возможен.
Для начала стоит сказать, что ВКонтакте является одной из самых популярных сетей в мире, а значит, тесно контактирует с поисковыми системами. Это позволяет находить некоторые, наиболее популярные, группы и сообщества, не заходя при этом на сайт социальной сети ВКонтакте.
Также возможно проделать более углубленный поиск, с помощью функционала отбора внутри определенного адреса.
- Открой сайт поисковика Гугл и введите в строку специальный код, в зависимости от ваших интересов.
В первых строчках вам будут выведены наиболее яркие совпадения.
При таком поиске совпадения с сайтом ВКонтакте будут лишь вначале. Более того, если сообщество не имеет популярности, является закрытым и т.п., то оно вообще не будет выведено.
Рекомендованный в любом случае является второй названный способ поиска. Процесс регистрации ВКонтакте не такой уж сложный, зато перед вами открываются по-настоящему большие возможности.
Желаем удачи, в поиске интересующих вас групп и сообществ!
Опишите, что у вас не получилось.
Наши специалисты постараются ответить максимально быстро.
Как опубликовать статью вконтакте в группе или у себя на стене
Ну а теперь займемся непосредственно написанием самой статьи. Для этого наведите на свою стену или войдите в свое сообщество (группу или паблик).
В текстовом поле, там, где мы обычно прикрепляем изображения, музыку и документы, у вас должен появиться новый значок, нажав на который вы и попадете в новый редактор статей. Зайдя впервые, вам покажут возможности редактора, а также клавиши форматирования.
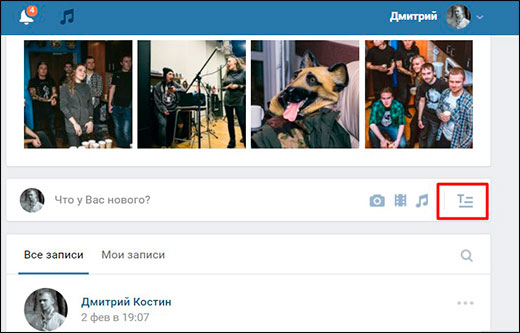
Написание и форматирование
Придумайте заголовок к своей статье, написав его в соответствующем поле. А дальше начните писать текст, как в обычном текстовом редакторе.
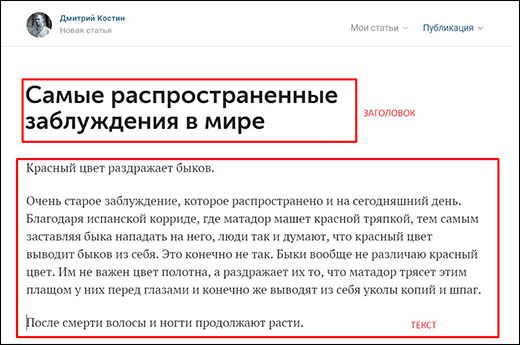
Теперь, давайте займемся непосредственно форматированием. Для этого выделите кусок текста, который вы хотите отформатировать, после чего появится небольшая панель. Именно с помощью ее вы и сможете выделить ваш текст. Вам только достаточно нажать на нужный символ, чтобы выделить жирным, курсивом, зачеркнуть и т.д.

- B — Выделение жирным
- I — Выделение курсивом
-
S— Зачеркнутый текст - Значок скрепки — Ссылка
- H — Заголовок
- h — Подзаголовок
- » — Ну а что такое кавычки, я думаю, объяснять не стоит
Таким образом, если я захочу сделать заголовок, то нажму на кнопку H, после чего данный кусок текста станет таковым, предварительно увеличившись в размере.
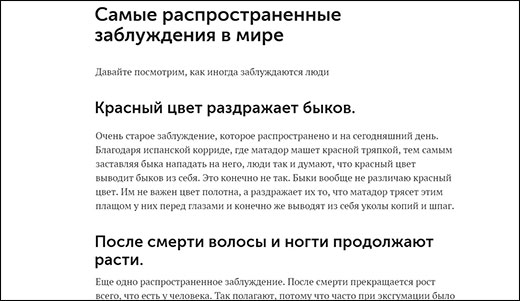
Теперь, для разнообразия, я проставлю ссылку на какой-нибудь сайт. Для этого нужно будет выделить слово и нажать значок скрепки, После этого, просто вставить ссылку в специальное появившееся поле.
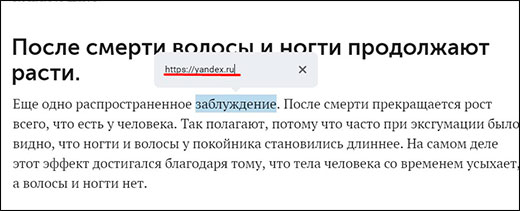
Как добавить фотографию или видео в статью в вк
Теперь, предлагаю украсить нашу писанину медиафайлами
Для этого нужно будет быть находиться на новом абзаце, причем неважно, в начале или середине. Вы увидите появившийся значок Плюса
Нажмите на него, после чего выскочит небольшая панелька с выбором.
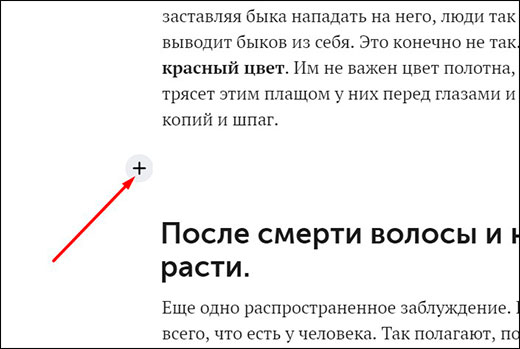
Судя по значкам можно догадаться, что один из них отвечает за вставку картинки, другой за видео, а третий за Гифку (анимацию в формате GIF). Начнем с фотографии. Выберите данный пункт, после чего вы сможете добавить фотографию из любого альбома вконтакте, или же загрузить со своего компьютера. Тут вы уже сами смотрите, откуда загружать изображение.
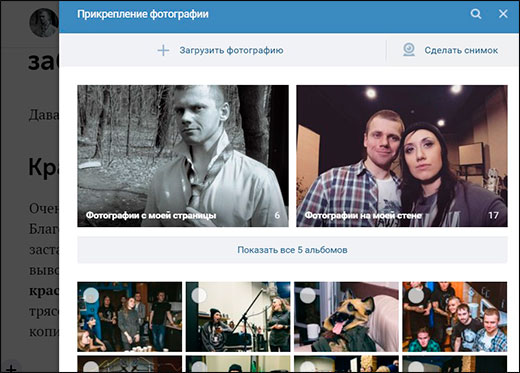

После того, как фотография была загружена, вы сможете добавить описание к ней. Так будет удобнее для ваших подписчиков, хотя это и необязательно.
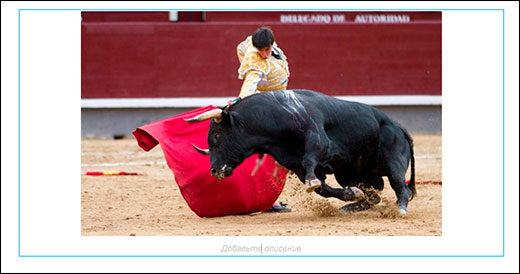
Чтобы вставить видеоролик, нужно снова нажать на плюсик, находясь заведомо на новом абзаце. После этого выберите значок видео, чтобы выбрать клип для вставки. И тут у нас возникнет небольшая проблема: Загружать ролики можно только из самого вконтакте, т.е. нельзя взять клип ни с компьютера, ни с ютуба. Но и это не беда, ведь в любой момент вы можете загрузить любой видеоролик к себе в вк, а уж потом вставить его в статьях.
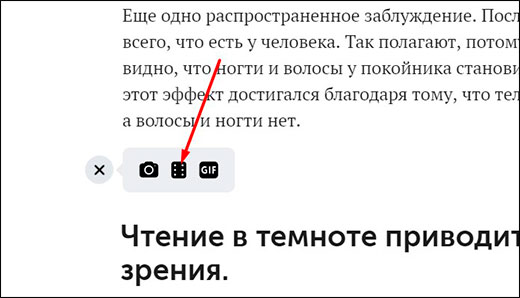
И нельзя забывать об обложке вашей статьи, то есть превью. По умолчанию она ставится, исходя из первой фотографии в документе, но нажав на «Публикации» мы сможем нажать на крестик. В этом случае у нас будет выбор собственного превью, которое вы сможете загрузить сами.
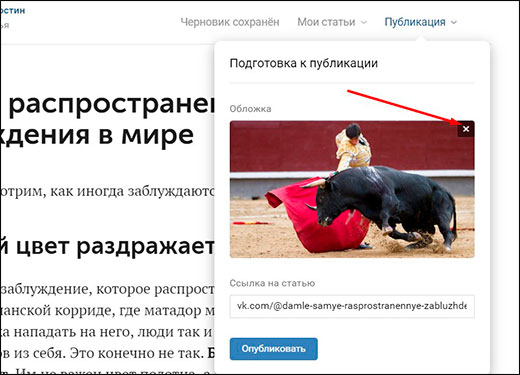
Черновик и публикация
Пока вы пишете статью и редактируете документ, черновик автоматически сохраняется (примерно каждые две секунды после малейшего редактирования). Поэтому вам можно не беспокоится за то, что все данные сотрутся, если вы случайно закроете браузер.
Чтобы опубликовать статью вконтакте в группе или на вашей стене, нажмите на меню «Публикация» и тыкните на «Опубликовать».
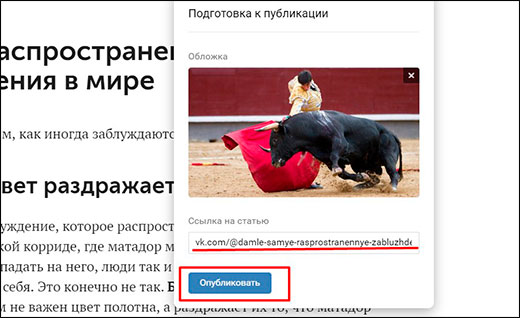
Ваша статья будет опубликована, но на своей стене вы ее не увидите. Дело в том, что для того, чтобы она отобразилась у вас, нужно прикрепить ссылку к записи. Для этого можно нажать на соответствующую кнопку «Прикрепить к записи», либо скопировать сылку вручную и вставить ее в сообщение на стене.
После этого, вы попадете на свою страницу (или паблик) с уже готовым материалом. Вам останется только нажать на кнопку «Отправить». Но если вы хотите, вы можете добавить к сообщению текст или какой-либо медиафайл.
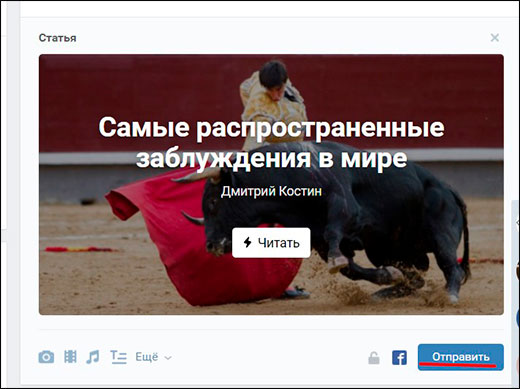
Теперь, вы можете посмотреть, что в итоге получилось. Нажмите на саму публикацию, после чего вас перенесет на сам текст. Кроме того, зайдите со своего смартфона, чтобы оценить, как выглядит статья с мобильного телефона.
Кто может воспользоваться?
Это отличный способ написать красиво оформленную статью, которая привлечет внимание пользователей и позволит увеличить охват. Кому пригодится возможность создания лонгридов?
- Тем, кто ведет полноценный блог и постит большие объемы информации;
- Группам с большим количеством подписчиков.
В чем уникальность подобного предложения? Лонгриды дают следующие преимущества:
- Любая статья может содержать медиа-контент;
- Обеспечено удобство чтения;
- Страница запускается моментально с минимальным потреблением трафика;
- Увеличение глубины чтения.
Написать статью может любой! Но как выбрать правильную тему для публикации? Давайте приведем несколько действенных примеров.
Как опубликовать статью в группе ВК
Прямо из редактора
После публикации статьи в редакторе, появится полная ссылка с зеленой галочкой. Нажимаем на нее.
Нас перекидывает в режим редактора, здесь жмем на «Поделиться».
Выбираем, с кем поделиться, нам нужно сообщество. Нажимаем «Поделиться статьей».
Статья размещается в группе. В ней виден автор статьи, потому что мы добавляли ее с личного аккаунта. Но если работать в редакторе от имени группы, то автора при публикации можно скрыть.
С помощью ссылки
Другой способ — просто скопировать ссылку, которую мы получили во время публикации статьи и добавить ее в группу, как обычную запись. Если выкладывать статью таким способом, то кроме самой ссылки можно еще добавить подводку — о чем статья и призыв почитать. Ссылку также можно использовать для посева статьи в чужих пабликах.
К статье можно добавить подпись, отключить комментарии, добавить, что это реклама и указать источник, если текст не уникальный. Это делается в настройках записи (значок шестеренки).
Как сделать статью-лонгрид вКонтакте
Мы будем рассказывать о том, как создать лонгрид в ВК на примере нашего сообщества Stepvweb. (кстати, не забудьте подписаться на него – мы будем публиковать много полезной информации о продвижении и заработке в интернете). Создание и публикация long read на личной страничке производится аналогичным образом.
Как перейти в редактор статей ВК
1. Чтобы попасть в редактор, нажмите иконку «Статья» в блоке, расположенном на стене перед записями.
2. Сразу откроется новое окно, где вам будет предложено написать заголовок для вашей будущей статьи.
Как написать статью в ВК
Работать с редактором несложно: просто добавляйте подзаголовки, блоки с текстовым и визуальным контентом.
Чтобы добавить текст, начните его печать или скопируйте и вставьте с помощью клавиш Ctrl+С и Ctrl+V, если он у вас заранее подготовлен на компьютере.
Для добавления нового блока необходимо кликнуть по крестику слева:
Текст можно форматировать – выделять жирным, курсивом, делать зачеркнутым, вставлять ссылки, цитаты. Чтобы открыть панель форматирования, выделите фрагмент, нажав правую кнопку мышки.
Для сохранения ссылки после добавления нажмите Enter.
Для сохранения ссылки после добавления нажмите Enter.
Если один раз нажать на значок с двумя запятыми, то текст станет цитатой, если нажать еще раз, то фрагмент будет выделен сверху и снизу черточками.
Редактор статей во вКонтакте, конечно, урезанный, но его функций вполне достаточно, чтобы структурировать и красиво оформить лонгрид.
Итак, что позволяет делать редактор статей ВК:
- менять формат текста;
- добавлять заголовки и подзаголовки;
- вставлять гиперссылки;
- превращать фрагмент текста в цитату;
- составлять списки;
- добавлять фотографии, картинки, гифки, видео, аудио, опросы, товары, а также описания для них (панелька для вставки аттачей появляется, если нажать плюсик в начале каждого блока).
Для создания маркированного перечня начните абзац со знака «*» (звездочка). Чтобы составить нумерованный, нужно начать с единички с точкой («1.»), а в конце фразы нажать Enter.
Все внесенные в лонгрид изменения вКонтакте сохраняет автоматически. В верхней части страницы вы видите надпись «Черновик сохранен». Чтобы отменить или вернуть изменения, пользуйтесь стрелками в левом верхнем углу страницы.
Как опубликовать лонгрид в ВК
Когда все готово, переходим к публикации. Справа наверху страницы располагается кнопочка «Публикация». Нажимаем ее, и перед нами появляется вот такое окошко:
Здесь можно загрузить изображение для обложки лонгрида, изменить ссылку на статью, включить опцию «Показывать автора». Не забудьте сохранить внесенные изменения.
Минимальный размер картинки для обложки 510 х 286 px. Оптимальный – 1926 х 1080 px. Можно использовать изображения в png и jpg (первый предпочтительнее).
Выбирая или создавая обложку, стоит иметь в виду, что часть изображения будет закрыта заголовком и кнопкой «Читать».
Затем нужно нажать кнопку «Опубликовать», и ваша статья становится доступна по указанной в окне «Публикация» ссылке
Сразу после публикации откроется окошко редактирования поста со ссылкой на новую статью, где можно будет добавить текст, который привлечет внимание к вашему материалу в новостной ленте
Какие еще возможности доступны в редакторе статей ВК
- Дневной и ночной режим (клики по полумесяцу в правом верхнем углу).
- Перемещение назад на страницу сообщества.
- Кнопки «Поделиться» и «Сохранить в закладках».
- Редактирование (для автора).
- Подписаться (для пользователей).
- Статистика – количество просмотров и упоминаний.
Нужно выбрать статью, которую нужно удалить, перейти в раздел «Публикация» и нажать соответствующую кнопку.
Где найти опубликованные статьи
В сообществе и в редакторе в разделе «Статьи».
Теперь вы знаете, что такое лонгриды, какими преимуществами они обладают перед обычными статьями, как их создавать в социальной сети вКонтакте.
Подпишитесь на нашу группу в ВК, чтобы первыми получать полезные и интересные материалы и предложения.
Этапы создания лонгрида
- Изучение целевой аудитории. Сначала следует определить, кто ваш читатель – какой он, что его волнует, какие у него интересы и потребности.
- Тема и подбор ключевых слов (если вы планируете их использовать в тексте). Тема должна быть востребованной и достаточно широкой, чтобы ее можно было осветить в длинной статье.
- Разработка структуры. На этом этапе вам нужно написать план, которому вы будете четко следовать. План не позволит вам уйти в сторону с заранее обозначенного пути, а читателю поможет лучше понять и усвоить содержимое.
- Создание заголовка. Чего не стоит делать, когда вы пишите заголовок к лонгриду: вводить читателя в заблуждение, использовать клише, быть банальным. Постарайтесь, чтобы название статьи соответствовало тематике, было привлекательным и оригинальным.
- Подбор медиаматериалов. Вам нужно подобрать подходящую графику, видео-, аудиоконтент, картинки.
- Написание текста и оформление. Создавая и оформляя статью, не забудьте написать призыв к действию (Call-to-action, или СТА). Этот элемент – важная составляющая практически любого текста. СТА побуждает пользователя проявить активность:
- для коммерческих сайтов – оставить заявку, сделать покупку, воспользоваться услугой;
- для информационных – подписаться на рассылку, скачать какой-то дополнительный материал за подписку, заполнить анкету, поставить лайк, сделать репост и т. д.
- Публикация. Когда материал подготовлен и скомпонован, он становится полноценным лонгридом, который остается только опубликовать – на своем сайте, на специальном онлайн-сервисе, в соцсети Facebook, на своей странице или в сообществе вКонтакте, где для этого есть специальный инструмент – редактор статей.








