Как сделать содержание в документе word автоматически или вручную
Содержание:
- Как закрепить шапку таблицы на каждом листе документа
- Вставить оглавление
- Подготовка
- Делаем заголовок в документе Microsoft Word
- Добавление заголовка
- Как в Ворде закрепить шапку таблицы
- Заголовок 1
- Создание содержания
- Как закрепить только вторую строку таблицы без заголовка
- Некоторые советы при создании заголовков H2
Как закрепить шапку таблицы на каждом листе документа
Возьмем для примера простую таблицу, где название колонок расположены в одну строку. Так будет легче её воспринимать.
Выделяем только строку заголовка столбцов, т.е. шапку. Переходим на появившуюся подсвеченную желтым цветом вкладку «Работа с таблицами», затем переходим на вкладку «Макет» и кликаем по маленькой стрелочке под блоком «Данные». Откроется новый блок в котором необходимо кликнуть по иконке «Повторить строки заголовков».
Теперь, как только мы продолжим заполнять нашу таблицу и она будет продолжаться на других листах документа, так на самом верху каждого листа будет отображаться шапка этой таблицы с названием столбцов.
Как закрепить вторую строку таблицы на каждой странице документа
Если у вас под шапкой расположена строка с нумерацией столбцов, то можно вывести на каждой странице таблицы не шапку, а только строку с нумерацией столбцов.
Для этого устанавливаем курсор в последнюю правую ячейку и жмем на клавиатуре клавиши Ctrl + Enter одновременно.
Наша таблица разделится на две части. Теперь выделяем строку с номерами столбцов и копируем её ( жмем на клавиатуре одновременно клавиши Ctrl + C ). Переходим на следующую страницу с таблицей, устанавливаем курсор в верхней левой ячейке перед данными в ней
и вставляем скопированную строку (жмем на клавиатуре одновременно клавиши Ctrl + V).
Теперь на второй странице у нас вверху появилась строка с нумерацией колонок.
А для того, чтобы эта строка с нумерацией была на всех страницах с таблицей, нам необходимо её продублировать.
Для этого выделяем нашу новую строку с цифрами и переходим в меню на вкладку «Работа с таблицами», затем переходим на вкладку «Макет» и кликаем по маленькой стрелочке под блоком «Данные». Откроется новый блок в котором необходимо кликнуть по иконке «Повторить строки заголовков».
Если у вас в меню на вкладке «Макет» не видно иконки «Данные», то нажмите в самом верху документа на кнопку «Свернуть», чтобы документ стал не на весь экран монитора. Иконка «Данные» должна появится.
Теперь строка с нумерацией колонок будет видна на всех страницах с таблицей.
Точно таким же образом можно закрепить любую строку таблицы.
Как удалит шапку таблицы со всех страниц документа
Для того, чтобы удалить шапку таблицы со всех страниц документа, необходимо выделить строку шапки в самом начале таблицы (именно в начале таблицы, т.к. продублированные шапки не выделяются), затем перейдите на вкладку «Работа с таблицами», затем на вкладку «Макет», открываем блок «Данные», и кликаем по подсвеченной желтым цветом иконке «Повторить строки заголовков».
Теперь шапка таблицы не будет отображаться на всех страницах документа.
Если что-то не понятно, то посмотрите ниже видеоролик по этой теме.
Вставить оглавление
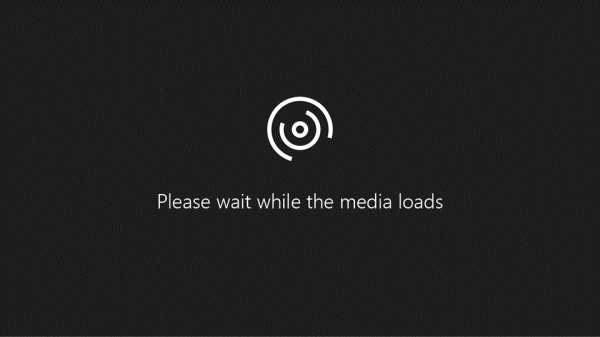
Создать оглавление
-
Поместите курсор в то место, куда вы хотите добавить оглавление.
-
Перейти к Ссылки > . и выберите автоматический стиль.
-
Если вы вносите в документ изменения, влияющие на оглавление, обновите оглавление, щелкнув оглавление правой кнопкой мыши и выбрав Обновить поле .
Чтобы обновить оглавление вручную, см. Обновление оглавления.
Если у вас отсутствуют записи
Отсутствующие записи часто возникают из-за того, что заголовки не отформатированы как заголовки.
-
Для каждого заголовка, который вы хотите в оглавлении, выберите текст заголовка.
-
Перейдите на страницу Home > Styles , а затем выберите Heading 1 .
-
Обновите оглавление.
Чтобы обновить оглавление вручную, см. Обновление оглавления.
Создать оглавление
Word использует заголовки в документе для создания автоматического оглавления, которое может обновляться при изменении текста заголовка, последовательности или уровня.
-
Щелкните в том месте, где вы хотите вставить оглавление — обычно в начале документа.
-
Щелкните Ссылки > Оглавление , а затем выберите стиль Автоматическое оглавление из списка.
Примечание. Если вы используете стиль «Ручное оглавление », Word не будет использовать ваши заголовки для создания оглавления и не сможет обновлять его автоматически.Вместо этого Word будет использовать текст-заполнитель для создания внешнего вида оглавления, чтобы вы могли вручную вводить каждую запись в оглавление. Чтобы обновить оглавление вручную, см. Обновление оглавления.
Если вы хотите отформатировать или настроить оглавление, вы можете это сделать. Например, вы можете изменить шрифт, количество уровней заголовков и необходимость показа пунктирных линий между записями и номерами страниц.
Если у вас отсутствуют записи
Отсутствующие записи часто возникают из-за того, что заголовки не отформатированы как заголовки.
-
Для каждого заголовка, который вы хотите в оглавлении, выберите текст заголовка.
-
Перейдите на страницу Home > Styles , а затем выберите Heading 1 .
-
Обновите оглавление.
Чтобы обновить оглавление вручную, см. Обновление оглавления.
В настоящее время вы не можете вставить оглавление в Веб-приложение Word. Если вы хотите вставить в документ оглавление, вам нужно будет сделать это в настольном приложении. Однако вы можете обновить оглавление в Word в Интернете.
Если вы вносите в документ изменения, влияющие на оглавление, сделайте следующее:
-
Щелкните или коснитесь оглавления,
-
Перейдите к Ссылки > Оглавление и выберите Обновить оглавление .
Для получения более подробных способов обновления оглавления или создания оглавления используйте команду Открыть в Word , чтобы открыть документ в настольной версии Word (Windows или Mac).
Чтобы узнать больше, см. Шаги по созданию оглавления в Word для Windows или Mac.
Подготовка
Перед тем как создавать содержание документа, нужно правильно подготовиться:
Нумерацию страниц можно не проставлять, редактор автоматически сам напишет номера в оглавлении. Но в некоторых случаях без нашего вмешательства может получиться путаница, поэтому я расскажу, как это сделать.
Выделять разделы нужно обязательно, иначе автооглавление не получится. Программа просто не будет знать, что ей выносить в пункты содержания.
Делаем нумерацию страниц
В разных версиях Word внешний вид может отличаться, но названия и расположение пунктов меню чаще всего остается неизменным. Я буду показывать процесс на примере Office 365, который почти идентичен версии 2016 года. Если у вас более ранние или поздние выпуски программы, то не удивляйтесь и не теряйтесь, а ищите в меню пункты с теми же названиями.
На любой стадии подготовки документа вы можете автоматически пронумеровать страницы. Для этого зайдите во вкладку “Вставка” или “Вставить” главного меню.

Теперь обратите внимание на блок со словом “колонтитул”. Номер страницы – это и есть, по сути, частный случай колонтитула
Он пишется над или под основным содержимым листов. Также вы могли встречать колонтитулы в книгах, это всевозможные сноски и пояснения к основному тексту.
Чаще всего нумерация делается внизу справа, но вы можете делать ее по своему усмотрению или требованиям, которые предъявляются к вашей работе.
Кликаем по надписи “Номер страницы” и открываем окно для определения формата текста.
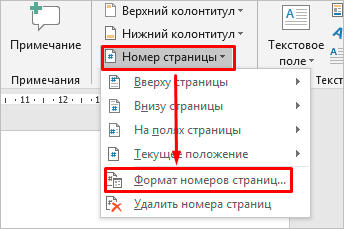
Мы можем выбрать вид надписи и значение, с которого нужно начинать нумерацию. В большинстве случаев мы начинаем с первой страницы, но иногда необходим другой подход.
Когда я в университете писала курсовые и дипломные работы, то все листы обязательно нумеровались, кроме первых двух или трех. В некоторых книгах тоже можно увидеть такой порядок дел. Если к вашей работе предъявляются подобные требования, то это осуществляется следующим образом:
Как вы понимаете, в такой ситуации без нумерации страниц не обойтись.
Выделяем разделы документа
Я буду показывать процесс на примере статьи о том, как сделать таблицу в Word, чтобы вам было проще понять, о чем идет речь, и что нужно делать.
Наша задача – показать программе, какие пункты нужно выносить в содержание. Для этого в Word есть заголовки разного уровня. Первый используется чаще всего только для названия документа.
“Заголовок 2” нужен для выделения основных разделов документа. В моей статье про таблицы это:
В некоторых из этих разделов есть подразделы, их мы обозначаем как “Заголовок 3”. Если у вас есть еще разделение на параграфы, то используйте дальше подзаголовки по порядку. Но чаще всего такое большое дробление не нужно, достаточно 3 или 4 уровней.
Чтобы сказать программе, что данный конкретный текст является заголовком, его нужно выделить при помощи мыши. Затем переключиться на вкладку “Главная” и в блоке “Стили” выбрать нужный уровень вложенности.
Внимательно пройдите по всему документу и добавьте нужные пункты для будущего автосодержания.
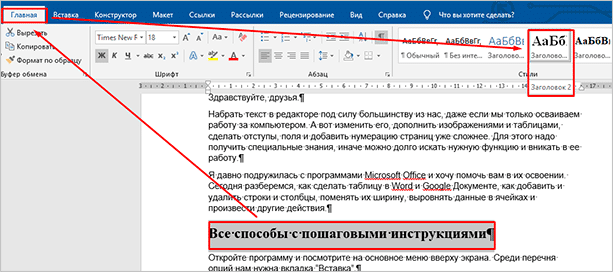
Делаем заголовок в документе Microsoft Word
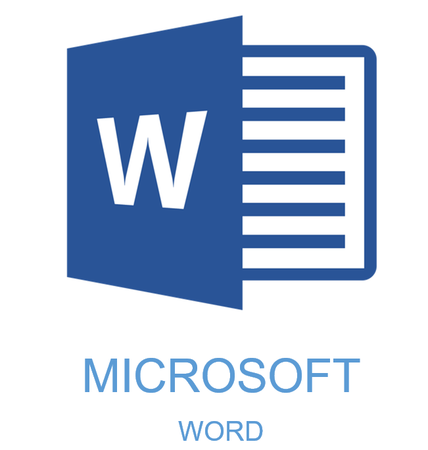
Некоторые документы требуют особого оформления, и для этого в арсенале MS Word содержится довольно много средств и инструментов. В числе таковых различные шрифты, стили написания и форматирования, инструменты для выравнивания и многое другое.
Как бы там ни было, но практически любой текстовый документ невозможно представить без заголовка, стиль которого, конечно же, должен отличаться от основного текста. Решение для ленивых — выделить заголовок жирным, увеличить шрифт на один-два размера и на этом остановится. Однако, есть ведь и более эффективное решение, позволяющее сделать заголовки в Word не просто заметными, а правильно оформленными, да и просто красивыми.
Создание заголовка с помощью встроенных стилей
В арсенале программы MS Word имеется большой набор встроенных стилей, которые можно и нужно использовать для оформления документов. Кроме того, в данном текстовом редакторе можно также создать и свой собственный стиль, а затем использовать его в качестве шаблона для оформления. Итак, чтобы сделать заголовок в Ворде, выполните следующие действия.
1. Выделите заголовок, который необходимо оформить должным образом.

2. Во вкладке “Главная” разверните меню группы “Стили”, нажав на небольшую стрелочку, расположенную в ее правом нижнем углу.

3. В окне, которое откроется перед вами, выберите необходимый тип заголовка. Закройте окно “Стили”.

Добавление заголовка
Заголовки позволяют обратить внимание на текст и помогают пользователям искать в документе нужную информацию. Добавлять заголовки проще всего с помощью стилей заголовка
Стили также помогают быстро создать оглавление, изменить структуру документа, а также настроить его формат, не меняя текст каждого заголовка вручную
Добавлять заголовки проще всего с помощью стилей заголовка. Стили также помогают быстро создать оглавление, изменить структуру документа, а также настроить его формат, не меняя текст каждого заголовка вручную.
Выделите текст, который хотите использовать в качестве заголовка.
На вкладке Главная наводите указатель мыши на разные виды заголовков в коллекции стилей. Чтобы увидеть, как будет выглядеть стиль заголовка в документе, задержите на нем указатель. Выберите понравившийся вариант.
Если необходимый стиль не отображается, нажмите кнопку Дополнительные параметры
Совет: Вы можете изменить шрифт и форматирование стиля заголовка. Просто выделите текст заголовка, который вы хотите настроить, измените его стиль нужным образом, а затем на вкладке Главная в группе стили щелкните правой кнопкой мыши стиль заголовка, который вы настроили, и выберите команду Обновить заголовок в соответствии с выделенным фрагментом. Каждый раз, когда вы применяете стиль заголовка в документе, стиль заголовков будет включать настройки.
Использование стилей позволяет делать очень многое, в том числе быстро создавать оглавления. Посмотрите это короткое видео, и вы узнаете, почему стоит полностью составить текст, прежде чем форматировать с его помощью стилей.
Заголовки позволяют обратить внимание на текст и помогают пользователям искать в документе нужную информацию. Добавить заголовки проще всего с помощью стилей заголовка
Выделите текст, который хотите использовать в качестве заголовка.
На вкладке Главная выберите стиль заголовка.
Если нужного стиля нет на странице, прокрутите ее с помощью стрелок влево, вправо и вниз.
Источник статьи: http://support.microsoft.com/ru-ru/office/%D0%B4%D0%BE%D0%B1%D0%B0%D0%B2%D0%BB%D0%B5%D0%BD%D0%B8%D0%B5-%D0%B7%D0%B0%D0%B3%D0%BE%D0%BB%D0%BE%D0%B2%D0%BA%D0%B0-3eb8b917-56dc-4a17-891a-a026b2c790f2
Как в Ворде закрепить шапку таблицы
Этот вопрос возникает в случае с большими таблицами, которые занимают несколько страниц. Тогда, понятное дело, для удобства работы с их данными лучше дублировать строку заголовка в начале каждой страницы. Именно это мы подразумеваем, употребляя термин «закрепить».
Так вот, закрепить шапку таблицы в Ворде очень просто. Для этого нужно выделить ее, затем во вкладке «Макет» и разделе «Данные» активировать кнопку «повторить строки заголовков» (рис. 6). Теперь на каждой новой странице ваша табличка будет начинаться, как и полагается, с шапки.
То же самое можно сделать, воспользовавшись окном «Свойства таблицы». Чтобы открыть его, выделяем всю таблицу, кликаем по ее полю правой кнопкой мыши, в выпадающем меню находим нужную нам строчку. В окне переходим во вкладку «Строка» и отмечаем галочкой «повторять как заголовок на каждой странице» (рис. 7).
Еще хочу поделиться с вами, друзья, одной заковыристой фишечкой. При всей кажущейся простоте операции «закрепления шапки» выполнить ее иногда не удается. И вроде бы делаешь все, как надо: тут ведь и ошибиться-то негде…. Ан нет! Не появляется шапка на последующих страницах. Что за чертовщина? Спокойно, коллеги. Умная программа WORD не подвержена действию потусторонних сил, молитвы нам не понадобятся.
В этом случае нужно просто еще раз открыть окно «Свойства таблицы» и зайти теперь во вкладочку «таблица»
Обратите внимание на группу «Обтекание». Выбирайте кнопку «НЕТ», она должна быть активирована (см
рис. 8). Только тогда вы сможете продублировать шапку таблицы на последующие страницы.
Теперь у вас все получится.
Заголовок 1
заголовок меньшего уровня;

Заголовок 2

Подзаголовок собственно, это и есть подзаголовок.

Важно понимать, что стили заголовков и подзаголовков в MS Word являются шаблонными, в их основе лежит шрифт Calibri, а размер шрифта зависит от уровня заголовка. При этом, если у вас текст написан другим шрифтом, другого размера, вполне может быть такое, что шаблонный заголовок меньшего (первого или второго) уровня, как и подзаголовок, будут мельче, чем основной текст
Собственно, именно так получилось в наших примерах со стилями “Заголовок 2” и “Подзаголовок”, так как основной текст у нас написан шрифтом Arial, размер — 12.
- Совет: В зависимости от того, что вы можете себе позволить в оформление документа, измените размер шрифта заголовка в большую сторону или текста в меньшую, дабы визуально отделить одно от другого.
Создание собственного стиля и сохранение его в качестве шаблона
Как было сказано выше, помимо шаблонных стилей, вы также можете создать свой собственный стиль оформления заголовков и основного текста. Это позволяет переключаться между ними по необходимости, а также использовать любой из них в качестве стиля по умолчанию.
1. Откройте диалоговое окно группы “Стили”, расположенной во вкладке “Главная”.

2. В нижней части окна нажмите на первую кнопку слева “Создать стиль”.

3. В окне, которое перед вами появится, задайте необходимые параметры.
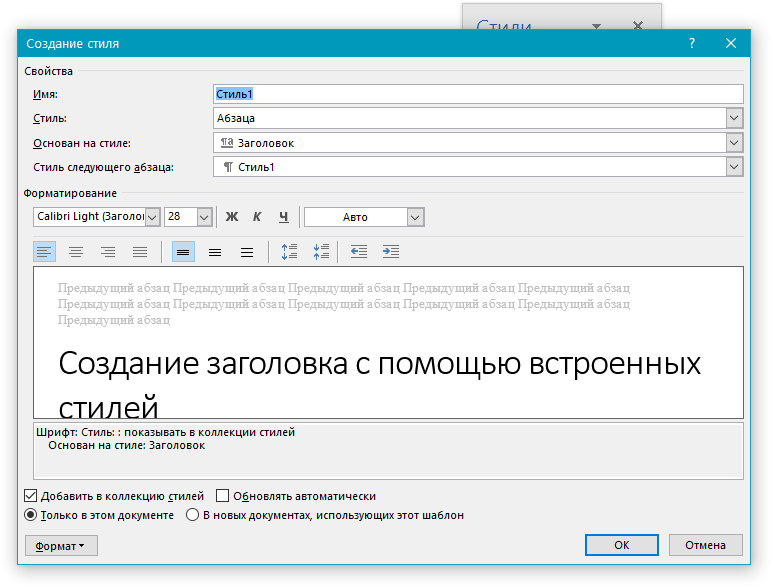
В разделе “Свойства” введите название стиля, выберите ту часть текста, для которой он будет использоваться, выберите стиль, на котором он основан, а также укажите стиль для следующего абзаца текста.
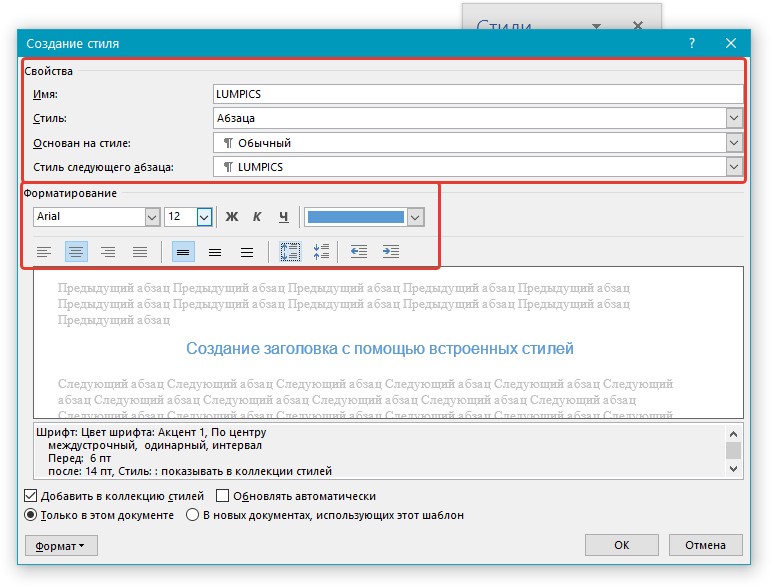
В разделе “Формат” выберите шрифт, который будет использоваться для стиля, укажите его размер, тип и цвет, положение на странице, тип выравнивания, задайте отступы и междустрочные интервалы.
- Совет: Под разделом “Форматирование” находится окно “Образец”, в котором вы можете видеть то, как будет выглядеть ваш стиль в тексте.
В нижней части окна “Создание стиля” выберите необходимый пункт:
“Только в этом документе” — стиль будет применим и сохранен только для текущего документа;
“В новых документах, использующих этот шаблон” — созданный вами стиль будет сохранен и станет доступен для использования в дальнейшем в других документах.
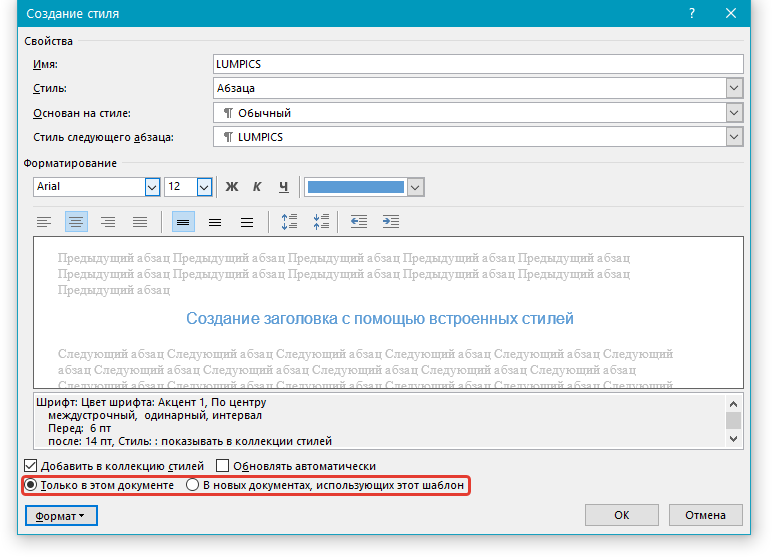
Выполнив необходимые настройки стиля, сохранив его, нажмите кнопку “ОК”, чтобы закрыть окно “Создание стиля”.
Вот простой пример стиля заголовка (хотя, скорее, подзаголовка), созданного нами:


На этом все, теперь вы знаете, как правильно сделать заголовок в MS Word, используя шаблонный стиль, доступный в программе. Также теперь вы знаете о том, как создать свой собственный стиль оформления текста. Желаем вам успехов в дальнейшем изучении возможностей этого текстового редактора.
Источник статьи: http://lumpics.ru/how-to-make-the-headlines-in-the-word/
Создание содержания
Для того чтобы правильно собрать оглавление, желательно перейти в начало или конец документа, поскольку такой элемент не должен находиться посреди файла. Это делается следующим образом.
- Вначале нужно поставить курсор перед первой буквой среди всей вашей текстовой информации.
- Затем нужно набрать на клавиатуре сочетание клавиш Ctrl+Enter. В результате этого вы сможете добавить пустой лист.
- Поднимаемся к началу документа. Затем переходим на вкладку «Ссылки». Нажимаем на иконку «Оглавление». В появившемся меню выбираем пункт «Автособираемое оглавление 1» (можно выбрать и второй вариант – всё равно будет правильно).
- Скорее всего, вы получите вот такой результат. Дело в том, что для того чтобы составить грамотное содержание, нужно оформить названия разделов (в нашем случае – названия стихов) стилями заголовков.
Если этого не сделать, редактор Microsoft Word попытается проставить пункты оглавления в автоматическом режиме на свое усмотрение. В данном случае он выбрал то, что было оформлено жирном текстом, а мог включить в список что-то другое.
Настройка заголовков
Для того чтобы сформировать правильное и красивое содержание, необходимо выполнить следующие действия.
Кликните на любое название стиха (нужно сделать так, чтобы этот текст был активный и его можно было редактировать).
Обратите внимание на то, что у него выбрано оформление для обычного текста.
- Для того чтобы это исправить, нужно кликнуть на иконку стиля «Заголовок 1» (предварительно поставив курсор в нужное место).
- Затем вас спросят, что именно нужно отредактировать. Выберите пункт «Обновить целиком». Для сохранения настроек нажмите на кнопку «OK».
- Теперь всё станет красиво и аккуратно. Но только там, где мы исправили заголовок.
- Для того чтобы остальные пункты были такими же, придется оформлять точно так же и всё остальное. То есть ко всем остальным названиям необходимо привязать стиль «Заголовок 1». Затем повторите описанные выше действия по обновлению содержания. После этого вы увидите следующее.
Согласитесь, что вручную сделать такой ровный и аккуратный список не получится. Каждая точка стоит на своем месте и ничего не съехало. В таком документе работать намного приятнее.
Многоуровневое оглавление
В описанном выше случае использовались все заголовки первого уровня. Рассмотрим пример, в котором будут и подзаголовки. Для этого необходимо вставить в текст все недостающие элементы.
- Добавьте в свой вордовский документ заголовок второго уровня. Для этого достаточно кликнуть на соответствующий стиль на панели инструментов.
- Затем, чтобы вывести новый пункт в содержании, мы снова сделаем правый клик мыши по этому объекту. В контекстном меню выбираем пункт «Обновить поле».
- Далее нажимаем на кнопку «OK».
- Сразу после этого в содержании появятся новые подзаголовки.
Обратите внимание на то, что содержание не должно накладываться на титульный лист. Всё должно быть на своем месте
Как правильно писать заголовки
В процессе работы с контентом, как правило, часть текста поднимается вверх, а другая уходит дальше. В результате этого внизу листа могут появляться «голые» заголовки (названия). Это выглядит некрасиво. Нужно чтобы после них оставалась хотя бы одна строка.
Помимо этого, также неправильно ставить первый стих на странице с содержанием. Исправить данную проблему несложно. Для этого сделаем несколько простых шагов.
- Убираем с первой страницы всё, помимо содержания. Затем делаем так, чтобы не было заголовков в конце страницы во всем документе. После этого снова делаем правый клик мыши. В появившемся меню выбираем пункт «Обновить поле».
- Но на этот раз выбираем вариант «Обновить только номера страниц». Для сохранения нажимаем на кнопку «OK».
- В результате этого изменятся только цифры, но не само содержание.
С другой стороны, можно было бы выбрать пункт «Обновить целиком». В случае нашего примера ничего не изменится. Но если бы вы вносили какие-то изменения вручную, то всё это исчезло бы.
Например, некоторые любят выравнивать слово «Оглавление» по центру или написать что-то дополнительно от себя. Другие пользователи, наоборот, могут убрать некоторые пункты из содержания.
Как закрепить только вторую строку таблицы без заголовка
Бывает, большая и сложная таблица имеет много столбцов и занимает несколько страниц. Тогда для облегчения восприятия ее содержимого во второй строке под шапкой проставляют номера столбцов, а продолжение таблицы на каждой новой странице начинают с этой нумерации.
Но как это делается? Ведь при переносе шапки таблицы нельзя игнорировать ее первую строку. Не получится. А мы и не станем предпринимать те действия, которые выполняли для повторения заголовка на каждой странице. Поступим проще:
- выделим строчку с номерами;
- скопируем ее (Ctrl + C);
- вставим в каждую первую строку в продолжении таблицы на новых страницах (Ctrl +V);
С этим вопросом все понятно. Не так ли?
Некоторые советы при создании заголовков H2
- Все они должны соответствовать содержанию озаглавленной ими части текста и отражать его суть.
- Старайтесь не «переспамить» их ключевыми словами. Это существенно ухудшит оптимизацию статьи.
- Ни в коем случае нельзя помещать в них гиперссылку.
- Размеры и формат самого текста заголовка должны быть меньше, чем H1.
Подведем основные итоги. H1 – это основное название статьи, вынесенное в самое начало. H2 (или h2) – это второстепенный заголовок, обозначающий разделы вашего текста. Правильно и своевременно используемые, они улучшают восприятие информации, которую вы подаете. Текст не разбитый на подпункты будет велик и сложен для понимания.
Источник статьи: http://moiyspex.ru/word/kak-sdelat-zagolovok-v-vord-poshagovoe-rukovodstvo.html








