Как сделать музыкальное видео из фото
Содержание:
- Самые простые программы для монтажа видео: 2 лучших
- Бесплатные видеоредакторы
- Другие программы для монтажа
- Magisto — программа для генерации видео из картинок
- Какой программой пользуюсь я и почему
- Сделать видео из фотографий Онлайн
- Сохраняем кадр в видеопроигрывателе
- Программа для создания клипов — Sony Vegas
- Как создать видеопоздравление в монтажной программе
- FROM FOTO — создание слайд-шоу из фотографий и музыки
- Сделать видео из фото в Camtasia Studio
- Делаем скрин из видео в программе ВидеоШОУ
- Шаг 2. Подготовьте сценарий
- Создание видео с музыкой и текстом — 2 способ
- Запись с экрана с помощью расширений
Самые простые программы для монтажа видео: 2 лучших
Выше вы ознакомились с ПО, для создания клипов. Теперь дальше в статье перечислятся, две программы, которые являются и бесплатными и на русском языке.
1. ВидеоМОНТАЖ
Прога удобная и легкая в освоении, возможно, самая простая программа для монтажа видео. В него добавлено всё необходимое для создания роликов. Он поддерживает популярные форматы: mp4, avi, mkv, mov. Имеется поддержка текстов. На любой клип можно сверху наложить надпись. Здесь включено всё необходимое, для обработки — обрезка, цветокоррекция и переходы. Очень прост в использовании. Путь экспорта своего проекта состоит всего из пяти шагов: добавить, редактировать, переходы, музыка, создать.
Программа оснащена, специальными настройками конвертации, позволяющие загрузить свой проект на любое современное устройство, будь это планшет или смартфон. Очень прост в изучении, идеальный вариант, для тех, кто хочет быстро начать создавать свои mp4 файлы. Вы не столкнётесь с такими трудностями как Primer Pro, где слишком много настроек, в которых можно легко запутаться.
2. Movavi Video Editor Plus
Movavi Video Editor Plus. Следующая из списка онлайн видеоредакторы для монтажа и обработки видео является “Мовави”. Он сложнее предыдущего, но тем не менее тоже на русском языке. Понимает все популярные форматы. Гибкие настройки. Благодаря им можно уменьшить битрейт video и звука и установить fps. Есть возможность снимать с web-камеры и передавать звук через микрофон. Подойдёт тем, кто делает стрим для видеохостинга. Данные переносятся, с внешнего оборудования (фотоаппарат, камера) на компьютер.
Используйте готовые заставки для “интро”, изменяйте их, сохраняйте свои собственные варианты. Придайте динамичности, задействуйте для этого анимацию. Несколько готовых шаблонов, можно использовать, чтобы иллюстрация при воспроизведении, выглядела более красиво. Звуки, музыка, видеоклипы, фоны, заставки, добавив их вы повысите качество отснятых файлов. Более того можно использовать импорт, чтобы создавать свои работы.
Если камера подключена, то она подойдёт для презентации к продукту, а для летсплейщиков есть захват экрана. Когда съёмки будут завершены, вы отредактируйте снятый материал, и приступите к конвертации. Параметры очень легко подаются настройке: разрешение, кодек, частота кадров, и т.д. Всё это можно изменить. Поддержка под разные платформы. На выбор несколько устройств, под которые можно конвертировать; для плееров, аудиодорожек, смартфонов и телевизоров.
Бесплатные видеоредакторы
Бесплатные программы для монтажа видео имеют мало функций и многие из них уже не поддерживаются разработчиками.
VideoPad Video Editor
VideoPad Video Editor – бесплатная программа, но имеет достаточно много функций для монтажа. Поддерживает все популярные форматы, имеет базу переходов и классных эффектов. Интерфейс довольно прост и удобен для новичка. Быстрая загрузка готового видео прямо на YouTube.
Интерфейс: Английский.
Интерфейс: Русский.
Avidemux
Avidemux – ещё одна из топ бесплатных программ для создания видеороликов из записанных видео. Отлично справляется с обрезкой, разбивкой, масштабированием, добавлением переходов, эффектов, фильтров, музыки. Поддерживает большинство популярных форматов ввода и вывода. Обеспечивает пользователям довольно быструю работу.
Интерфейс: Английский.
Womble Mpeg Video Wizard
Womble Mpeg Video Wizard – среднего уровня программка, рассчитанная больше для новичков. Простой интерфейс и обычные функции. Работает не только с форматами MPEG, но также AVI, WMV, MP4, VOB. Доступны функции по настройке резкости, контрастности и нормализации звука.
Интерфейс: Английский.
Lightworks
Lightworks – простой редактор для нелинейного монтажа. Предоставляет много возможностей, которые в большинстве других бесплатных приложений недоступны. Обеспечивает качественную обработку и оптимизацию видео. Накладывается цифровая подпись при бесплатном использовании программы.
Интерфейс: Английский.
VSDC Free Video Editor
VSDC Free Video Editor – данный видеоредактор позволяет делать захват с рабочего стола, записывать голос, производить монтаж видеофайлов и аудио. Имеет возможность выводить видео в разрешении HD и UHD. Содержит большое количество встроенных фильтров и переходов.
Интерфейс: Русский.
VirtualDub
VirtualDub – бесплатная программа со стандартным функционалом, позволяющим запросто нарезать, обрезать загруженный видеофайл, добавить аудиодорожку, титры, изображения. Полностью портативная прога, не требует установки, легко копируется и переносится на другое устройство.
Интерфейс: Русский.
ZS4 video editor
ZS4 video editor – хорошая бесплатная программа для монтажа видео. В ней вы можете сделать видео из фото, изображений, видео и аудиофайлов. Доступны различные инструменты для улучшения качества имеющихся записей. Поддерживает популярные форматы и имеется возможность конвертации видео из одного формата в другой.
Интерфейс: Английский.
Другие программы для монтажа
Если вы заинтересовались тем, как делать видеоролики, и решили заняться этим вплотную, встроенных средств ОС будет недостаточно. Попробуйте специализированные утилиты для монтажа.
VirtualDub
Предназначена для редактирования и нарезки файлов AVI и MPEG-1. Есть набор фильтров, функция масштабирования и смены частоты кадров. Программу не нужно устанавливать. Она не требует много ресурсов — будет работать даже на «слабом» компьютере. На ней не получится собрать коллажи из фотографий. Но для поверхностного монтажа она подходит.
Pinnacle Studio
Приложение, в котором можно сделать полноценный фильм. Есть собственная библиотека эффектов, титров, переходов. Доступно создание DVD-меню. Можно загрузить и добавить к утилите дополнительный контент, который расширит её функционал и добавит новые возможности. Она подходит для работы с видео и фото.
Sony Vegas
Популярная программа для монтажа. Её используют как профессионалы, так и любители. В ней можно добавить одновременно несколько видео- и звуковых дорожек. Есть огромный инструментарий для редактирования и обширная библиотека эффектов. Однако многие функции приложения неочевидны. Для его использования надо изучать инструкцию.
Перед тем как сделать видеоролик из фото, аудио, медиа или презентации, решите, какой результат вам в итоге нужен. Если простое слайд-шоу «для своих», без сложных эффектов, дизайнерских титров или меню, вам подойдут встроенные средства Windows. Если вы хотите получить полноценный фильм, лучше воспользоваться профессиональными программами для монтажа.
Magisto — программа для генерации видео из картинок
Программа Magisto позволяет создавать и обрабатывать музыкальные слайд-шоу на устройствах с системами iOS и Android как онлайн, так и оффлайн.
Она поддерживает такие важные базовые функции, как:
- переход;
- распознавание лиц;
- наложение фильтров;
- автоматическая стабилизация.
С помощью Magisto можно не только сделать видео из музыки с фото, но и собрать воедино разрозненные ролики. Как и в случае с Google Photo, искусственный интеллект легко создаст собственный сценарий для вашего проекта. Технология Emotion Sense Technology определяет ключевые сцены по наличию крупных планов, движущихся объектов, диалогов.
Логотип Magisto
Освоить интерфейс Magisto очень просто. Опция «Family Sharing» дает возможность использовать одну и ту же версию программы шести людям сразу. Однако, хотя приложение позиционирует себя как «бесплатное», для получения приличного результата потребуется заплатить.
Какой программой пользуюсь я и почему
Небольшая предыстория, как выбирал программу. Когда я только пришёл в интернет зарабатывать деньги, мне нужна была простая программа для съёмки видеоуроков и мелкого монтажа (обрезка лишнего). Уроки я делал чисто для себя и своих клиентов.
Тут мне пришла на помощь по совету друга Camtasia Studio и Camtasia Recorder. В целом, довольно хороший инструмент, с которым я работал первое время. Потом я решил сменить программу для записи видео с экрана.
Используй фишки топовых блогеров Рунета, чтобы собрать первый миллион подписчиков!
Подробнее о курсе
Причина была в более расширенных функциях и возможностях. Тут же я подумал, что нужно сразу учиться работать в более профессиональном видеоредакторе. Зачем терять время на перебор лёгких простых программ. По опросам друзей, занимающихся видеомонтажом, были выявлены ТОП-3 по популярности программы на компьютер с системой Windows:
- Premiere Pro
- Vegas Pro
- Edius Pro
Почему-то выбор пал сразу же на Вегас, но, начав с ним работать, выявился ряд проблем. То не поддерживает формат видеофайлов, в котором я записываю, то нужно ставить ряд каких-то дополнительных кодеков, то идёт рассинхрон звука, необходимо конвертировать в другой формат, а при конвертации теряется качество. В общем, через неделю я перешёл на софт всем известной компании Adobe, на их программу для монтажа Premiere Pro.
На данный момент она удовлетворяет всем моим потребностям, давно привык с ней работать, единственное – компьютер нужен чуть помощнее.
Если вы новичок, но настроены работать с обработкой видео постоянно, то я советую выбирать сразу профессиональную программу, учиться и привыкать к ней. Принцип работы у всех программ практически одинаковый, интерфейс и функции, можно сказать, похожи.
Работать в них, с безграничной информацией в интернете, я считаю, сможет научиться любой. Самый лучший способ обучаться – это искать решение при возникновении проблемы. Что это значит?
Берёте и сразу начинаете монтировать, а если что-то не получается обращаетесь к Яндексу или Гуглу со своей проблемой. Главное – правильно вопрос в поиске задать. Я так и учился, находил ответы на все вопросы, и не нужно сидеть, изучая пошаговые курсы с кучей лишней информации, прежде, чем начинать монтировать.
Только с постепенной практикой будет рост и эффекты различные узнаете как делать, и монтаж станет более интересным.
Соответственно, все хорошие программы не бесплатные. Понимаю, что большинству, особенно только начинающим, заплатить за них будет трудновато и бессмысленно, так как вы не уверены в том, будете ли вы заниматься дальше этим или нет.
Не советую, конечно, искать крякнутые версии программ и скачивать их через какой-нибудь торрент. Но, мне кажется, все так делали поначалу, потом уже, когда пользуешься постоянно, покупаешь.
Дальше я перечислю список существующих программ для монтажа, которые вы можете использовать.
Сделать видео из фотографий Онлайн
Далее я хотел бы рассказать Вам как можно сделать видео из фотографий Онлайн, то есть прямо в интернете без установки каких-либо программ. Рекомендовать этот способ НЕ буду, но рассказать должен, так как очень многих интересует именно этот способ.
Итак, один из самых популярных сервисов, который предлагает сделать видео из фото с музыкой онлайн, расположен по адресу http://fromfoto.com.
Я испробовал этот сайт и сейчас вам расскажу главный его минут.
Итак, на сайте мне любезно предложили Попробовать Бесплатно сделать видео из фотографий и музыки. Написано, что быстро и просто. Жму эту кнопку:
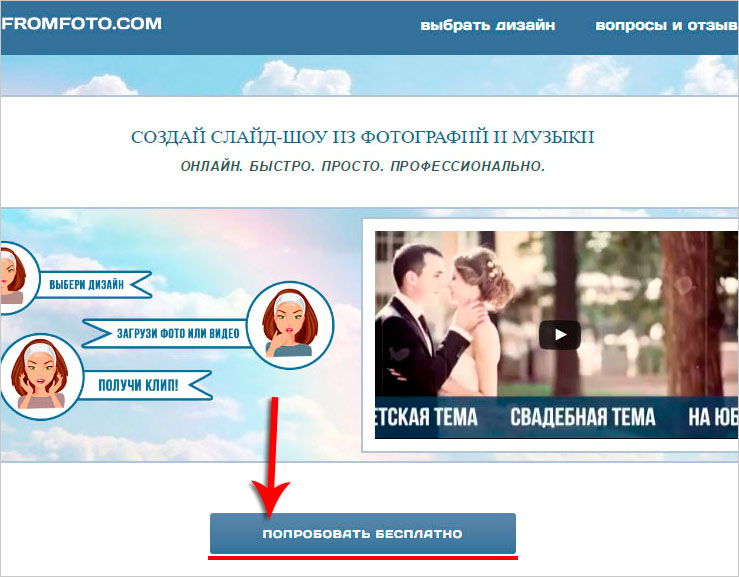
Далее выбираю дизайн клипа.
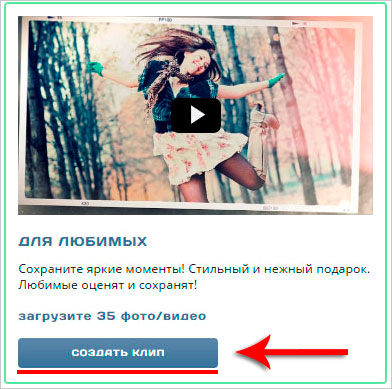
И загружаю не менее 35 фоток со своего компьютера.
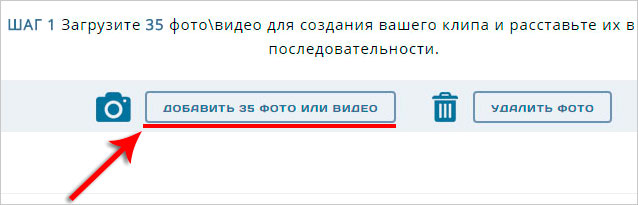
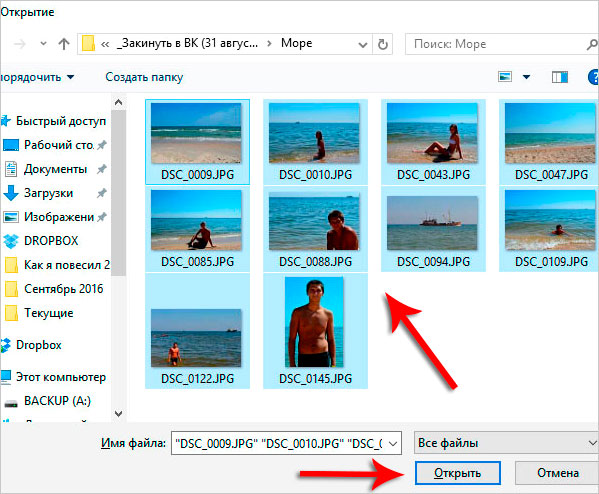
Потом добавляю для своего ролика любимую музыку.
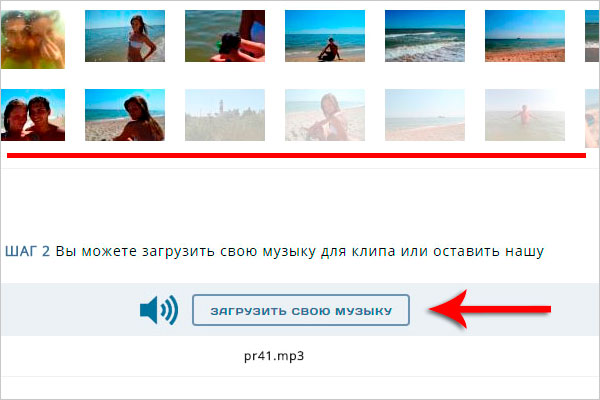
Остаётся ввести небольшой текст для своего видео, почту и нажать Создать клип.
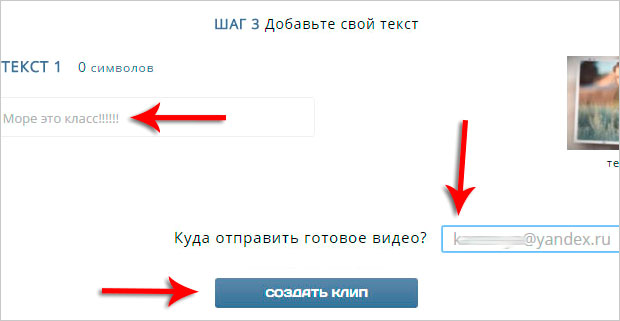
И тут самое интересное, загружается новая страница и нам говорят, что наше видео будет готово через 11 часов.

Это очень долго, по сравнению с первым способом, где мы создали видео из фоток за 5 минут. Но это ещё не конец. Мне на почту сразу упало письмо с уведомлением, мол моё видео будет создано в профессиональной программе. И тут же сказано, что создание клипа БЕСПЛАТНО, но если я захочу его забрать, то за это уже нужно будет заплатить.

Спустя пол дня мне на почту пришло ещё одно письмо, где меня порадовали созданным клипом.
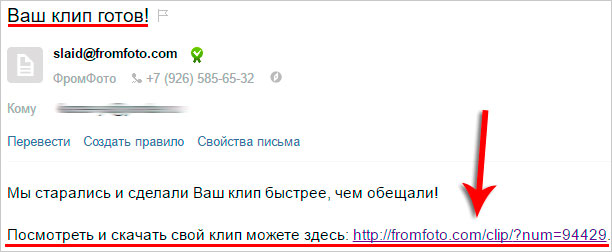

Опустившись вниз по странице, я увидел стоимость клипа без надписей. Самая дешевая версия 1550 рублей. Не хило!

Кстати, видео загружено было на Ютуб, и его можно было бесплатно скачать к себе на компьютер. Но какой толк у такого видео с водяными знаками на пол экрана?
Другие сайты, которые предлагали сделать видео из фото онлайн, тоже не внушали доверия. Везде выставлялись ценники в несколько сотен рублей. Поэтому этой способ я НЕ рекомендую.

Сохраняем кадр в видеопроигрывателе
Как из видео сделать фотографию, если вы работаете за чужим компьютером и не имеете доступа к привычным программам? Во многих проигрывателях есть функция сохранения стоп-кадра. Правда, в данном случае вы сможете только сделать экспорт картинки – никакой обработки плееры не предоставляют. Это хорошее решение, если вам нужно, например, захватить видеокадр для рецензии фильма.
При помощи плеера «Кино и ТВ»
Встроенный по умолчанию в Windows 10 плеер «Кино и ТВ» поможет сохранить любой кадр в формате JPG.
- Найдите видеофайл на жёстком диске и кликните по нему правой кнопкой мыши. Выберите пункт «Открыть с помощью», затем «Кино и ТВ».
- Остановите воспроизведение на кадре, который вы хотите сохранить. В нижней части плеера щелкните по иконке в виде карандаша. В выпадающем меню выберите пункт «Сохранить кадр из видео».
Встроенный плеер обладает одноименной функцией
Чтобы изменить текущий кадр, щелкайте стрелки в панели управления или продвигайте бегунок на временной шкале.
Подберите наиболее удачный кадр
Стоит отметить, что иногда этот способ выдает ошибку. Это может случиться, если вы используете нелицензионную версию Windows 10 или не обновили систему. Также минусом становится то, что вы не можете выбрать формат (извлечение поддерживается только в jpg) и качество картинки. Если вы хотите обрезать изображение, придется воспользоваться дополнительными приложениями.
Проигрыватель Media Player Classic
Пользователям более старых сборок Windows подойдет программа Media Player Classic. Разберемся, как сделать стоп кадр из видео с его помощью. Этот популярный видеопроигрыватель позволяет сохранять видеокадры из клипа по одному и даже создавать фотоколлаж.
Кадр сохранится в виде изображения на вашем компьютере
- Запустите видеоклип двойным щелчком, если Media Player Classic установлен как плеер по умолчанию. В ином случае нажмите на ролик правой кнопкой и найдите пункт «Открыть с помощью», затем «MPC-HC». Эта строчка может отличаться в зависимости от версии плеера. Если вы не нашли эту опцию, тогда ищите Media Player Classic.
- Раскройте пункт меню «Файл» и нажмите строку «Сохранить изображение».
- Введите название и выберите формат: JPG, PNG, BMP. Для JPG укажите дополнительный параметр в поле «Качество».
- Чтобы сделать фотоколлаж из кадров, нажмите «Сохранить миниатюры изображений». В этом случае вы не сможете повлиять на то, какие кадры будут захвачены, так как программа сгенерирует коллаж случайным образом.
Качество изображения в этом случае зависит от разрешения видеоролика и того, как быстро вы смогли подловить нужный момент в видео. Чтобы на снимок не попала «елочка», которая возникает при быстрой смене кадров, остановите фильм и кликайте кнопку «Step», чтобы выбрать более четкое изображение. Однако в большинстве случаев результат все же оставляет желать лучшего.
Программа для создания клипов — Sony Vegas
Программа Sony Vegas очень похожа на Adobe Premiere. Есть даже целый бесплатный курс, посвященный этой монтажной программе. Но дело не в этом. Эта программа действительно очень стоящая. Сейчас я хотел бы перечислить несколько ее или преимуществ:
— Программа рассчитана, как на любителя, так и на профи своего дела;
— Более 100 эффектов и переходов в базовом комплекте;
— Знакомый и легко узнаваемый интерфейс программы (Если Вы работали в Фотошопе — проблем не должно возникнуть).
Чтобы было более понятно и наглядно, профессионал Вам покажет видео урок, из которого всем нам станет понятно, что это за зверь. Здесь Вы увидите то, как можно сделать оригинальное слайд-шоу из фотографий:
https://youtube.com/watch?v=3GGn8WJWGY4
Как создать видеопоздравление в монтажной программе
Разбираемся, как и в каких программах удобнее и проще всего собрать оригинальное видео.
1. Если вы монтируете видео на компьютере
Соберите все видео и фотографии, которые планируете использовать, и загрузите в видеоредактор – а дальше всё зависит от полёта вашей фантазии. Мы советуем использовать Movavi Video Editor Plus – его можно быстро освоить самостоятельно. При необходимости всегда можно воспользоваться видеоуроками – например, вот таким:
В отличие от профессиональных монтажных программ, у этого видеоредактора более скромные системные требования – он бодро работает даже на обычном офисном ноутбуке. А ещё в Магазине эффектов всегда можно подобрать подходящий набор стикеров, надписей и заставок – и собирать открытки по любому поводу и кому угодно: маме на 8 марта, мужу на юбилей, подруге на свадьбу (только не перебарщивайте, а то пропадет эффект новизны).
Кстати, для читателей блога у нас есть специальная скидка на Movavi Video Editor Plus по промокоду SUPEBLOG!
Сам процесс монтажа зависит от вашей задумки. Но что мы бы точно посоветовали сделать первым делом – так это подобрать саундтрек (или несколько саундтреков) – он поможет создать правильное настроение: оно может быть романтичным, новогодним, торжественным, несерьёзным – решать вам. Монтируйте видео сразу на музыку – это сделает его более динамичным и гармоничным.
2. Если вы монтируете на телефоне
Даже если вы всё время на бегу, всегда можно выкроить немного времени для творчества – тем более, что для этого понадобится только ваш смартфон. Скачайте понятное приложение для видеомонтажа вроде Movavi Clips – и монтируйте хоть в метро по дороге на работу, хоть в очереди в поликлинику. Кстати, отличный способ скоротать время – есть вероятность подсесть и наделать видеооткрыток всем родным и друзьям.
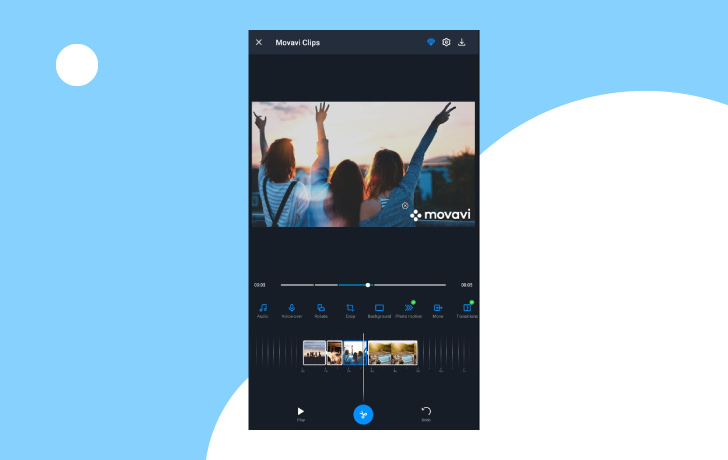
Вот небольшая инструкция, которая поможет вам разобраться в монтаже на телефоне – подойдёт и для iPhone, и для Android. Если экран смартфона для вас маловат – возьмите планшет.
3. Если вы вообще не монтируете, а собираете видео из фото
Тоже отличный вариант: прикольное видео из фотографий и слайдов с эффектами и анимацией – небанальный способ поздравить кого угодно с чем угодно. Для этого вам не нужно заморачиваться со съёмками – достаточно даже просто собрать доступные фотографии из соцсетей виновника торжества. Главное – продумайте, как их интересно оформить. Если воспользоваться Movavi Video Editor Plus, то можно применять все те же инструменты, что и для видео: накладывать музыку, ускорять и замедлять кадры, добавлять всевозможные эффекты и наклейки.
FROM FOTO — создание слайд-шоу из фотографий и музыки
Чтобы сделать слайд шоу онлайн на русском можно воспользоваться русскоязычным сервисом FROM FOTO. Ресурс обладает достаточно обширным функционалом, при этом к его недостаткам я бы отнёс длительность режима обработки видео в бесплатном варианте (вы сможете скачать результат лишь через 12 часов).
Среди преимуществ сервиса заявлена постобработка вашего ролика в ручном режиме профессиональным дизайнером (насколько это отвечает истине узнать тяжело).
Для работы с сервисом выполните следующее:
- Перейдите на ресурс https://fromfoto.com/;
- Нажмите на кнопку «Попробовать бесплатно»;
- Выберите дизайн для своего клипа из предложенных вариантов;
- Загрузите требуемое количество ваших фотографий (25-30 штук);
- Затем внизу кликните на кнопку «Загрузить свою музыку» и добавьте к вашим фото загруженную вами музыку;
- При необходимости добавьте текст к клипу, нажав на кнопку «Добавить свой текст»;
- Укажите ваш е-мейл в соответствующей строке снизу, а затем кликните на кнопку «Создать клип»;
- Ожидайте 12 часов при бесплатном варианте.
Сделать видео из фото в Camtasia Studio
В своём уроке «Программы для записи видео с экрана компьютера» я уже рассказывал про Camtasia Studio. Главная задача этой программы – это запись всего экрана нашего компьютера. Но также эта программа в своем арсенале имеет утилиту для монтажа. Так вот, если вы уже знакомы с Camtasia Studio, то сделать видео из фотографий для вас не составит труда.
В программе нам нужно будет нажать Import Media и импортировать по очереди фотки и музыку. После этого взять и по очереди перетащить на дорожки свои фотографии и музыку.
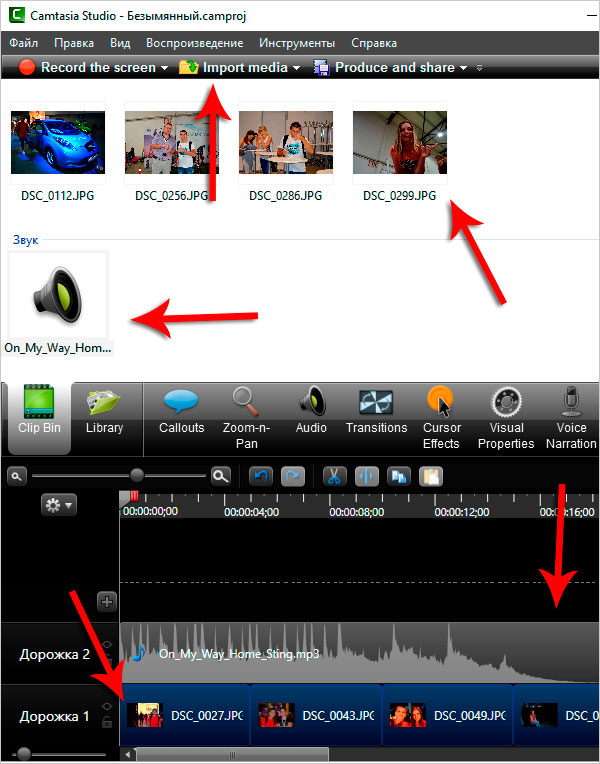
Если на дорожке выделить все фотки и нажать правой кнопкой мыши, то можно выбрать пункт Длительность и указать в секундах сколько будет проигрываться каждый снимок.
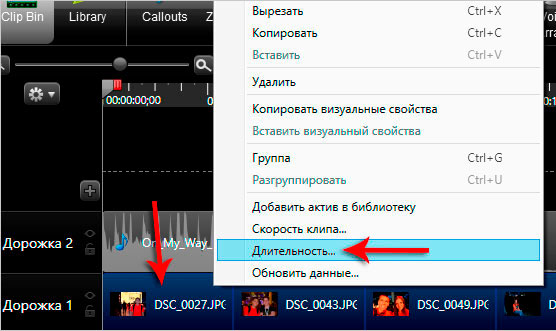
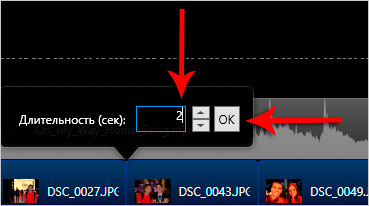
На вкладке Переходы можно выбрать любые переходы и применить их для фотографий.
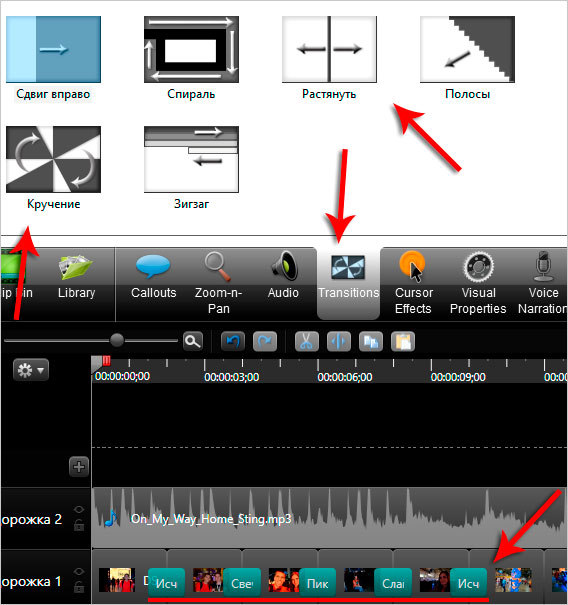
Когда видео из фоток будет настроено можно будет переходить к сохранению. Для этого в верху программы есть кнопка Produce and share.
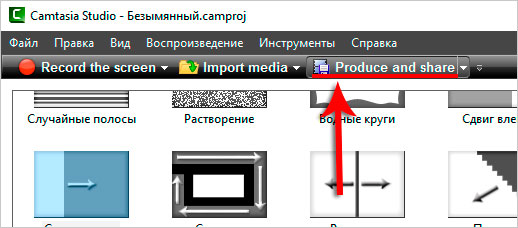
Жмём её и в новом окне для сохранения выбираем пункт Пользовательские настройки проекта.
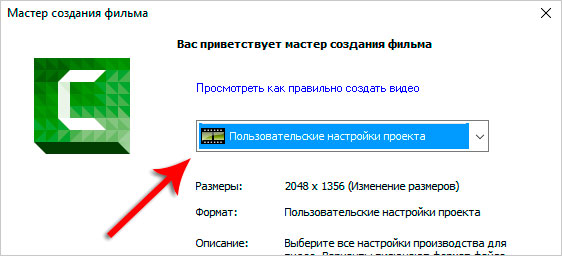
Далее рекомендуемый формат MP4.
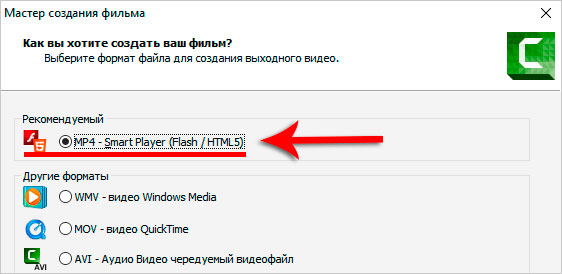
Снимаем лишние галочки и жмём Далее.
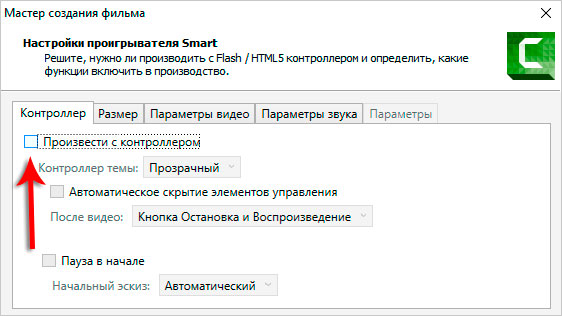
На последнем шаге даём имя нашему видео и указываем место на компьютере, куда должен сохраниться файл.
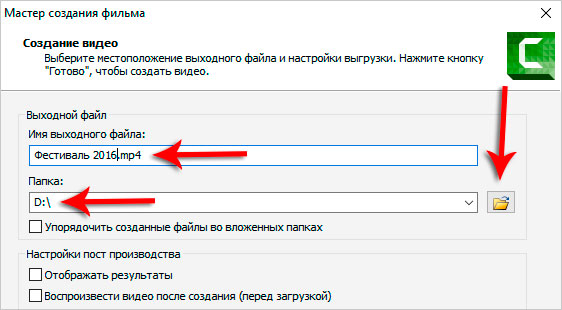
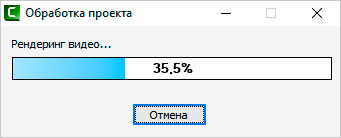
По завершению можно открыть видео и проверить его.
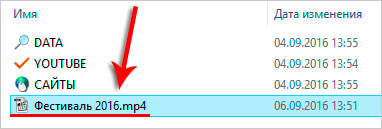
Делаем скрин из видео в программе ВидеоШОУ
Видеоредактор может быть не самым очевидным решением для создания скриншота. Однако это лучший вариант, если вы хотите скопировать кадр из видеофайла для интро видеоролика YouTube, сториз в инстаграм или превратить сцену из клипа в мем. Все, что нужно – найти хороший видеоредактор, который умеет преобразовывать кадры из видео в графический формат.
ВидеоШОУ позволяет сделать скриншот видео на компьютере буквально в один клик мыши – достаточно добавить клип и щелкнуть на кнопку. Хотите украсить картинку? Редактор слайдов поможет обработать видеоролик в покадровом режиме. Просто выберите нужный момент в фильме, остановите видео и добавляйте графику, текст, рамки и эффекты.
Хотите сделать скриншот из видео? Скачайте программу ВидеоШОУ и следуйте инструкции!
Установите софт
Скачайте инсталлятор по кнопке выше и найдите загруженный файл в папке «Загрузки». Запустите распаковку двойным кликом мыши. После установки откройте программу и выберите пункт «Новый проект».
Стартовое окно программы ВидеоШОУ
Сделайте скриншот
В левой боковой колонке видеоредактора найдите в списке папок директорию с нужным роликом. Выделите ее и перетащите клип из окна превью на временную шкалу.
В правой части приложения находится проигрыватель. Запустите видео и в нужный момент поставьте клип на паузу. Проследите, чтобы у людей в кадре были открыты глаза и на снимке не было смазанных объектов. Кликните по иконке в виде фотоаппарата в панели управления плеером.
Вы можете выбрать наиболее удачный кадр в программе
Появится диалоговое окно экспорта. Укажите папку для сохранения, измените название изображения и подберите формат в поле «Тип файла»: PNG, JPG, BMP. Нажмите «Сохранить». Готово! Вы сделали скрин в высоком качестве и экспортировали его на компьютер.
Подбирите необходимые вам параметры для сохранения скриншота
Но программа не только помогает разобраться, как вырезать картинку из видео. Перед экспортом вы можете отредактировать выбранный видеокадр. Можно сделать яркую заставку для видео, добавив рамки, эффекты, надписи и встроив графику. Или сделать смешной мем, наложив черную рамку вокруг стоп-кадра. Также можно создать своеобразную игру вроде «найди отличия» или «найди спрятанный предмет», добавляя или удаляя из кадра объекты. Обработанную картинку можно сохранить на жесткий диск или сразу встроить в презентацию или видеоролик. Таким образом вы сможете сэкономить время, так как сделаете всю нужную работу в одной программе.
Встроенные функции редактирования изображения очень удобны
Все это можно сделать, кликнув по кнопке «Редактировать слайд». Выберите нужный элемент: рамка, картинка, надпись, клипарты. Изменяйте положение нового объекта на снимке, перемещая его по кадру.
Вы можете сделать надпись или разместить клипарт
В окне «Свойства» можно наложить рамку или маску и настроить отражение. После этого нажмите «Применить» и так же при помощи иконки фотокамеры экспортируйте обработанный кадр на компьютер.
Шаг 2. Подготовьте сценарий
Даже если вы отлично разбираетесь в теме, проработать сценарий надо. Он поможет:
- Структурировать выступление, продумать тезисы и советы, которые сделают урок более насыщенным и ценным.
- Избежать ненужных пауз и междометий по типу «ээээээмм», как у журналистов ТВ во время прямых включений с места событий. Под рукой всегда будет шпаргалка, если вы вдруг собьетесь и потеряете ход мысли.
Начните с самых интересных фактов или коротко расскажите, о чем будет лекция. В середине максимально подробно раскройте тему урока. В конце сценария сделайте обобщение и еще раз пройдитесь по ключевым моментам. Составьте небольшой анонс следующего урока — зритель всегда должен хотеть добавки.
На основе сценария можно сделать раскадровку обучающего видео. Раскадровка — это серия миниатюр, которые показывают, как будут выглядеть ключевые сцены.
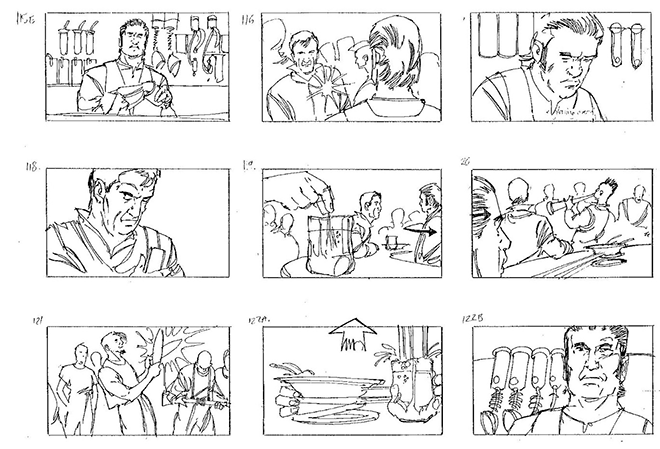
Вовсе необязательно прорисовывать каждую сцену в деталях. Сойдет и грубый эскиз от руки — главное визуально показать основное действие.
Метод обычно используют, когда часто меняется положение героя в кадре или фон.
Пример раскадровки сцен из фильма «Отель Гранд Будапешт»
Со временем, когда вы привыкните работать в кадре, сценарий можно свести к десятку опорных тезисов, и построить выступление на чистой импровизации. Однако поначалу сценарий необходим.
«Текст сценария должен быть понятным и простым. Для подстраховки загрузите его в «Главред». Этот сервис поможет найти штампы, обобщения и другой словесный «мусор». А также подскажет, как изменить текст, чтобы зритель легко усваивал информацию».
Дмитрий Якушев
Видеолектор, тренер по продуктам Microsoft Office
Чтобы понять насколько длинным получится ролик, прогоните сценарий через сервис Honomer — по количеству текста он опроделяет продолжительность будущего видео.
Создание видео с музыкой и текстом — 2 способ
Сейчас попробуем немного более сложный способ. Часто бывает нужно сделать видео с фото и текстом, с музыкальным сопровождением. Поэтому давайте добавим на наше изображение подходящий текст и звуковое сопровождение.
В этой инструкции я покажу как сделать видео из фото с надписями и звуком.
Выполните следующие действия:
- Откройте фото в приложении «Фотографии».
- Нажмите на «Изменить и создать».
- В открывшемся меню выберите «Создать видео с музыкой».
- Во вкладке «Новое видео» вам предложат дать имя создаваемому проекту.
В нижней части окна программы расположена панель инструментов откуда можно последовательно переходить к необходимым параметрам для обработки изображения.
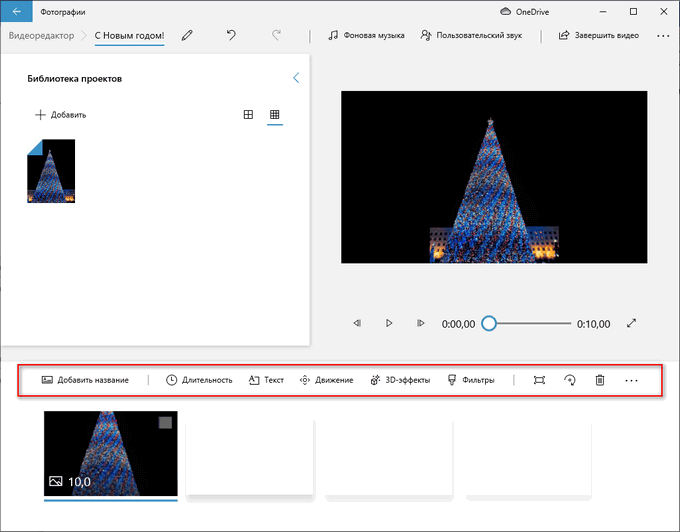
- Нажмите на инструмент «Длительность» для выбора длины видео ролика. Установите что-то из имеющихся временных промежутков или вставьте свое значение времени в секундах.
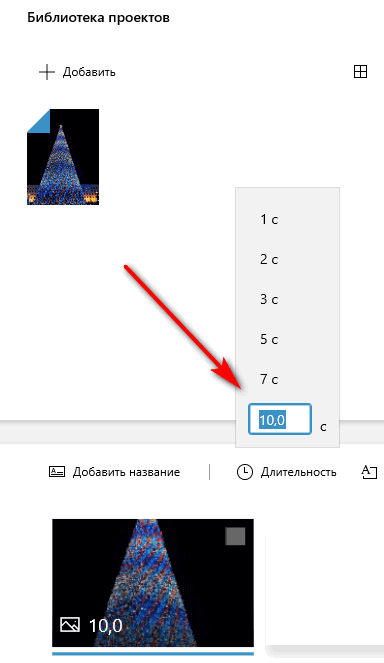
- Для добавления звука в проект можно использовать фоновую музыку или пользовательский звук. Соответственно выберите звук из предложенных вариантов или добавьте музыку со своего компьютера.
Длительность звучания аудио дорожки автоматически подстраивается под конкретное видео.
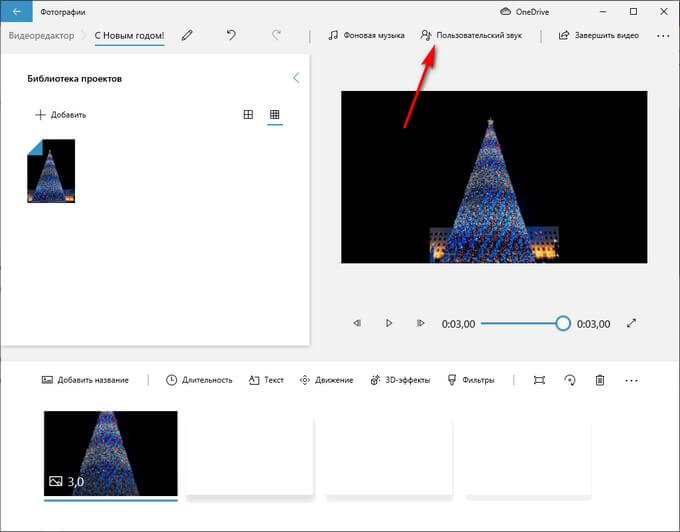
- Откройте инструмент «Текст». Выполните следующие настройки:
- Напишите нужный текст в соответствующем поле.
- Выберите стиль анимированного текста.
- Установите структуру (место, где текст будет отображаться на изображении).
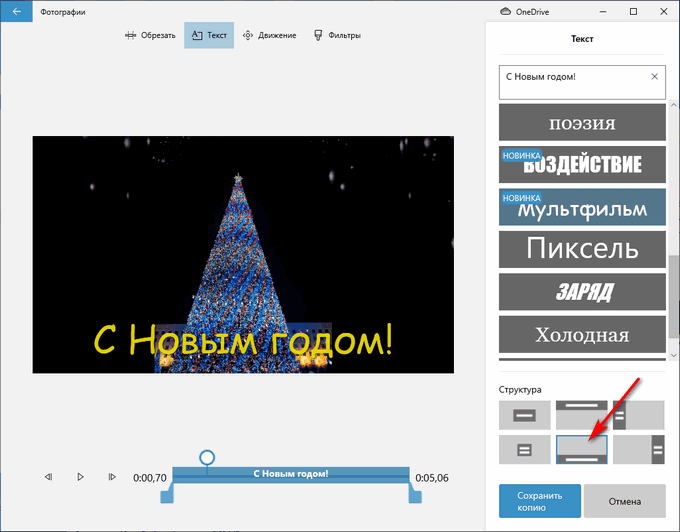
- Если нужно, используйте инструмент «Движение».
- Откройте инструмент «3D-эффекты» для добавления необходимых эффектов.
Про процесс добавления анимированных эффектов я уже подробно описал выше в статье.
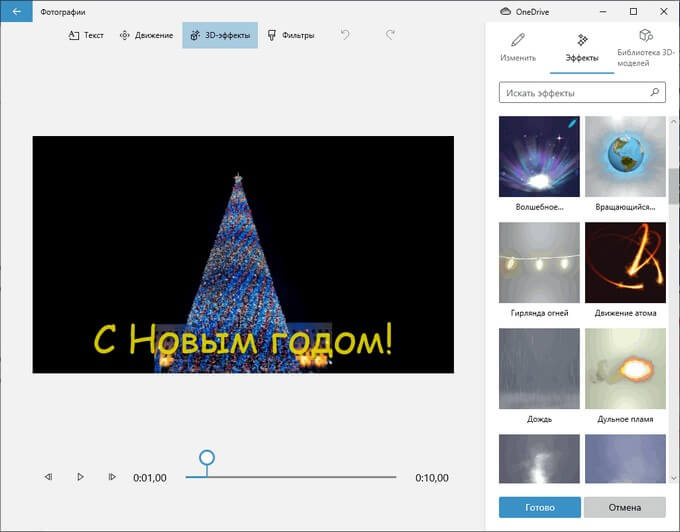
- В программе имеется инструмент «Фильтры», но в нашем случае его применение не требуется.
- Воспроизведите созданное видео в плеере. Если результат вас удовлетворил, нажмите на кнопку «Готово».
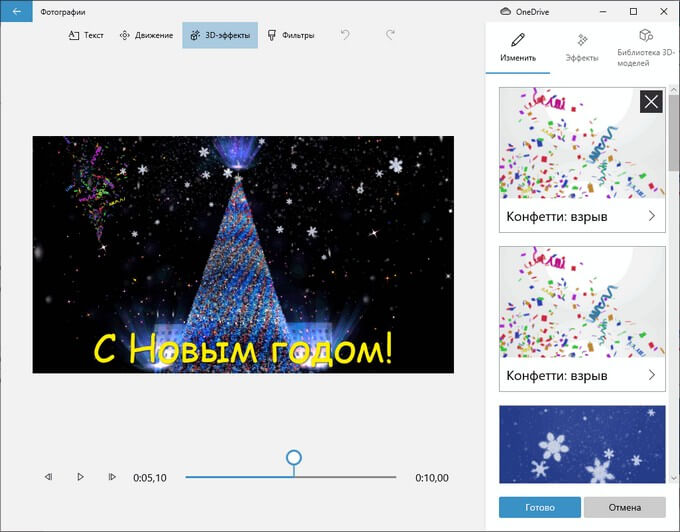
- В окне проекта нажмите на кнопку «Завершить видео».
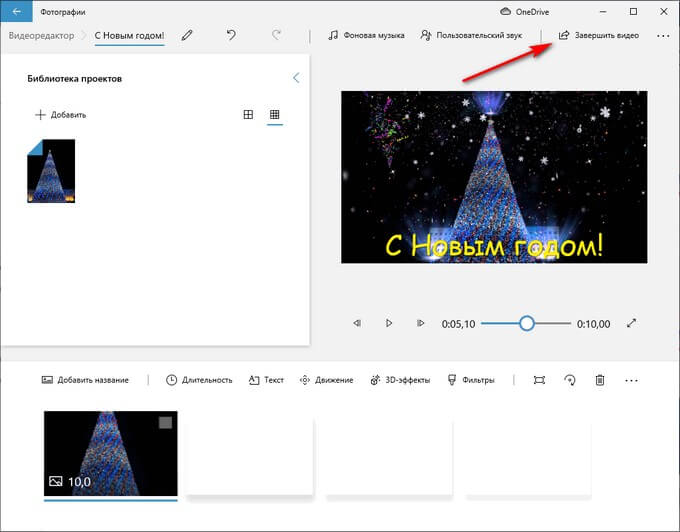
- В открывшемся окне нажмите на кнопку «Экспортировать», а в окне Проводника выберите место для сохранения видео клипа.
- После сохранения файла на ПК, запустится автоматическое воспроизведение созданного видео в окне приложения «Фотографии».
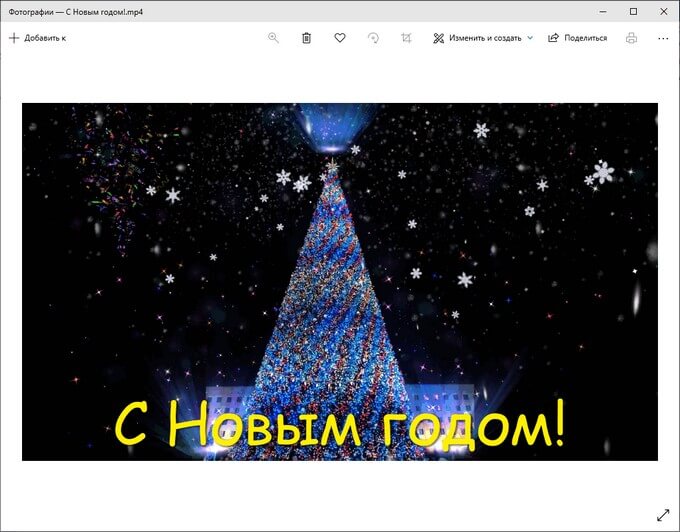
Запись с экрана с помощью расширений
Вам не обязательно скачивать и устанавливать на свой компьютер программы. Если вам нужно записать видео с экрана в пределах веб-браузера Chrome, вам может быть достаточно установить соответствующее расширение.
| Расширение | Особенности |
|---|---|
| Google Hangouts Air | Использование Google Hangouts Air позволит вам поделиться вашими действиями на компьютере с другими. Все, что вы делаете на экране, будет автоматически записано и сохранено на вашем канале YouTube |
| SnagIt | Расширение для Google Snagit позволяет вам снимать скриншоты и видеозаписи в браузере Chrome. Используя TechSmith Snagit для Google Chrome, вы можете быстро захватывать и сохранять все, что вы видите на экране своего компьютера. |
| Screencastify | Простое ПО для записи экрана в Chrome. Он позволяет записывать всю активность экрана в пределах вкладки, включая аудио. Просто нажмите на кнопку записи, и содержимое вашей вкладки будет сохранено. Таким образом, вы можете без труда записать скринкаст для видеоуроков, записывать презентации и т. д. У этого расширения есть экспериментальная поддержка захвата рабочего стола. Таким образом, он может записывать что-либо на вашем экране (а не только вкладки). Вы также можете настроить сочетания клавиш |








