Как сделать скриншот на sony xperia
Содержание:
- Вопрос-ответ
- Как Сделать Скриншот Экрана на Телефоне Через Панель Уведомлений?
- Как удалить или передать снимок экрана
- Создание скриншотов на моделях под управлением Android.
- Способ сделать скриншот при помощи клавиш в Сони Иксперия
- Создание скриншота на Android
- Создание скриншота с помощью дополнительных программ (Способ 4)
- Как сделать на ноутбуке скриншот: популярные способы
- Сторонние приложения
- Описание экрана Sony Xperia Z
Вопрос-ответ
Если сломана кнопка
Если сломана одна из механических кнопок на корпусе, не беда В этом случае стоит попробовать сделать снимок с помощью комбинации других клавиш, настроить управление жестами или включить свайпы, если такая функция есть в смартфоне. Альтернативный способ – установка приложения из Play Market, например «Вспомогательное прикосновение – TouchMaster»:
Developer:
Price: Free
Где сохраняются снимки
Полученные скриншоты попадают в папку «Screenshots» в галерее телефона. Если у пользователя установлено приложение Google Photo, то снимки попадут в папку «Screenshots». Она находится на вкладке «Альбомы» данного приложения.
Стандартный размер изображения снимка экрана равняется разрешению дисплея смартфона в пикселях.
Как правильно сделать длинный скрин
Длинный снимок экрана – это довольно удобный способ, чтобы, например, зафиксировать данные с какой-либо веб страницы. Конечно, можно сделать несколько скриншотов, и склеить конечную картинку по частям. Но это долго, муторно, и не совсем правильно. Проще всего прибегнуть к помощи специальных приложений, которые умеют делать длинные скрины, например LongShot:
Developer:
Price: Free
Либо перейти на оболочку EMUI. Там данная функция работает «из коробки».
Как сделать видеоскриншот
Как и в случае с длинным принтскрином, рекомендуем установить дополнительное приложение, в базовом оснащении Андроид, такой функции нет.
Developer:
Price: Free
Если ни один способ не работает
Возможно, ни один из указанных варианто не поможет. Такое часто встречается на поддельных или контрафактных смартфонах, а также на «no name» телефонах. Если ничего не помогло, попробуйте:
- Еще раз зажать кнопки. Изменить очередность зажатия. Попробовать немного подержать клавиши (1-2 секунды).
- Попробовать сочетания других клавиш. Обычно снимок экрана назначают на зажатие (удержание) двух клавиш.
- Перезагрузить девайс. Обновить версию Андроид. Включить проверку на вирусы.
- Проверить наличие папки «Screenshot» на своем месте. В случае ее отсутствие – создать заново в ручном режиме.
- Очистите память устройства, а также проверьте заполненность основного хранилища. Возможно, вы просто исчерпали все место на носителе или карте памяти.
Иногда причина кроется в сломанной кнопке. Например, в качельке громкости. Здесь поможет только сервисный центр. Иначе придется приноровиться делать скриншоты через жесты, свайпы, либо с помощью сторонних приложений.
Как Сделать Скриншот Экрана на Телефоне Через Панель Уведомлений?
Многие производители не останавливаются на достигнутом и создают смартфоны с более удобным интерфейсом. На таких устройствах скриншот можно сделать с помощью панели уведомлений.
«Honor и Huawei»
На смартфонах Honor и Huawei есть специальная функция, которая позволяет сделать скриншот без зажатия кнопок.
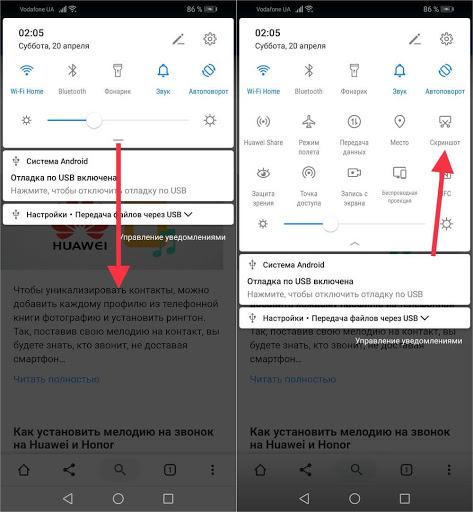 Чтобы сделать снимок экрана, нужно:
Чтобы сделать снимок экрана, нужно:
- разблокировать экран смартфона и опустить шторку панели уведомлений;
- развернуть полный список функций, потянув за значок «_»;
- кликнуть на иконку «Скриншот»;
- об успешном создании снимка скажет характерный щелчок фотоаппарата, а на экране появится изображение.
«Xiaomi»
В шторке уведомлений есть специальная иконка, которая позволяет сделать скриншот за секунду.
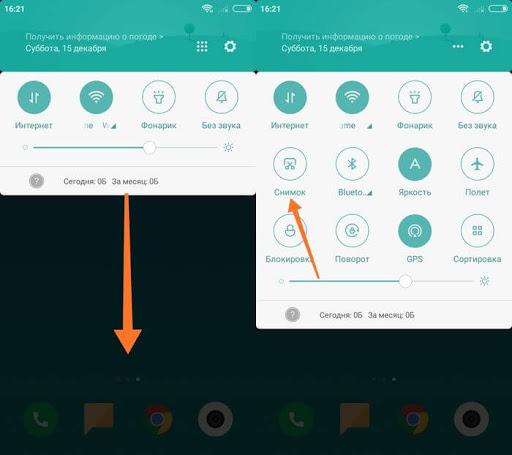 Чтобы заснять экран, необходимо провести несколько манипуляций:
Чтобы заснять экран, необходимо провести несколько манипуляций:
- перейти на изображение или текст, который нужно захватить;
- выдвинуть пальцем шторку уведомлений сверху;
- расширить меню и нажать на иконку «Снимок экрана».
Во время съемки появится звук затвора. Скриншот отобразится в миниатюре на правой стороне экрана.
При частом использовании иконки можно перенести ее в первые четыре кнопки на панели уведомлений. Для этого нужно открыть настройки, перейти в «Уведомления», затем «Состояние» и выбрать «Переключить позиции». Останется только переместить значок скриншота вверх.
«LG»
В современных моделях смартфонов LG разработчики поставили специальное приложение для скриншота – Quick Memo. Благодаря этой функции можно моментально отредактировать снимок экрана.
Чтобы найти Quick Memo, нужно открыть панель управления. В зависимости от модели смартфона появится одна из иконок:
- Quick Memo;
- QMemo+.
Как только скриншот будет сделан, можно открыть изображение и отредактировать.
«Lenovo»
Обладатели последних моделей Lenovo могут сделать скриншот одной кнопкой. Для этого нужно провести по экрану сверху вниз, чтобы вызвать панель управления.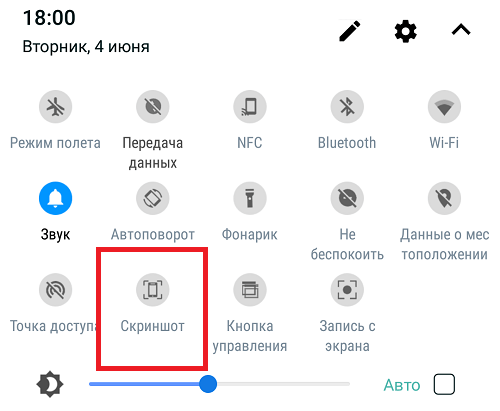
В меню появится клавиша «Скриншот». Нажав на нее, можно снять изображение, которое висит на экране. Снимок сохранится в отдельной папке галереи изображений – Screenshots.
«Asus»
Для создания скриншота на смартфоне Asus нужно открыть быстрое меню и нажать иконку «Скриншот». Если значок не появился, необходимо его добавить:
- зайти в «Опции быстрой настройки»;
- выйдет меню дополнительных функций и надпись «Скриншот»;
- поставить галочку и сохранить изменения.
 После настройки панели управления появится кнопка «Скриншот». Чтобы сделать снимок экрана, необходимо вывести нужное изображение, раскрыть меню и щелкнуть на иконку. Фото сохранится в галерее.
После настройки панели управления появится кнопка «Скриншот». Чтобы сделать снимок экрана, необходимо вывести нужное изображение, раскрыть меню и щелкнуть на иконку. Фото сохранится в галерее.
«iPhone»
При повреждении кнопки Power сделать скриншот стандартным способом нельзя. Но производители предусмотрели такую неполадку.
- Зайти в настройки и перейти во вкладку «Основные».
- Открыть «Универсальный доступ» и активировать Assistive Touch.
После этого на рабочем столе появится темная иконка.
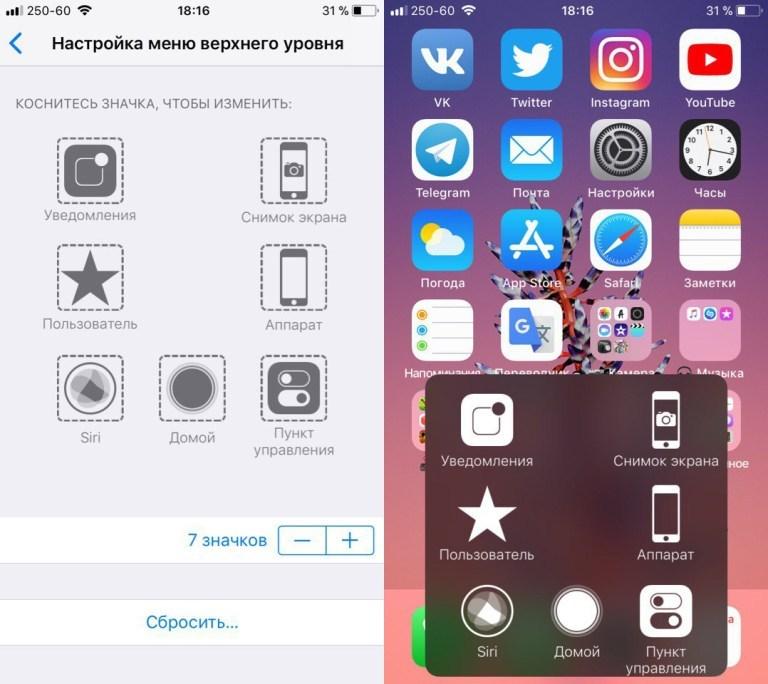 Чтобы сделать скрин, необходимо:
Чтобы сделать скрин, необходимо:
- кликнуть по иконке – выскочит меню;
- нажать на значок «Аппарат»;
- открыть «Еще», затем «Снимок экрана».
- После нажатия последней клавиши слева выскочит миниатюрный скрин экрана.
Как удалить или передать снимок экрана
В момент, когда пользователь открывает кадр через «Галерею» или «Диспетчер файлов», перед ним появляется полный функционал взаимодействия с изображением. К примеру, владелец телефона может удалить один или сразу же несколько снимков экрана в пару кликов:
- Открыть папку, где лежит скрин.
- Удержать палец на его иконке.
- Нажать кнопку «Удалить».
Еще один способ – открыть само изображение через «Галерею» и выбрать ид доступных опций параметр «Удалить». После подтверждения операции скриншот будет удален из памяти телефона.
В случае, когда требуется передать скрин через мессенджер или другим способом, можно воспользоваться той же инструкцией. Единственное отличие заключается в том, что вместо нажатия кнопки «Удалить» нужно кликнуть на «Передать», выбрать способ отправки и координаты получателя. Таким образом, отправка скрина не отличается от передачи любого другого изображения с телефона.
Поделитесь страницей с друзьями:
Как прошить Sony Xperia Z Ultra C6833 (Purple)Как получить root-права для Sony Xperia Z Ultra C6833 (Purple)Как сделать сброс до заводских настроек (hard reset) для Sony Xperia Z Ultra C6833 (Purple)Как разблокировать Sony Xperia Z Ultra C6833 (Purple)Как перезагрузить Sony Xperia Z Ultra C6833 (Purple)Что делать, если Sony Xperia Z Ultra C6833 (Purple) не включаетсяЧто делать, если Sony Xperia Z Ultra C6833 (Purple) не заряжаетсяЧто делать, если компьютер не видит Sony Xperia Z Ultra C6833 (Purple) через USBКак сделать сброс FRP на Sony Xperia Z Ultra C6833 (Purple)Как обновить Sony Xperia Z Ultra C6833 (Purple)Как записать разговор на Sony Xperia Z Ultra C6833 (Purple)Как подключить Sony Xperia Z Ultra C6833 (Purple) к телевизоруКак почистить кэш на Sony Xperia Z Ultra C6833 (Purple)Как сделать резервную копию Sony Xperia Z Ultra C6833 (Purple)Как отключить рекламу на Sony Xperia Z Ultra C6833 (Purple)Как очистить память на Sony Xperia Z Ultra C6833 (Purple)Как увеличить шрифт на Sony Xperia Z Ultra C6833 (Purple)Как раздать интернет с телефона Sony Xperia Z Ultra C6833 (Purple)Как перенести данные на Sony Xperia Z Ultra C6833 (Purple)Как разблокировать загрузчик на Sony Xperia Z Ultra C6833 (Purple)Как восстановить фото на Sony Xperia Z Ultra C6833 (Purple)Как сделать запись экрана на Sony Xperia Z Ultra C6833 (Purple)Где находится черный список в телефоне Sony Xperia Z Ultra C6833 (Purple)Как настроить отпечаток пальца на Sony Xperia Z Ultra C6833 (Purple)Как заблокировать номер на Sony Xperia Z Ultra C6833 (Purple)Как включить автоповорот экрана на Sony Xperia Z Ultra C6833 (Purple)Как поставить будильник на Sony Xperia Z Ultra C6833 (Purple)Как сделать скриншот для других моделей телефонов
Lenovo IdeaPhone A660 (Black Green)
teXet TM-B450
TeXet TB-772A
Samsung i939d Galaxy SIII (Blue)
Создание скриншотов на моделях под управлением Android.
Начну с того, что существует ряд прошивок на мобильных устройствах, которые позволяют создать снимок с помощью всплывающего меню. Для вызова этой функции нужно прижать кнопку питания и во всплывающем меню кликнуть по пункту «Скриншот». Например, такая возможность реализована в одной из моделей компании Acer Liquid S2 и Sony Xperia V. Однако на девайсе Sony Xperia, делать снимки экрана можно и с помощью сочетания кнопок «Уменьшения громкости» и «Питания».

Компания Samsung подошла к этому вопросу более креативно и разнообразила выполнение данной операции на линейках мобильных устройств. Так например, линейка смартфонов Samsung Galaxy Note, Note 2, Note 3, Note 4 и планшетов Samsung Galaxy Note 8.0, Galaxy Note 10.1 позволяет сделать скриншот при помощи стилуса S-Pen.

Для этого всего лишь нужно прикоснуться стилусом с задержкой в несколько секунд к экрану (или значку на дисплее S-Pen) цифрового устройства предварительно зажав кнопку на пере S-Pen. После этого вы увидите легкую вспышку и услышите спуск затвора фотокамеры.
Теперь полученное изображение можно отредактировать или сразу отправить в галерею (Picture/Screenshots). Интерфейс всплывающего редактора у линейки может несколько отличаться, но принцип создания снимка у этих устройств схож.
Есть еще один уникальный в своем роде способ снятия изображения с экрана у линейки мобильных устройств компании Samsung, который предусмотрен в последних версиях пользовательского интерфейса TouchWiz. На таких устройствах сделать скриншот можно просто проведя по экрану ребром ладони от одно края к другому. Активация функции в зависимости от модели устройства в настройках может несколько отличается.

Обычно добраться до нее можно по пути: «Мое устройство» — раздел «Движения» — подраздел «Движения рук» — ставим галочку в пункте «Снимок экрана ладонью» или другой вариант «Управление» — «Управление ладонью» — «Снимок экрана». Осталось только провести ребром ладони по экрану, чтобы получить снимок.
Наконец самый распространенный способ создания снимка на мобильных устройствах Samsung. Например, Galaxy Tab 3 и другие собратья под управлением Android позволяют выполнить действие путем сочетания клавиш. Одновременно зажмите аппаратные кнопки «Питание» (On/Off) и «Домой» (Home) и задержите на несколько секунд.

После этого вы услышите знакомый звук затвора фотоаппарата и снимок будет создан. Сам скриншот найдете по уже знакомому адресу в «Галерее» (папка Screenshots).
А вот планшеты Samsung Galaxy Tab 10.1, Galaxy Tab 2, Galaxy Note 10.1 (GT-N8013) имеют специальную сенсорную кнопку для снятия снимка с экрана. Всего лишь нужно нажать на кнопку «Screen Capture» и изображение сохраниться в папку с одноименным названием.

И в заключении статьи несколько слов о мобильных устройствах HTC. Собственно на моделях HTC One, Sensation, Desire скриншот сделать можно также как и в одной из линеек Samsung. Нужно одновременно зажать и удержать на пару секунд кнопки «Питание / Блокировка экрана» и «Домой / Home».

Также на многих устройствах (например, модель Explorer) компании HTC работает общепринятый способ. Зажмите единовременно на 2-3 секунды кнопки «Питания» и «Уменьшения громкости» (Power + Volume down), чтобы получить скриншот.
Если вы нашли ошибку, пожалуйста, выделите фрагмент текста и нажмите Ctrl+Enter.
Способ сделать скриншот при помощи клавиш в Сони Иксперия
Современные мобильные устройства оснащены сенсорными экраном, на котором содержимым можно управлять при помощи прикосновений пальцев.

Но для полноценного управления этого недостаточно. Ведь есть функции, которые не могут быть управляемыми сенсором, например, блокировка экрана, включение смартфона и др. Поэтому на корпусе каждого телефона есть ещё несколько кнопок. Чаще всего это кнопка блокировки/включения и регулировка громкости. Они находятся справа или слева, в зависимости от модели телефона.
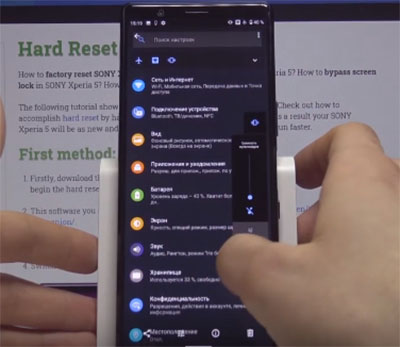
В Sony Xperia есть тоже эти кнопки. Располагаются они на правой стороне корпуса. С их помощью вы сможете создать скриншот. Для этого необходимо зажать одновременно клавишу блокировки экрана и клавишу убавления громкости.
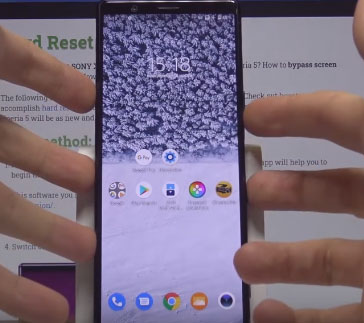
Сделать это нужно одновременно, чтобы не сработала блокировка или не активировалась функция убавления громкости. На экране появится характерное изображение отделяющего экрана смартфона.
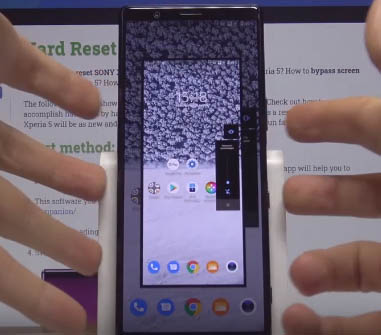
А в верхней части появится небольшой блок управления созданным изображением.
Через меню управления вы сможете открыть расположение полученной картинки. А также сразу же удалить, если изображение не удалось.
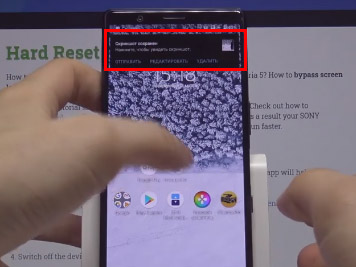
Или отправить его в социальные сети. Если кнопки из этого блока не использовать, то он автоматически исчезнет через несколько секунд. И больше не будет мешать просмотру происходящего на экране. Кроме этого способа в телефоне есть ещё несколько способов создать изображение из текущего экрана. Рассмотрим их далее в статье.
Создание скриншота на Android
Способ 1: универсальный
Первые версии ОС Android не имели функции создания скринов, что было явным неудобством. Поэтому, если у вас совсем старый аппарат — переходите сразу к .
С версии 4.0 разработчики встроили универсальный способ — одновременное нажатие на кнопки «Питание + громкость (вниз)» (как правило, кнопки необходимо зажать на 1-2 сек., до того, пока на экране телефона не появится созданный скрин). См. фото ниже ().

Питание + громкость (вниз)
Данный вариант работает на большей части современных смартфонов. Разве только с некоторыми моделями от Samsung, Xiaomi и HTC бывают определенные сложности (для них см. способы 2, 3, 4…).
Способ 2
- включите телефон и откройте то приложение (место), которое вы хотите заскринить;
- зажмите одновременно кнопки «Домой» и «Питание» на 2-3 сек.;
- после должен прозвучать легкий щелчок (как при фотографировании) — скрин готов!
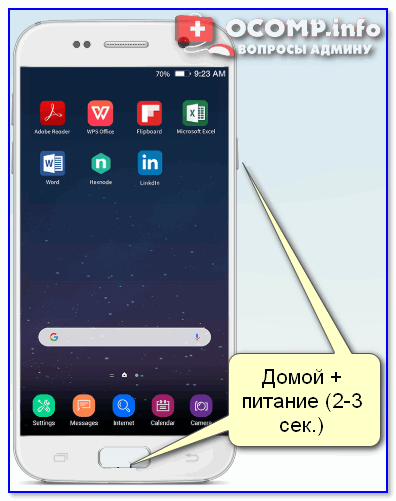
Домой + питание
Способ 3
Этот способ работал и был актуален на первых моделях аппаратов от Samsung. Впрочем, судя по отзывам он до сих пор еще работает…
- найти экран, который хотите заскринить;
- зажать одновременно кнопки «Домой» + «Назад» и подождать 2-3 сек.;
- после щелчка затвора — скриншот будет сохранен.
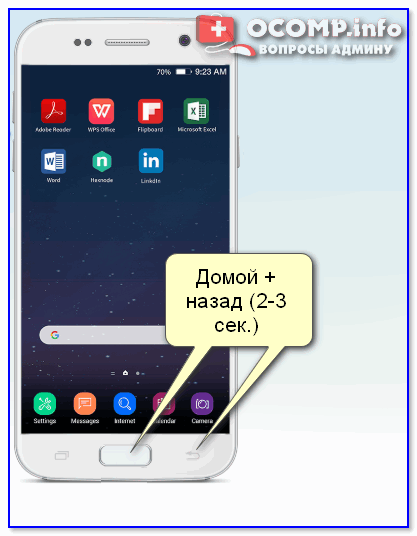
Домой + назад
Способ 4
У некоторых аппаратов (LG, Bright & Quick и др.) программная оболочка смартфонов содержит встроенную функцию для создания скриншотов.
Чтобы ей воспользоваться — достаточно просто опустить шторку панели уведомлений и нажать по соответствующему инструменту («Screenshot» — см. картинку ниже ).
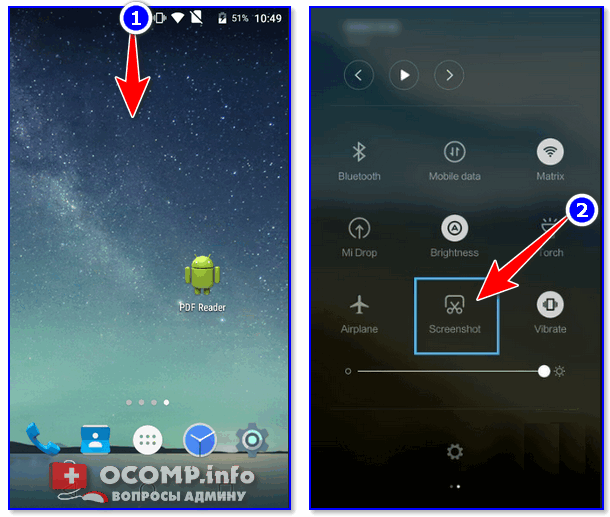
Откройте меню сверху
Способ 5
Ну и не мог не отметить еще один вариант (он, правда, встречается пока редко, например, на аппаратах Redmi):
- найти нужное изображение (которое хотите заснять);
- нажать по кнопке «Включения»;
- в появившемся меню выбрать инструмент «Screenshot» (он будет вместе с кнопками «Restart» и «Power»). См. пример ниже ().
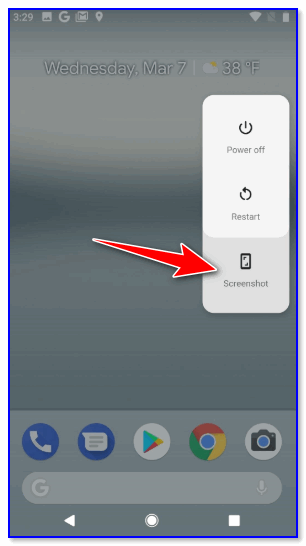
Меню после нажатия на кнопку выключения
Способ 6: если скрин не получается (например, во время игр, фильмов и пр.)
Если ваш аппарат достаточно старый (версия Android ниже 4.0), или вы так и не смогли найти заветные кнопки для этой операции, а возможно у вас просто что-то не работает — в этих случаях для создания скриншотов вам понадобится специальное приложение. Весьма удобное в этом плане «Screen Master».
Покажу на примере работу с приложением. После его установки и запуска включите режим «Встряхнуть» и нажмите по кнопке «Включить захват экрана». См. пример ниже ().
Обратите внимание, что в панели уведомлений у вас появится значок фотоаппарата (это означает, что приложение ждет вашей команды…)
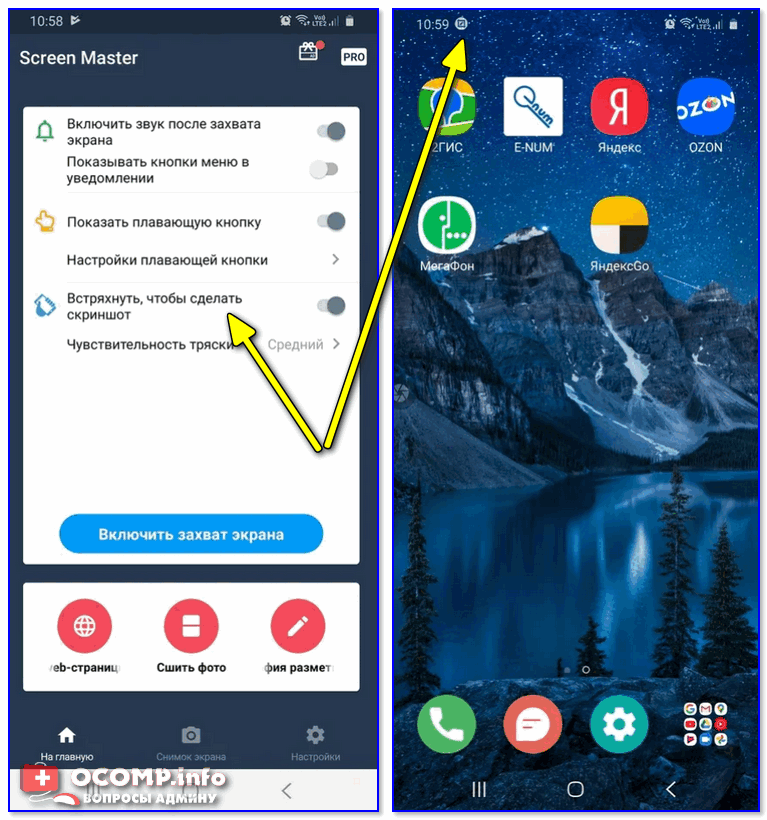
Screen Master — включаем опцию встряхивания
Теперь переходите в нужную игру, фильм, находите нужное изображение (и т.д.), которое хотите заснять — и слегка встряхиваете телефон. Ву-а-ля и скрин готов!
Приложение его сделало автоматически и сохранило в папку по умолчанию (обычно «Внутренняя память\Pictures\Screenshots»).

В нужном моменте игры — просто встряхните телефон…
Удобно? Я думаю, да!
Когда работа приложения вам будет не нужна — зайдите в его настройки и нажмите «Отключить захват» (на панели уведомлений должен пропасть значок фотоаппарата).
Где сохраняются скриншоты и как их передать на компьютер
Судя по вопросам, у некоторых пользователей возникают сложности с поиском каталога, в который сохраняет скрины телефон.
Вообще, если вы не меняли каких-то настроек (и не устанавливали спец. приложений для работы с картинками) — то для просмотра всех картинок и фото на телефоне достаточно открыть галерею. После чего перейти в раздел «Скриншоты».
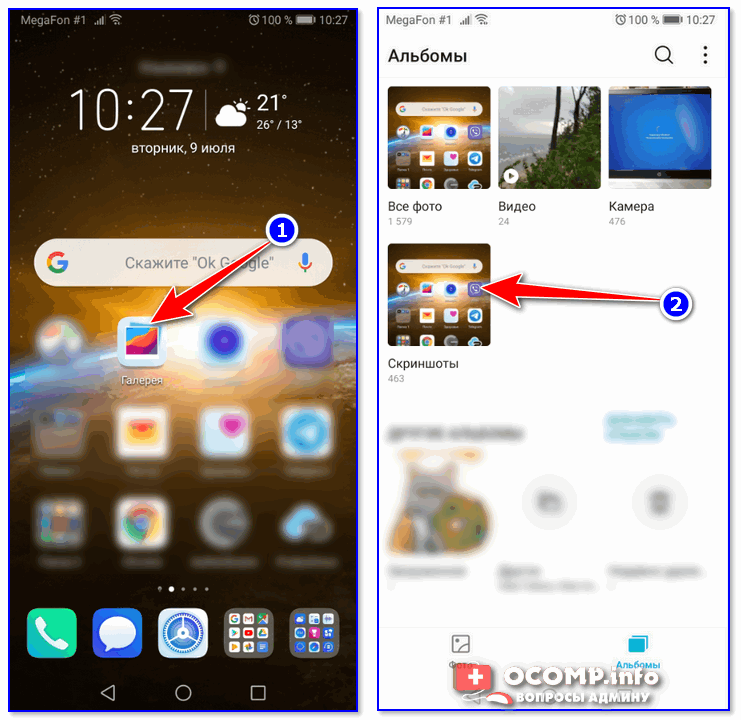
Скриншоты
После чего можно выбрать те файлы, которые вы хотите передать на ПК (или другим пользователям) и нажать на кнопку «Отправить».
Далее телефон предложит вам несколько вариантов, в зависимости от предустановленных приложений (я обычно отправляю файлы по почте или скидываю на Яндекс-диск).
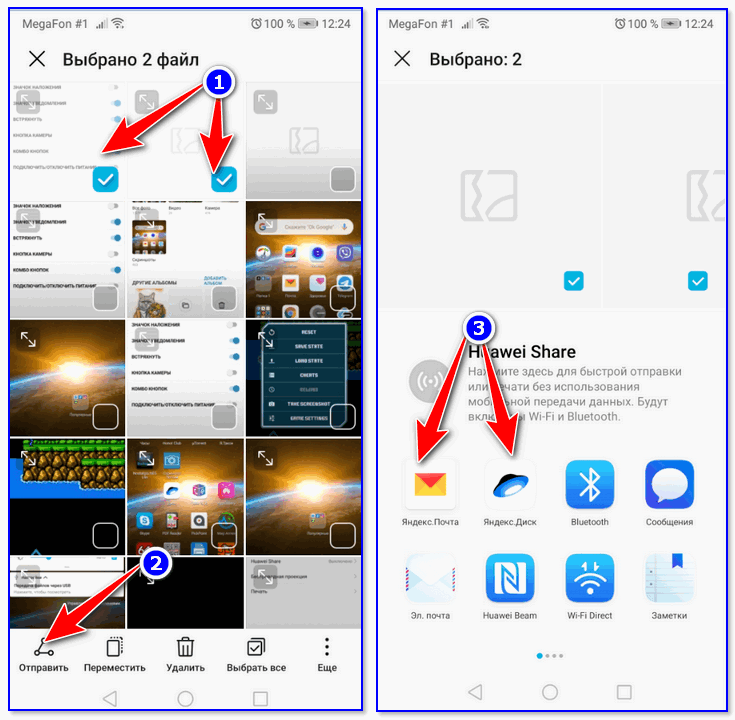
Отправить файлы из галереи
Также, как вариант, можно соединить телефон USB-кабелем с компьютером и просмотреть файлы в его памяти с помощью проводника.
Подключаем телефон к компьютеру с помощью USB кабеля
Как правило, для этого достаточно открыть «Этот компьютер»: в нем будет отображена модель вашего телефона — просто открываете его и переходите в раздел «Внутренняя память\Pictures\Screenshots» (см. пример ниже ).
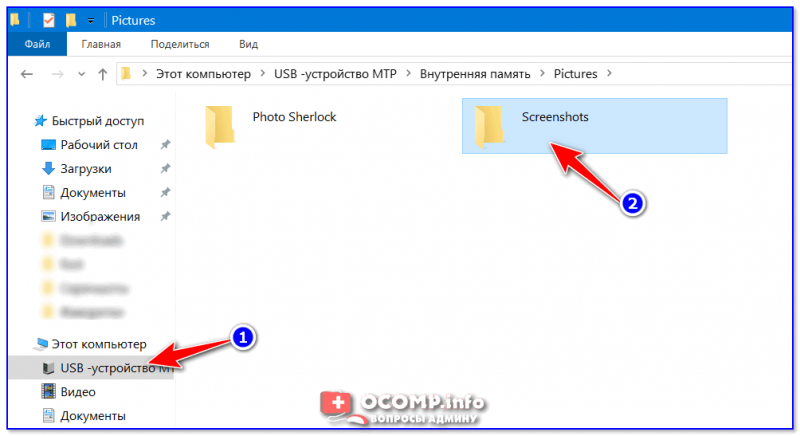
Screenshots
Также файлы с телефона на ПК можно передать с помощью протокола Bluetooth. Соответствующая инструкция приведена ниже.
по теме приветствуются…
Удачи!
Первая публикация: 09.07.2019
Корректировка:3.09.2020
Создание скриншота с помощью дополнительных программ (Способ 4)
Четвертый прием создания скриншота на Sony Xperia отнимает немного больше времени, задействует встроенное программное обеспечение и позволяет вам редактировать результат. Нажав на кнопку «Недавние приложения» (квадрат рядом с кнопкой «Дом»), вы получите доступ к Малым приложениям, которые открывают небольшие окна поверх основного изображения для быстрого переключения между разными задачами.
Найдите значок и откройте маленькое окно, в котором вы увидите единственную кнопку “Capture” («Сделать снимок»). Нажав на нее, вы сделаете скриншот. Изображение сразу же откроется в маленьком окне редактора, где вы можете его обрезать, видоизменить и даже отправить в мессенджер или соцсеть. Если же вы хотели просто сфотографировать экран, просто нажмите галочку в верхнем левом углу для того чтобы сохранить картинку в Галерее изображений.
Все скриншоты, сделанные на Сони с помощью приложения , хранятся в приложении Album app (Альбом). Также их можно посмотреть в папке “Clipper”, которая располагается во вкладке Pictures (Изображения) во внутренней памяти устройства.
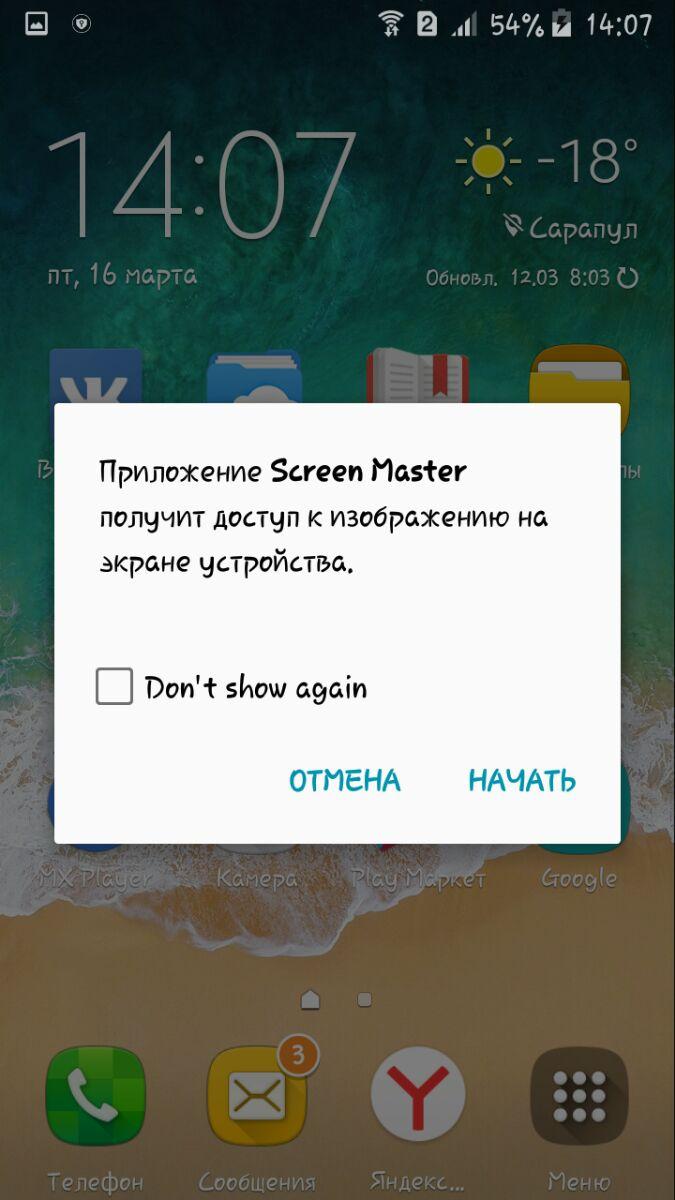
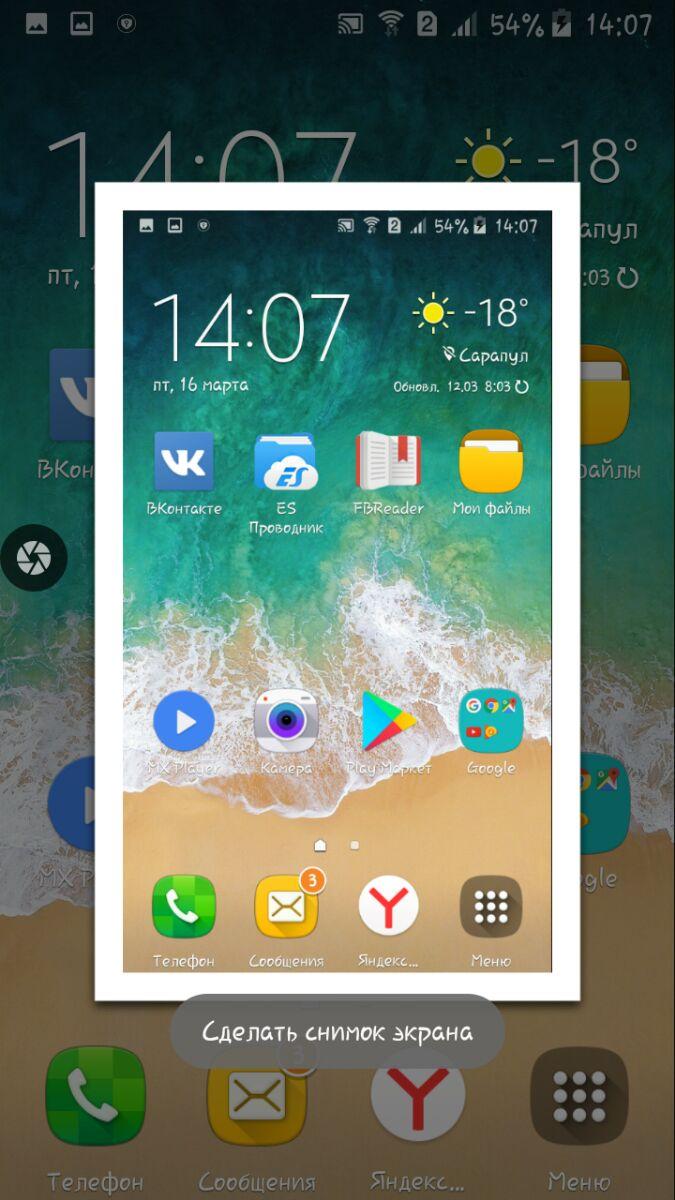
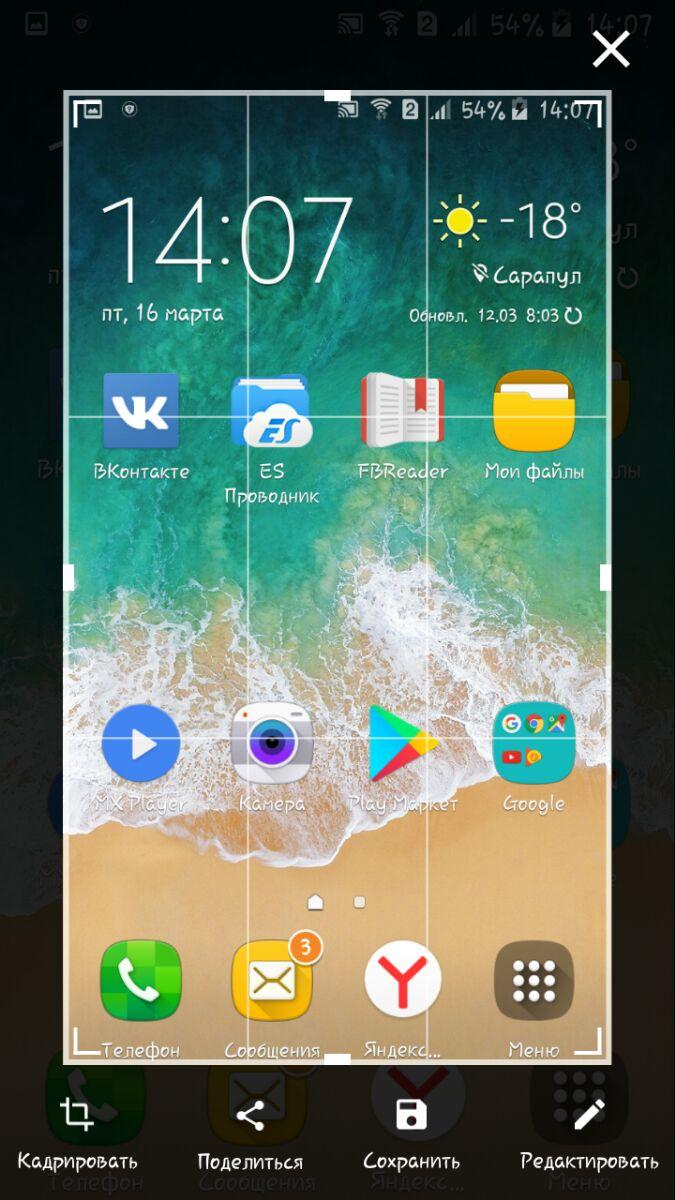
Отличная работа! Вы узнали, как делать мгновенные снимки экрана на Sony Xperia. Такие изображения могут пригодиться вам как для повседневного использования, так и для отдельных задач. Их можно редактировать в различных программах, которые доступны для загрузки на ваш Sony Xperia.
Подведя итоги, можно сказать, что снимок экрана сделать довольно просто и быстро, и с помощью этой функции делиться информацией со своего Sony Xperia намного быстрее и проще.
Статьи и Лайфхаки
Владельцы этого устройства часто сталкиваются с тем, что они не знают, как пользоваться теми или иными его функциями. В частности, многие интересуются, как сделать скриншот экрана на Sony Xperia Z.
У некоторых пользователей подобная необходимость возникает достаточно часто. Попробуем разобраться в том, как это сделать, а также вкратце расскажем о характеристиках дисплея смартфона Xperia Z.
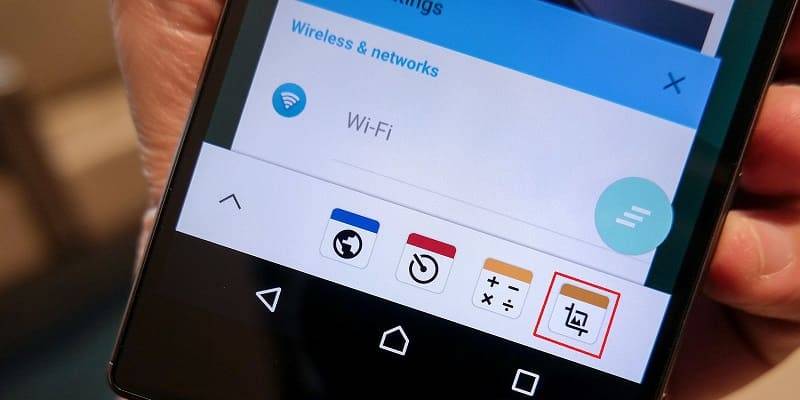
- Мобильный аппарат оснащён сенсорным ёмкостным дисплеем с диагональю 5 дюймов, устойчивым к царапинам. Имеется экранная клавиатура QWERTY; также предусмотрена запись снимков.
- Сама компания Sony предлагает оценить чёткость и качество изображения с помощью лупы, прикреплённой к дисплею.
- Общеизвестно, что любой производитель мобильной техники стремится к созданию своей особенной технологии, желая стать первопроходцем.
- В модели Xperia Z применяется технология под названием OptiContrast, повышающая степень контрастности, а также Reality Display, у которой отсутствует прослойка воздуха.
- Когда устройство отключено, границы дисплея не видны. Экран аппарата также очень хорош для просмотра фотографий и видеороликов.
- Дисплей для мобильного устройства изготовила компания Japan Display Inc. Типичные показатели контрастности 1000:1. Разрешение экрана составляет 1920 на 1080 точек.
- Настройка гаммы на аппарате выполняется гораздо удачнее, чем у предшественника смартфона Xperia V. Благодаря этому степень разборчивости деталей в тени увеличивается, однако контраст (и без того не слишком высокий) визуально снижается.
- Что касается цветового охвата дисплея, он слегка больше, чем у стандарта sRGB. В целом цветовая гамма выглядит вполне натурально, хотя некоторые оттенки всё же искажаются из-за того, что баланс белого не слишком равномерен.
Вы хотите сделать скриншот на телефоне с ОС Android, но не знаете, как это сделать? В данном уроке мы представляем практические советы, благодаря которым вы без труда сделаете скриншот на телефоне с ОС Android.
Как сделать на ноутбуке скриншот: популярные способы
Существует несколько простых способов (всего их 2), с помощью которых можно быстро сделать снимок экрана ноутбука. Рассмотрим их наиболее подробно:
1 способ
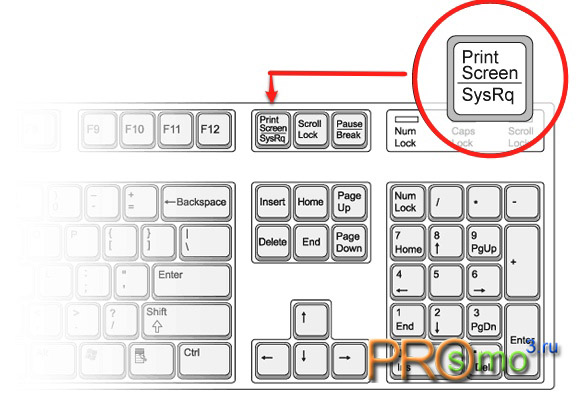
Для непосвященных в эти вопросы людей, кончено, все, что написано выше кажется неразрешимой задачей, поэтому распишем процесс создания снимка экрана наиболее подробно и красочно, поэтапно:
Если нужно вставить часть изображения, то нужно левой кнопкой мыши кликнуть на раздел «Выделить», потом выбрать «прямоугольная область», выделить необходимую часть и после этого вставить изображения. Либо можно вставить изображение целиком и при помощи вкладки «Вырезать» убрать лишние детали.
2 способ
В отличие от стандартного Пэинта в SnagIt можно сделать снимок необходимой части экрана. В этой программе намного больше инструментов для редактирования. Изображение, сделанное в этой программе можно открывать в другой программе или отправлять ее в Word.
Конечно, это не полный список возможностей данного редактора. Работа с данной программой осуществляется очень понятно и легко. Аналогичных программ в интернете существует огромное количество. Выбор той или иной программы для создания скриншота остается только за вами.

Вот список программ, которыми можно воспользоваться для создания скриншота экрана на вашем ноутбуке:
Во всех моделях ноутбуков: ASUS, Acer, HP, Compaq, Toshiba, Samsung, Lenovo, Dell и других, как и на клавиатурах компьютеров для принтскрина рассчитана кнопка «Print Screen».
Как на ноутбуке и не устанавливать дополнительное программное обеспечение и использовать только те стандартные программы, которые есть в Windows, нужно выучить всего два шага.
Во-первых, для фотографирования экрана нужно нажать кнопку «Print Screen» или сокращенно «PrtSc». Найти ее можно в правом верхнем углу клавиатуры. В основном она находится рядом с кнопкой «Delete».
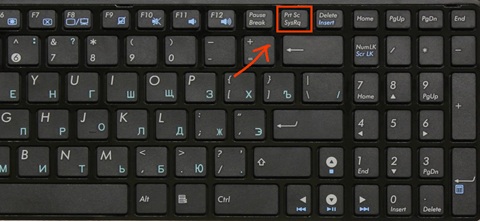
Следует учитывать, что конкретно на ноутбуках на некоторых клавиатурах эта кнопка совмещает две функции – «Print Screen» и «Insert». В этом случае, «Print Screen» выделяется синим цветом, и работает только в сочетании с нажатие кнопки «Fn».

После того как вы проделали подобные манипуляции, фотография будет находиться в буфере обмене как изображение.
Во-вторых, открывается любой графический редактор: Paint, Photoshop. После этого в редактор вставляется изображение с помощью меню Paint, или с помощью комбинации двух кнопок «Ctrl + V».
После того как изображение вставлено, его можно редактировать или просто сохранять в любую папку.
Если есть навыки использования Paint, то в нем можно много чего придумать с изображением. Например, написать любую надпись разным шрифтом, изменить размеры самого изображения, добавить разные элементы и сохранить в нужном формате.
При нажатии клавиши, чтобы получить скрин экрана, то на изображении будет показан весь экран. Если вам нужна только часть изображения, то можно воспользоваться ножницами. Чтобы найти их, зайдите в меню «Пуск», найдите строку «Все программы» — «Стандартные» — «Ножницы».
С помощью ножниц вы можете создать желаемое фото любой части своего экрана.
Кстати, при одновременном нажатии кнопок «Alt+Print screen» вы можете сделать принтскрин рабочего окна приложения. Тогда вы не будете тратить время на то, чтобы отредактировать изображение в Paint.
Сторонние приложения
Упомянем 2 сторонних программы для принтскрина и разберем их возможности.
Скриншот Легкий
Софт от Ice Cold Apps, размером 6,5 МБ и совместимостью с Android 4.1 и новее. После установки:
- Запустите приложение. Предоставьте доступ к памяти и изображению с экрана. Нажмите «Начать захват».
- Создание скрина происходит по нажатию на иконку фотоаппарата в левом верхнем углу.
- Посмотрите получившийся кадр, щелкнув по «Вид».
- В этом меню снимок редактируют, настраивают его качество или отправляют в социальные сети, мессенджеры или друзьям.
Из интересных возможностей:
- функция записи экрана;
- настройка качества снимка;
- создание скрина при встряхивании телефона;
- установка обратного отсчета перед созданием кадра;
- активация водяного знака с простановкой даты и времени создания.
Lightshot
Мобильная версия одноименного сервиса, с возможностью расшаривать снимки после их создания. Занимает 10 МБ памяти и подходит для устройств с Android 4.4 KitKat и новее. Как с ним работать:
- После запуска пройдите авторизацию через учетную запись Google или Facebook — это откроет доступ к истории созданных снимков экрана.
- Перейдите в «Настройки». Выберите тип создания скриншотов:
- используя горячие клавиши — клавиша громкости вниз + кнопка блокировки;
- с помощью нажатия на плавающую кнопку поверх других окон.
- После создания скриншота появится окно редактора, где добавляют текст, рисуют маркером, кистью, отмечают отдельные зоны квадратом, кругом или стрелкой. Дополнительно, вырезают отдельную часть кадра или загружают снимок в облачное хранилище, откуда передают его друзьям или пересылают на электронную почту.
Описание экрана Sony Xperia Z
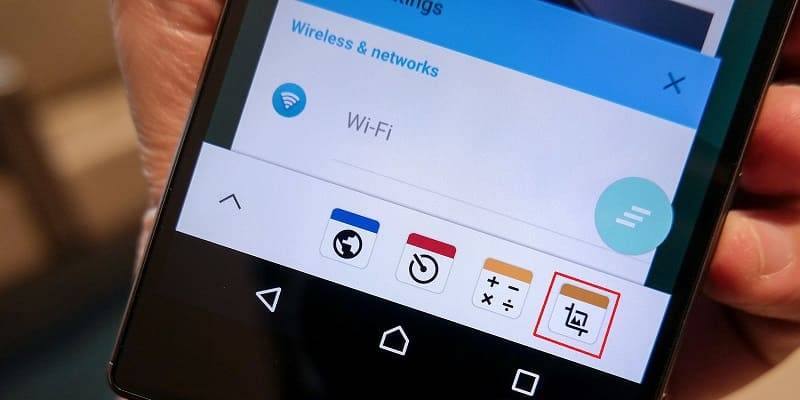
- Мобильный аппарат оснащён сенсорным ёмкостным дисплеем с диагональю 5 дюймов, устойчивым к царапинам. Имеется экранная клавиатура QWERTY; также предусмотрена запись снимков.
- Сама компания Sony предлагает оценить чёткость и качество изображения с помощью лупы, прикреплённой к дисплею.
- Общеизвестно, что любой производитель мобильной техники стремится к созданию своей особенной технологии, желая стать первопроходцем.
- В модели Xperia Z применяется технология под названием OptiContrast, повышающая степень контрастности, а также Reality Display, у которой отсутствует прослойка воздуха.
- Когда устройство отключено, границы дисплея не видны. Экран аппарата также очень хорош для просмотра фотографий и видеороликов.
- Дисплей для мобильного устройства изготовила компания Japan Display Inc. Типичные показатели контрастности 1000:1. Разрешение экрана составляет 1920 на 1080 точек.
- Настройка гаммы на аппарате выполняется гораздо удачнее, чем у предшественника смартфона Xperia V. Благодаря этому степень разборчивости деталей в тени увеличивается, однако контраст (и без того не слишком высокий) визуально снижается.
- Что касается цветового охвата дисплея, он слегка больше, чем у стандарта sRGB. В целом цветовая гамма выглядит вполне натурально, хотя некоторые оттенки всё же искажаются из-за того, что баланс белого не слишком равномерен.








