Как быстро поменять ориентацию 1 страницы в word’e 2003-2016 в 2021 году?
Содержание:
- Одна альбомная страница в word
- Как сделать альбомную ориентацию для одной страницы в Microsoft Word?
- Возможные варианты
- Как сделать альбомный лист в Ворде
- Как сделать альбомную страницу в Word?
- Как сделать альбомную страницу в Ворде, одна альбомная страница в Word
- Как использовать разную ориентацию страниц в одном документе
- Как сделать одну страницу альбомной? — Учебник Microsoft Word
- Как в Ворде сделать альбомную страницу
- Как сделать в Ворде одну страницу книжную другую альбомную
Одна альбомная страница в word
Страница становится похожа на альбомный лист. Хотя иногда, просто нажав «ориентацию» не достаточно. Затем курсор ставим на страницу, которая стоит перед странице, где вы хотите сделать ландшафт.
Перейдите на закладку «Макет страницы», нажмите кнопку страницы настройки, она находится в блоке «Параметры страницы». Если нужно чтобы последующая страница документа была в альбомной ориентации, то нажмите кнопку «Пейзаж».Тогда в настройках, «Параметры страницы» необходимо открыть меню и нажать «Применить к концу документа.
Затем закройте окно. В итоге, все страницы, которые следуют позднее, перейдут в ландшафтный вид. Для того, чтобы вернуть их к портретной ориентации, поставьте курсор на последующую страницу и откройте меню «Настройка страницы», выберите «портретную ориентацию» и применить его «к концу документа». В итоге, получится текстовый документ, в котором один лист в альбомной ориентации, а все остальные в портретном виде. Можно так же сделать лист «альбомный» в Word, с помощью «разрывов разделов». Чтобы было легче работать с разрывами раздела — включите не печатные символы.
Чтобы сделать страницу альбомной в Word, нужно установить «разрыв раздела» на предыдущей странице, и в конце этой страницы. Чтобы сделать это, поместите курсор на странице, которая приходит, перед той, которая должна быть в альбомной ориентации. Затем откройте пункт «Макет страницы», нажмите кнопку «Далее». После этого ставим курсор внизу страницы, которая должна быть в пейзажном виде, и повторно установить «разрыв раздела» на следующей странице. После, вы можете изменить страничную ориентация на альбомную. Теперь вы знаете, как делается альбомная страница в ворде.
В этом видео наглядно показано как сделать альбомный лист в word:
Рекомендуем смотреть видео в полноэкранном режиме, в настойках качества выбирайте 1080 HD, не забывайте подписываться на канал в YouTube, там Вы найдете много интересного видео, которое выходит достаточно часто. Приятного просмотра!
Новые статьи
- Коэффициент туманности текста и статистика удобочитаемости в Word — 02/06/2018 08:20
- Как поставить пароль на Word. Защита документов — 14/09/2017 16:49
- Одновременный просмотр двух частей документа Word — 12/09/2017 17:23
- Как сделать объявления с отрывными листочками в word. Скачать шаблон объявления — 10/09/2017 14:12
- Как сделать из Word PDF файл, в Open Office, онлайн конвертеры — 09/09/2017 14:27
- Изменение междустрочных интервалов в Word — 06/05/2017 15:44
- Фигуры WordArt в MS Word: добавление и оформление WordArt в ворде — 06/05/2017 14:51
- Как вставить SmartArt в MS Word, иерархии, циклы, рисунки, SmartArt с несколькими изображениями — 29/04/2017 16:05
- Создание и изменение гиперссылок в Word — 31/03/2017 19:08
- Подложка word, вставка рисунка в фон подложки — 21/03/2017 16:34
- Добавление номеров страниц в колонтитул в Word — 10/03/2017 20:06
- Форматирование и настройка оглавления в Word — 10/03/2017 19:45
- Печать документа в Word, параметры страницы — 14/02/2017 17:02
- Горячие клавиши в Microsoft Office Word — 04/06/2016 14:21
- Как убрать пробелы между словами в ворде — 02/06/2016 17:45
- Как сделать таблицу в ворде, три способа замены Excel — 04/02/2016 19:14
- Формулы в ворде, как использовать редактор формул — 07/01/2016 18:43
Как сделать альбомную ориентацию для одной страницы в Microsoft Word?
Ориентация страницы в Word
Ориентация страницы в программе Microsoft Word – это то, как она располагается: горизонтально или вертикально. Последний вариант еще называется «Книжным» и считается стандартным, то есть стоит по умолчанию. Так, когда мы открываем новый документ, листы в нем всегда расположены вертикально.
А для чего нужно другое положение страниц, напоминающих альбомные листы? О том, как сделать альбомную ориентацию для одной страницы в ворде, люди обычно узнают перед тем, как готовить доклад, статью или презентацию. Это удобно, ведь именно при помощи поворота листа можно уместить на нем большую картинку, таблицу или схему.
Вот пример, когда альбомный лист находится в начале статьи:
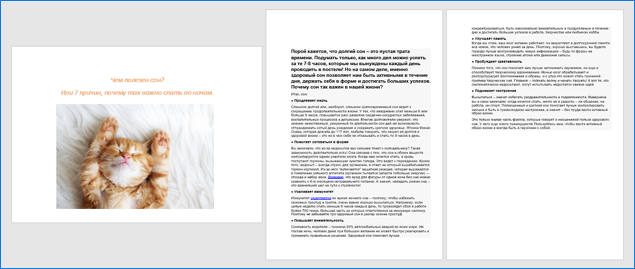
Альбомный лист в начале документа
На нем находится картинка с высоким разрешением, то есть большого размера. Ее расположение горизонтальное, поэтому на вертикальный лист она бы просто не поместилась.
Как поменять положение страниц в Microsoft Word?
Чтобы повернуть все страницы документа, нужно выполнить следующие действия:
- Откройте нужный вам документ в ворде 2016, нажав дважды подряд левой кнопкой мыши по файлу.
- Найдите на панели инструментов, которая располагается сверху, вкладку «Макет» и нажмите на нее.
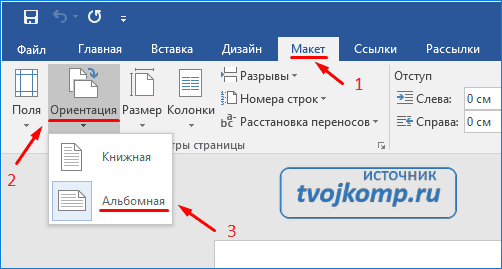
- Кликните на второй значок, называющийся «Ориентация» — он находится сразу после иконки под названием «Поля».
- В разделе «Ориентация» по умолчанию стоит «Книжная». Нажмите вместо нее на значок «Альбомная».
Изменение ориентации листа
Все бы ничего, но теперь все страницы документа похожи на листы из альбома для рисования. Если вам не требуется поворачивать все листы, то читайте дальше.
Как повернуть одну страницу в Microsoft Word?
Часто бывает так, что нужно повернуть только 1 лист (например, в начале документа, в середине текста или в конце, чтобы показать что-то объемное, широкое).
Чтобы развернуть один лист, а не весь документ целиком, поступайте так. Выделите текст на той странице, ориентацию которой хотите изменить.
После выделения выполните следующие действия:
- Сверху, на панели инструментов зайдите в раздел, который называется «Макет» (или же «Разметка страницы» в старых версиях Microsoft Word 2010 и 2013 года).
- Выберите «Поля», а затем, в самом низу открывшегося меню, нажмите на «Настраиваемые поля».
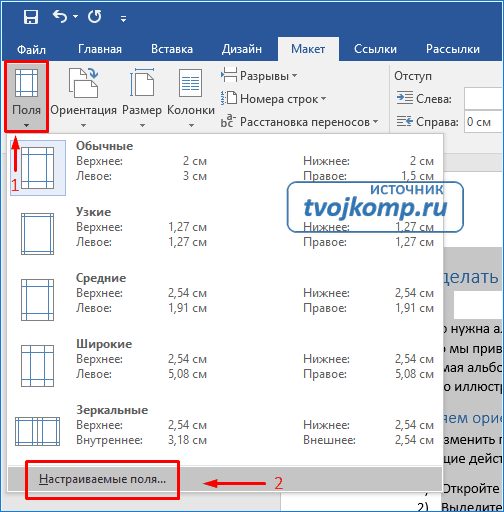 Открытие окна редактирования параметров страницы
Открытие окна редактирования параметров страницы
В появившемся окне поменяйте ориентацию с книжной на альбомную. В разделе «Образец» есть слово «Применить». Нажмите рядом на кнопку выпадающего списка и выберите не «Ко всему документу», а «К выделенному тексту». Последнее действие – это нажать на кнопку «ОК».
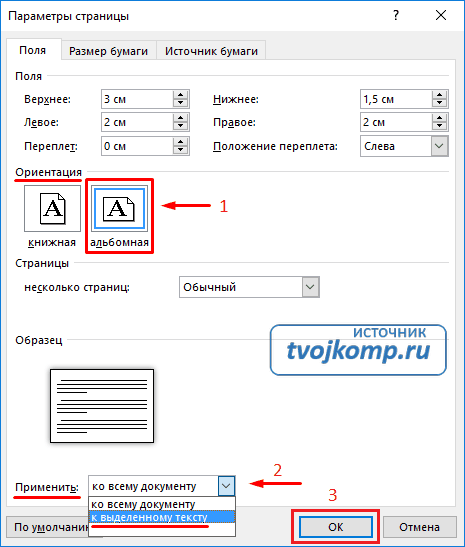 Настройка параметров страницы
Настройка параметров страницы
Таким образом, можно выделить текст в любом другом месте документа. Изменение формата страниц в большом текстовом документе можно применить несколько раз.
Как посмотреть несколько страниц на экране?
Чтобы увидеть, как будут выглядеть несколько листов, выполните следующие действия:
- нажмите на верхней панели инструментов вкладку «Вид»;
- выберите режим, который называется «Несколько страниц».
Есть и другой способ:
- найдите в правом нижнем углу шкалу масштаба страницы;
- нажмите на ползунок левой кнопкой мыши и потяните в левую сторону.
Масштаб страниц уменьшится, и вы сможете посмотреть, как выглядят несколько листов сразу.
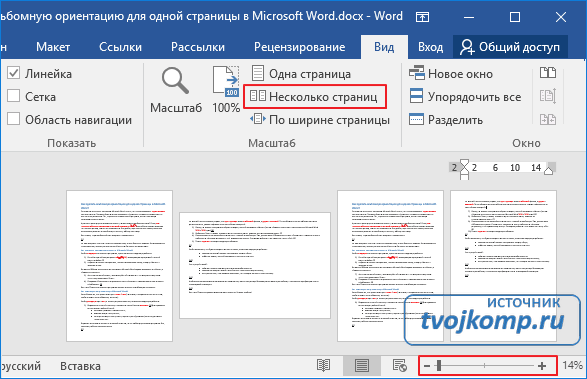
Изменение масштаба страниц
Альбомным листом возможно завершить статью или доклад. Такое положение страниц может быть использовано для приложений с широкими сложными таблицами, схемами.
Вот и все! Теперь вы умеете переворачивать страницы. Успехов в работе!
Возможные варианты
Программа Word от компании Майкрософт является самым популярным текстовым редактором для операционной системы Windows. Она предлагает пользователям большие возможности при работе с текстами. С помощью этой программы в текст можно добавить изображения или таблицы, увеличить размер шрифта, распечатать документ и т. д. Разработчики постарались сделать интуитивно понятный интерфейс и им это удалось. Некоторые владельцы ПК сразу с этим утверждением не согласятся. Однако после более тесного знакомства с Вордом их мнение о приложении меняется.
При работе с изображениями, текстами и таблицами может возникнуть необходимость изменить книжный режим отображения страницы на альбомный либо наоборот. В любой версии текстового редактора от компании Microsoft такая возможность присутствует. Наиболее простым способом решения поставленной задачи является использование опции «Параметры страницы».
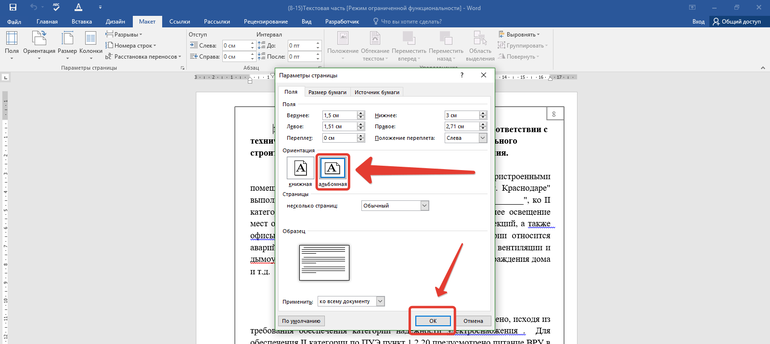
Именно здесь находится два варианта расположения странички:
- книжная ориентация;
- альбомное расположение.
По умолчанию программа создаст новую страницу с выбранным ранее типом ориентации.
Книжный формат
Этот вид ориентации является предустановленным. Говоря проще, если пользователь не внесет в настройки программы соответствующие изменения, то странички будут открываться в этом режиме — лист находится в вертикальном положении и его высота больше, в сравнении с шириной. Отличия между двумя режимами заключаются в размерах. Разработчики не просто так выбрали дефолтным именно книжный вариант. Дело в том, что он используется чаще всего.
Однако возможны ситуации, в которых необходимо перевернуть страницу в Ворде на альбомную или вернуться к книжной. Для решения второй задачи пользователям необходимо следовать небольшой инструкции:
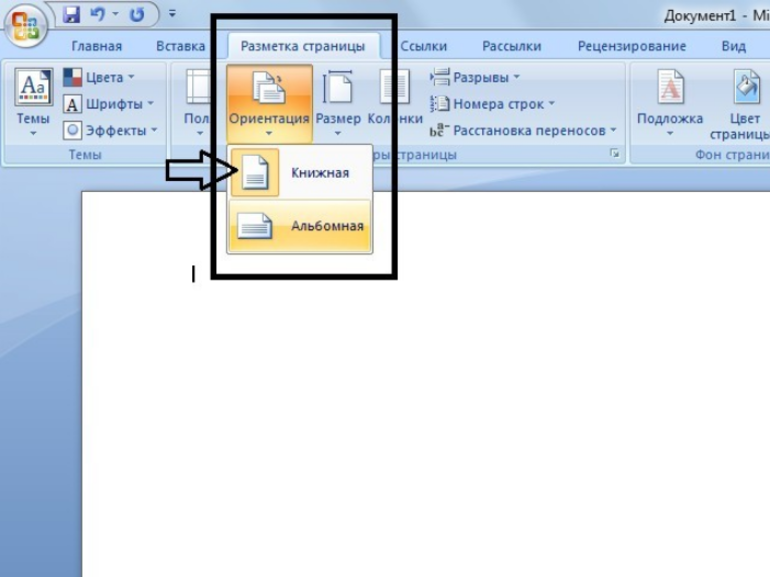
- зайти во вкладку «Разметка страницы», кликнув по ней левой кнопкой мышки;
- выбрать опцию «Параметры страницы»;
- перейти во вкладку «Поле» и отыскать блок «Ориентация».
После этого остается выбрать книжный вариант отображения листа.
Альбомная ориентация
Этот вид формат предполагает горизонтальное расположение листа — его ширина окажется большей, в сравнении с длиной. Данный вариант используется реже, но пользователям необходимо научиться менять ориентацию местами при необходимости. Отображать лист в режиме «Альбом» может потребоваться в следующих ситуациях:
- создание специализированного материала, в котором текст лучше выглядит в альбомной ориентации;
- в режиме «Книга» таблица не вмещается на лист, а ее разрыв снижает качество восприятия информации;
- ширина изображения больше, в сравнении с длиной;
- предстоит набрать объявление, которое лучше смотрится в альбомной ориентации.
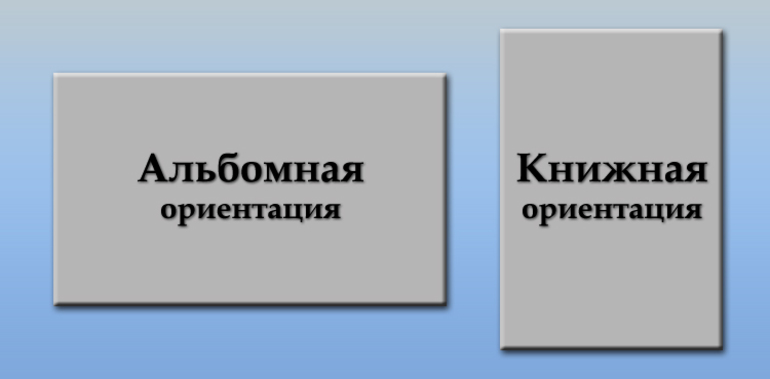
Вполне очевидно, что в жизни могут возникнуть и другие ситуации, в которых пользователю предстоит повернуть страницу из книжной ориентации в альбомную. Для решения поставленной задачи используется тот же алгоритм, что и при выборе режима «Книга». Единственным отличием является выбор в опции «Параметры страницы» пункта «Альбомная». После завершения всех этих манипуляций остается лишь подтвердить внесенные изменения.
Как сделать альбомный лист в Ворде
Люди привыкли оформлять все офисные и рабочие документы, используя программу Microsoft Word. Начинающие пользователи часто задаются вопросом, как перевернуть лист в ворде горизонтально. Стандартно программа выдает вертикальные, или книжные, странички – длинные, но узкие. Узнайте, как перевернуть страницу в ворде разных версий.
Как сделать альбомную страницу в ворде для всего документа
Чтобы напечатать широкую таблицу, диаграмму или вставить изображение, лучше всего использовать горизонтальный вид странички. Для обычного текста подойдет стандартный книжный формат. Чтобы сменить ориентацию бумаги, не надо устанавливать дополнительные редакторы или программы, нужно просто выполнять шаги и этапы из инструкций ниже
Важно помнить, что, используя разные версии программы, стоит обращаться к отличающимся последовательностям и алгоритмам. Разберитесь по шагам, как сделать альбомную ориентацию в ворде
В ворде 2003
Самая старая, но не менее популярная до сих пор версия текстового редактора не отличается функционалом от новейших.
Дополнительные опции, новые шрифты и красивое оформление добавляют с каждым годом, а база остается неизменной. Положение документа – это один из основных критериев редактора.
Как сделать альбомный лист в ворде 2003? Выполнять эти изменения легко и просто, стоит запомнить алгоритм один раз:
- Открываете вкладку Файл. Чтобы ее найти, посмотрите на левый верхний угол.
- Среди открывшегося меню находите и нажимаете «Параметры страницы».
- На строке «Ориентация страницы» следует выбирать иконку, изображающую нужную ориентацию.
- Используя это же меню, можно вернуть классическое положение странички.
Для Word 2007
Алгоритм прост:
- Так как сделать альбомный лист в ворде можно только с помощью меню, необходимо развернуть графу «Разметка страницы» в верхней строке меню.
- На нижней сточке будет расположено слово «Ориентация», оно должно быть самым левым. Надо нажать на него.
- Откроются два пункта: «Книжная» и «Альбомная». После выбора получится поменять расположение страничек целого документа.
В Word 2010
Новые и последние версии программы Ворд не сильно отличаются от семерки: немножко изменился дизайн, сменилась цветовая гамма, но функциональность соответствует наивысшим требованиям. Поменять положение листа, используя версию десятого года, также просто, как и в более старых. Для этого надо:
- На Панели навигации выбрать пункт «Разметка страницы».
- Среди всех функций: тема, цвет, эффекты, поля, размер, подложка, цвет границы, номера строк, разрывы и прочие – надо найти «Ориентацию». Она будет ближе к левому краю, но не следует искать, смотря на угол меню.
- После нажатия на эту кнопку следует выбрать из двух появившихся вариантов: «Книжная» или «Альбомная». Первая – вертикальная, а вторая – горизонтальная. После таких простых действий документ приобретет желаемый вид, а разместить нужную информацию станет намного проще.
Как сделать одну страницу в ворде альбомной
Если вы разобрались, как превратить вертикальный лист в альбомный, осталось узнать только последний секрет, как разграничить каждую страницу и придать ей свое расположение. Для нового листа можно задать ориентацию, отличную от соседних. Вот какие действия надо делать:
- Надо сделать его активным. Для этого просто надо поместить курсор на этом листе, выделив любую строку или слово.
- Открыть уже знакомую вкладку «Разметка страницы».
- На развернувшемся окне среди всех опций надо нажать на маленькую «разворачивающую» стрелочку – «Параметры страницы». Она будет находиться в нижнем углу справа.
- Появилось окно характеристик. Обозначьте нужное расположение.
- Для нижней графы «Применить» надо остановить свой выбор на «до конца документа».
- Нажать «ОК».
- После этого все страницы, начиная с выбранной, поменяют ориентацию.
- Чтобы сделать только один лист горизонтальным, надо продолжить следовать этой инструкции.
- Сделайте активным следующий листок из документа. И проделайте все шаги со второго по шестой, только меняя с альбомной на книжную, а не наоборот, как вы делали с самого начала.
- В итоге лишь одна страничек выделяется из общего ряда.
Видео: как повернуть лист в ворде
647
Была ли эта статья полезной?
- Да
- Нет
- 0 человек ответили
Спасибо, за Ваш отзыв!
человек ответили
Что-то пошло не так и Ваш голос не был учтен.
Нашли в тексте ошибку?
Выделите её, нажмите Ctrl + Enter и мы всё исправим!
Как сделать альбомную страницу в Word?
При работе с программой Word часто требуется сделать альбомную ориентацию всего документа или какой-то отдельной страницы в нём (при этом остальные должны остаться книжными). В данном материале представлена подробная информация о том, как сделать альбомную страницу в Word. Ниже приведем подробные инструкции о том, как всё это сделать в программе Microsoft Word 2007 года. В других версиях Ворда последовательность и принцип выполнения последовательных шагов остаются примерно такими же.
Для начала рассмотрим вариант того, как сделать все страницы в Word альбомными, то есть все страницы документа будут иметь такую ориентацию. Нажмите на рабочем столе или в меню «Пуск» на иконку Ворда, чтобы запустить программу. Перед нами откроется вот такая панель (подчеркнуто красной линией на картинке):
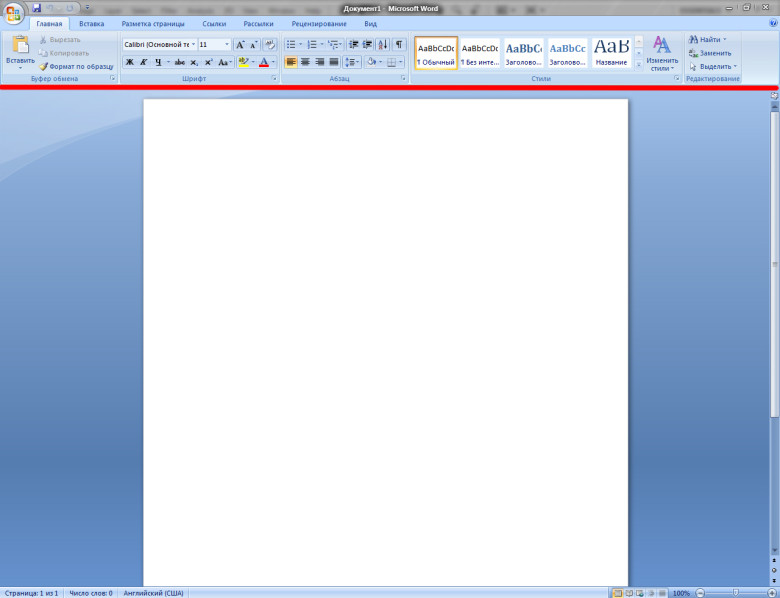
Далее в этой панели выбираем вкладку «Разметка страницы». В результате появится вот такое подменю со списком дополнительных функций:
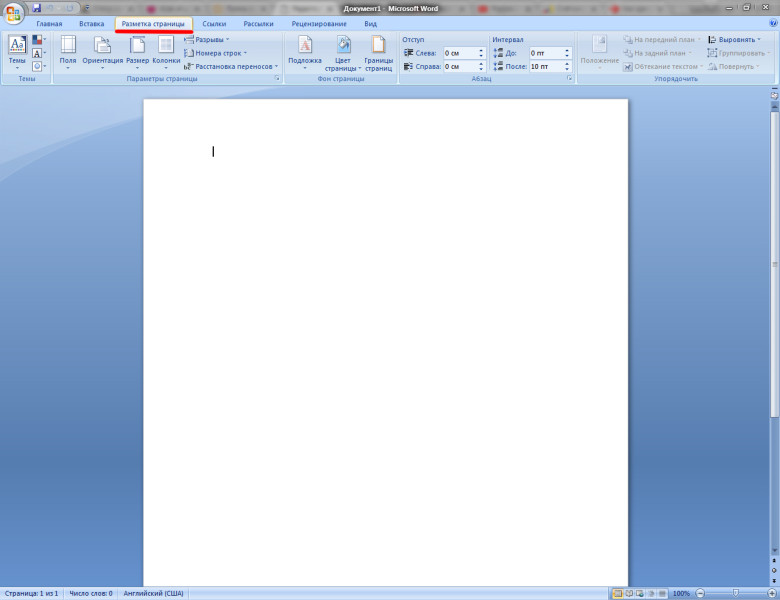
Далее находим надпись «Параметры страницы». Справа от нее нажимаем на квадратик со стрелочкой:
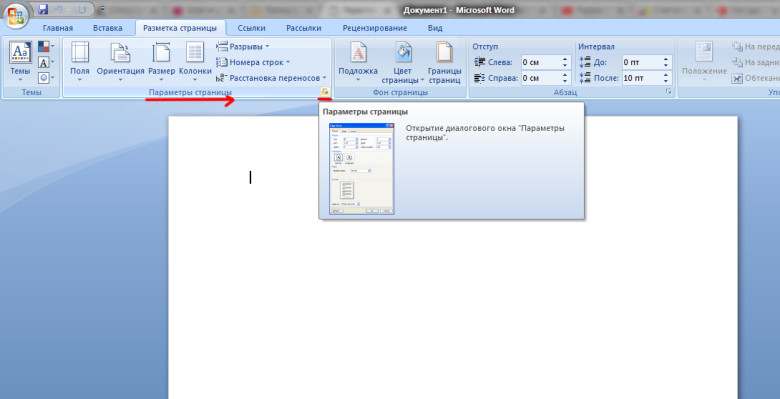
После нажатия появится вот такое диалоговое окошко:
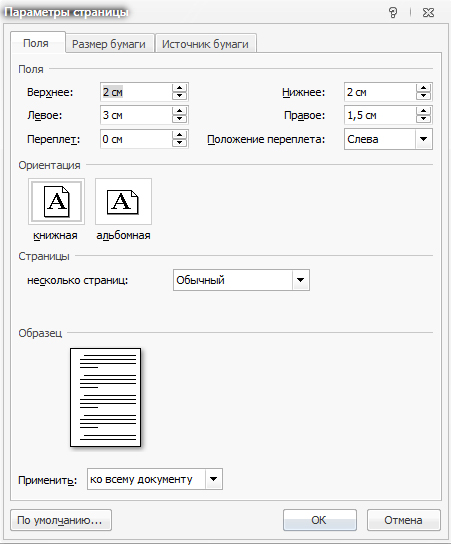
В нём выбираем ориентацию «Альбомная» и нажимаем кнопку «ОК»:
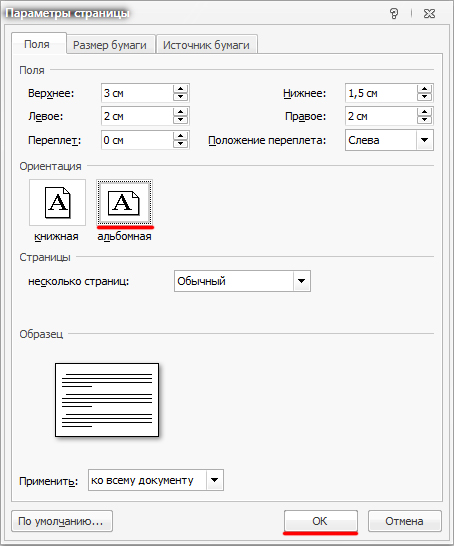
Таким образом, все страницы документа становятся альбомного формата:
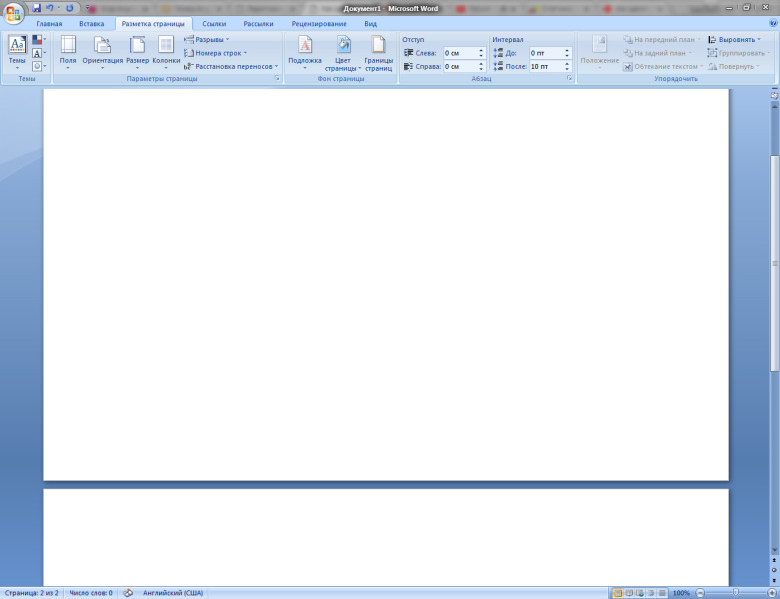
А теперь рассмотрим, как сделать одну альбомную страницу в Ворде. Это можно сделать двумя способами. Рассмотрим первый способ. Пусть первая страница в документе, которая заполнена текстом, имеет книжный формат. Вторую — сделаем альбомной. Переместим каретку печати на вторую страницу:
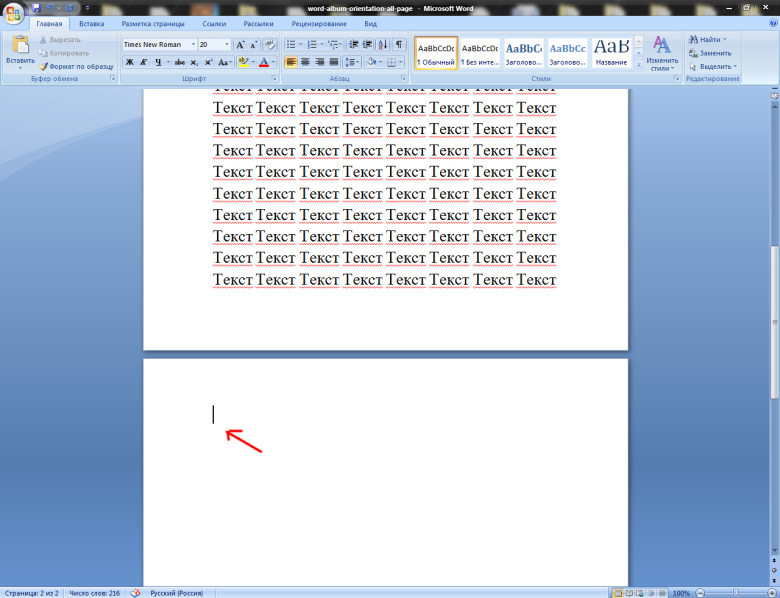
Далее выбираем вкладку «Разметка страницы» и у нас появляется список доступных функций:
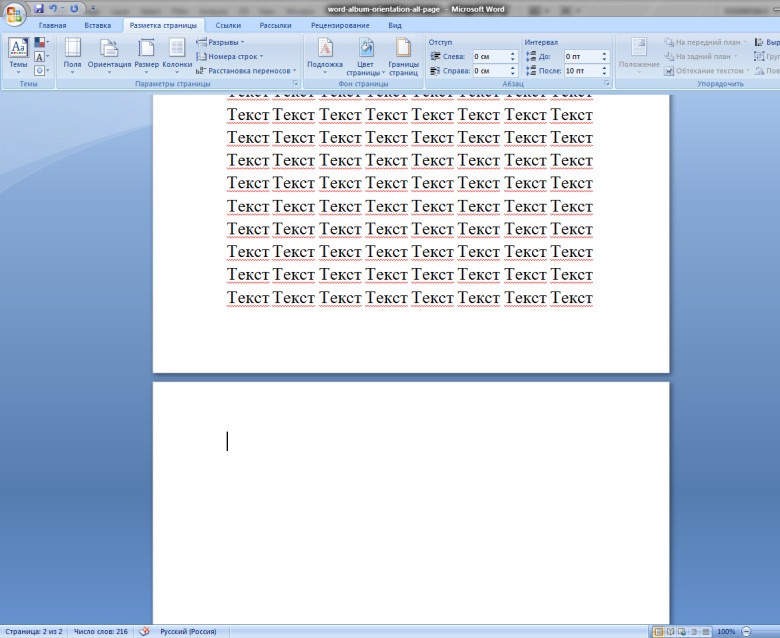
Далее находим надпись «Параметры страницы». Справа от нее нажимаем на квадратик со стрелочкой:
В результате нажатия открывается вот такое диалоговое окошечко:
Нажимаем на пункт «Альбомная», выбираем пункт «Применить до конца документа» и нажимаем «ОК»:
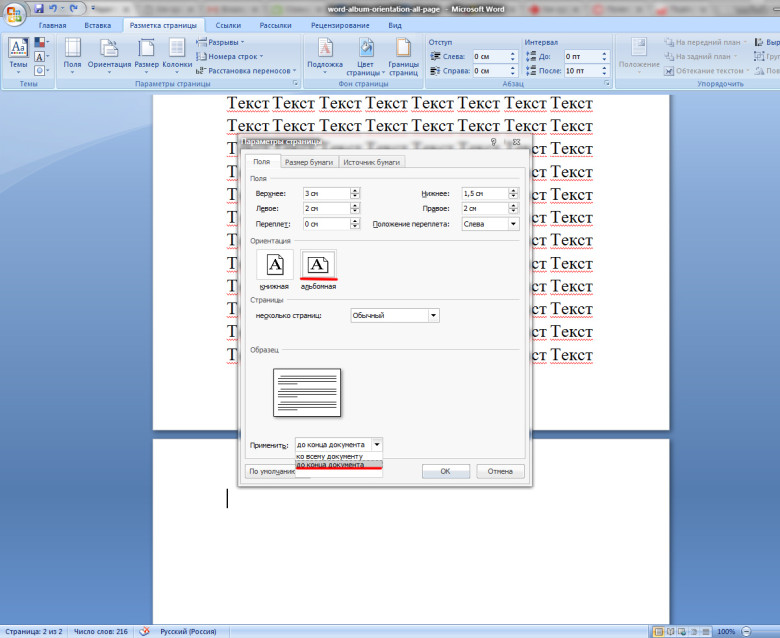
В результате вторая страница приобретает альбомную ориентацию:
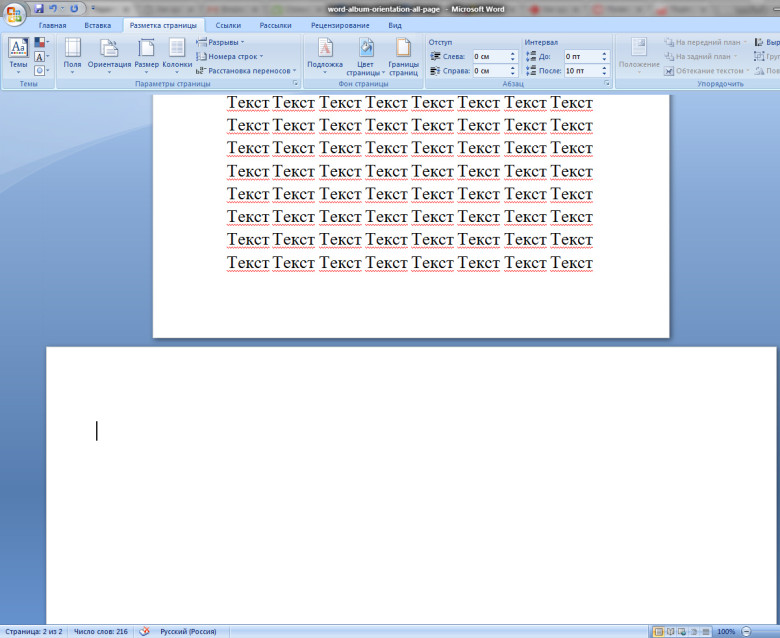
После заполнения второй страницы текстом каретка перескочит на третью страницу, которая тоже будет альбомной, но нам нужно чтобы она была книжной. Проделаем тоже, что делали со второй страницей, но выберем ориентацию «Книжная» до конца документа:
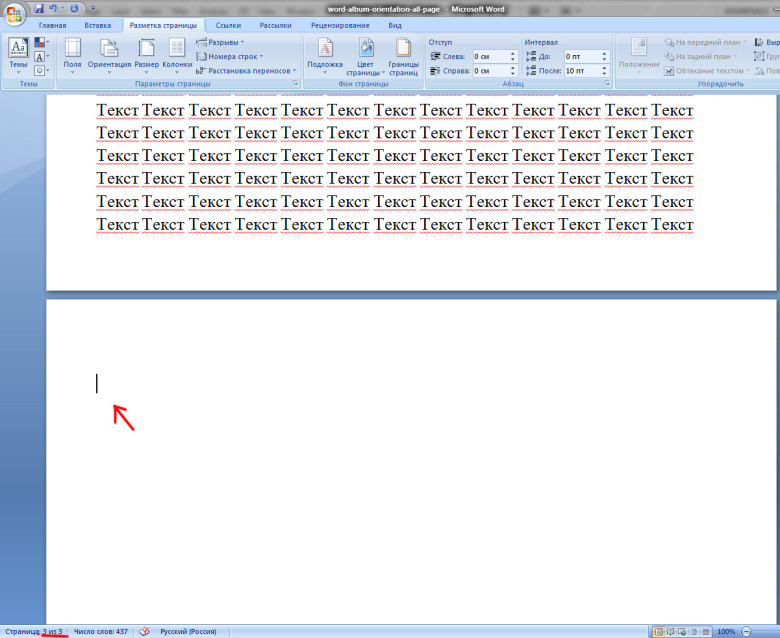
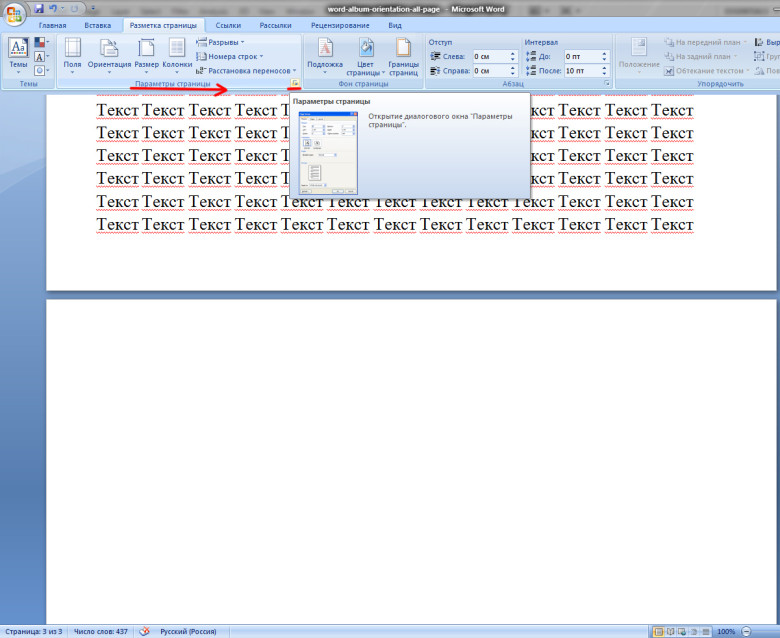
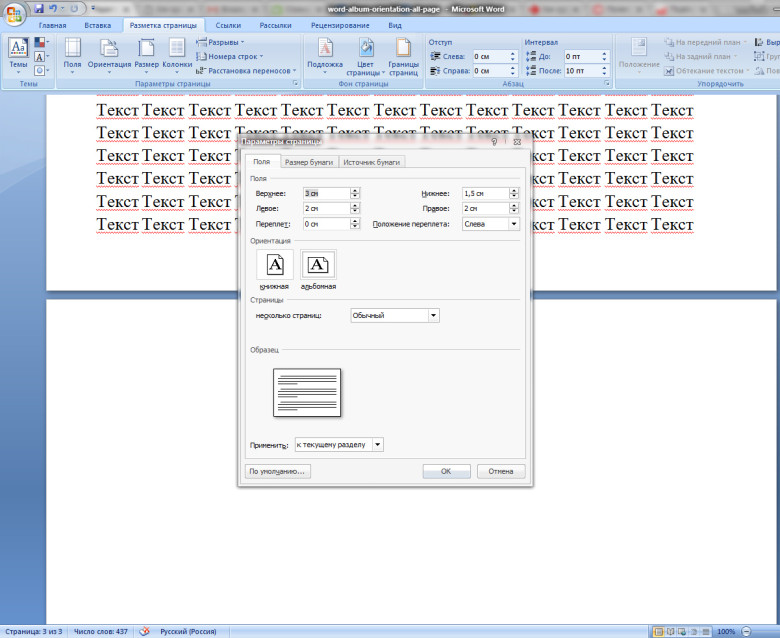
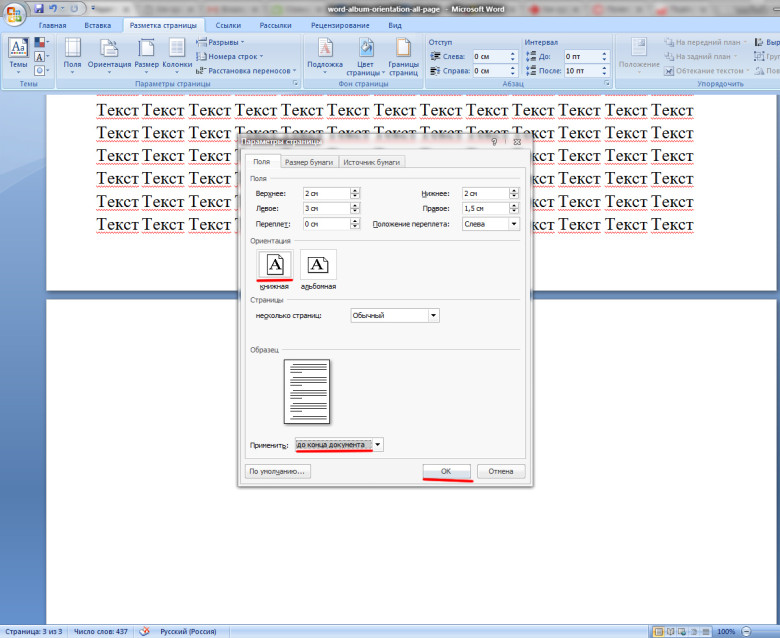
Таким образом, третья страница становится книжного формата:
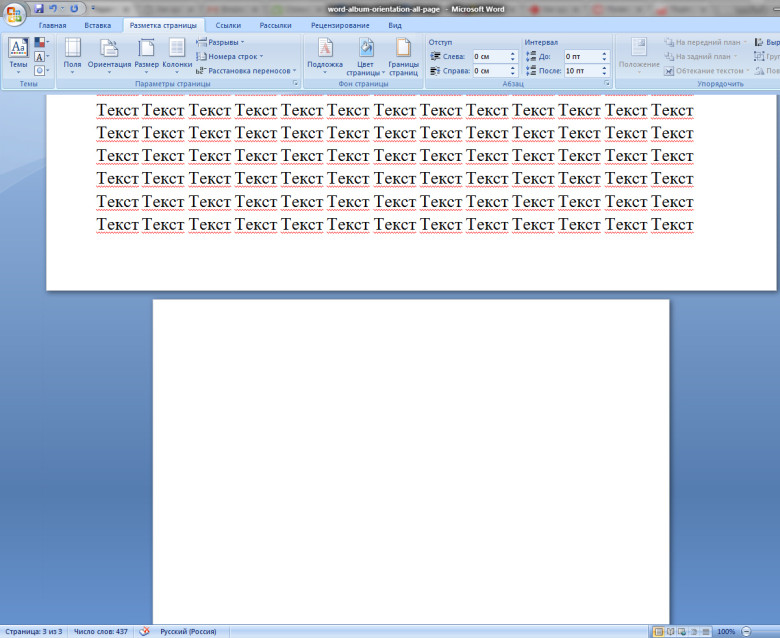
А теперь рассмотрим второй способ с использованием разрыва страниц. Пусть в документе есть первая страница с книжной ориентацией. Чтобы символы форматирования стали видны, нажмем вкладку «Главная» и выберем значок параграфа:
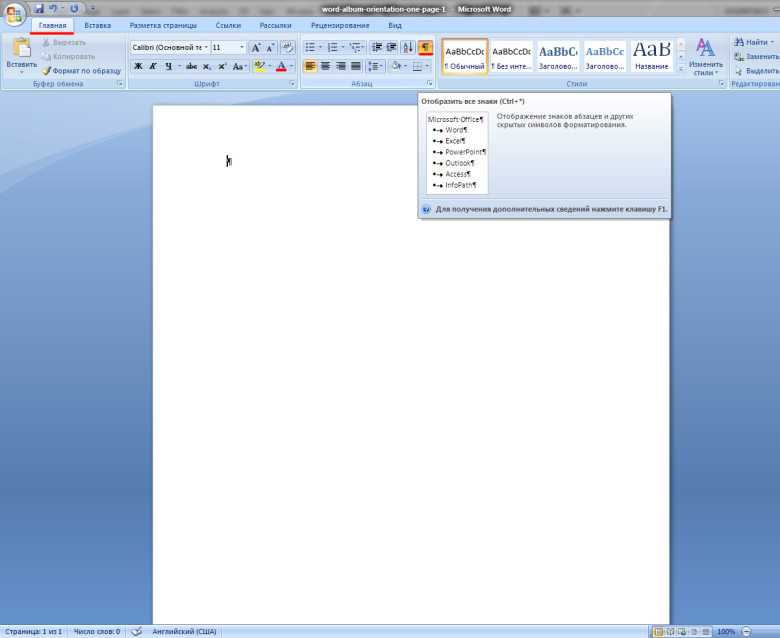
Создадим вторую страницу в документе, отделив её от первой разрывом страницы. Для этого выберем вкладку «Разметка страницы» и в появившемся списке функций выберем и нажмем «Разрывы»:
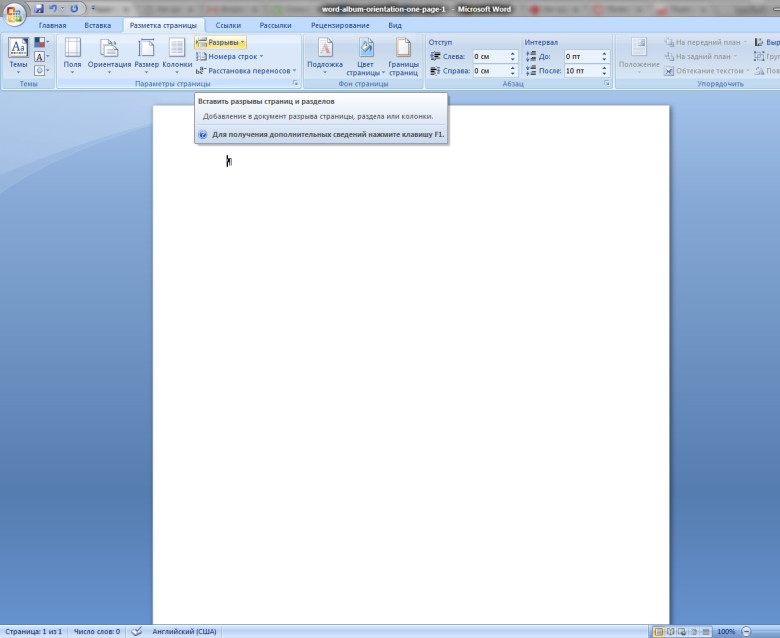
По нажатию появится вот такое меню, в котором нам нужно выбрать пункт «Следующая страница»:
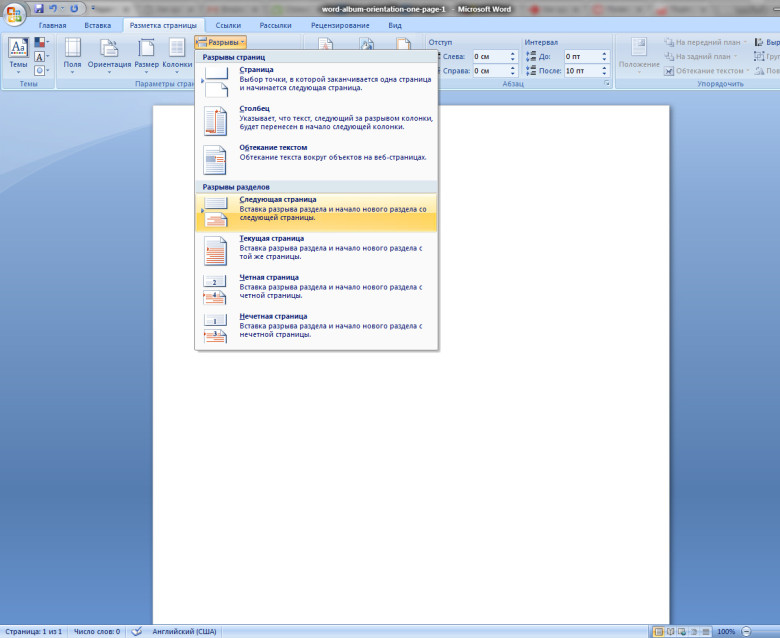
После этих манипуляций должно получится так:
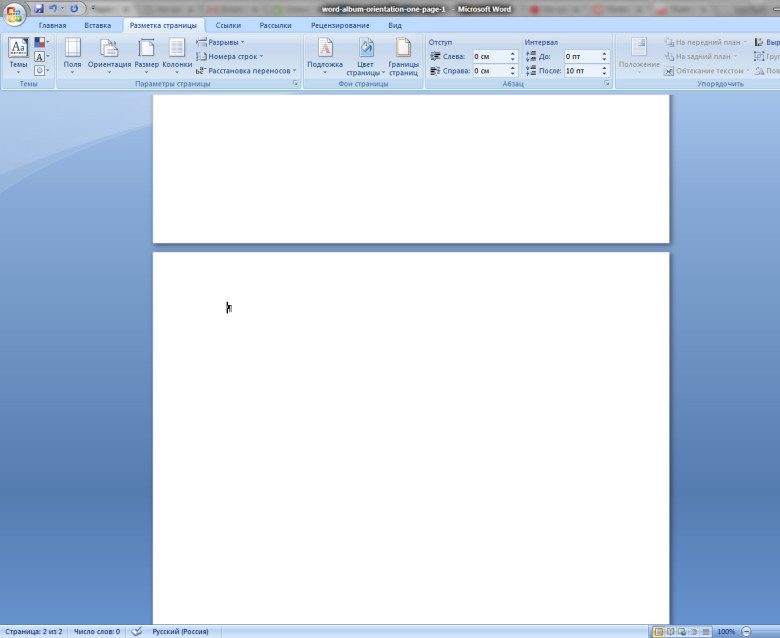
Третью страницу также отделим от второй таким же разрывом страницы:
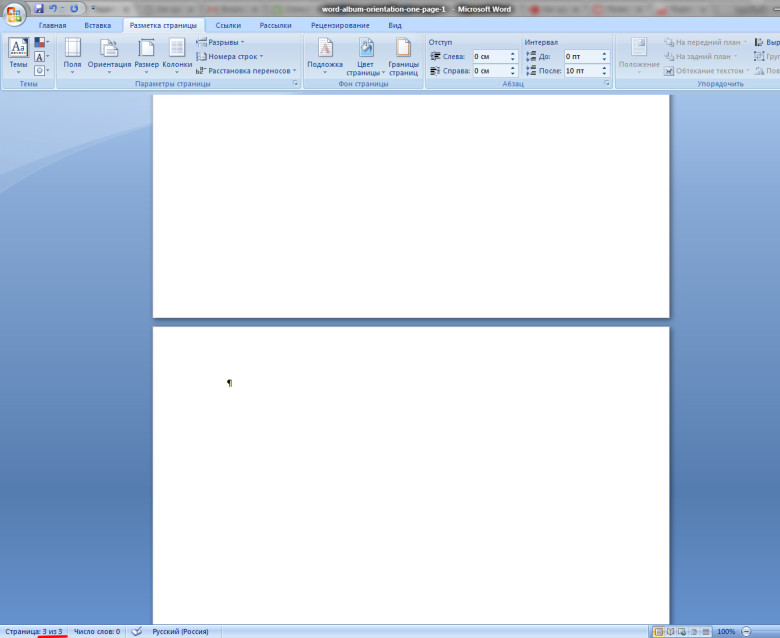
Это третья страница (выделено красным)
А теперь сделаем для второй страницы альбомную ориентацию. Для этого наведем курсор на вторую страницу документа и щелкнем левой кнопкой мыши, чтобы каретка печати была на нём активной:

Далее на «Разметка страницы» выберем и нажмем на кнопку «Ориентация»:
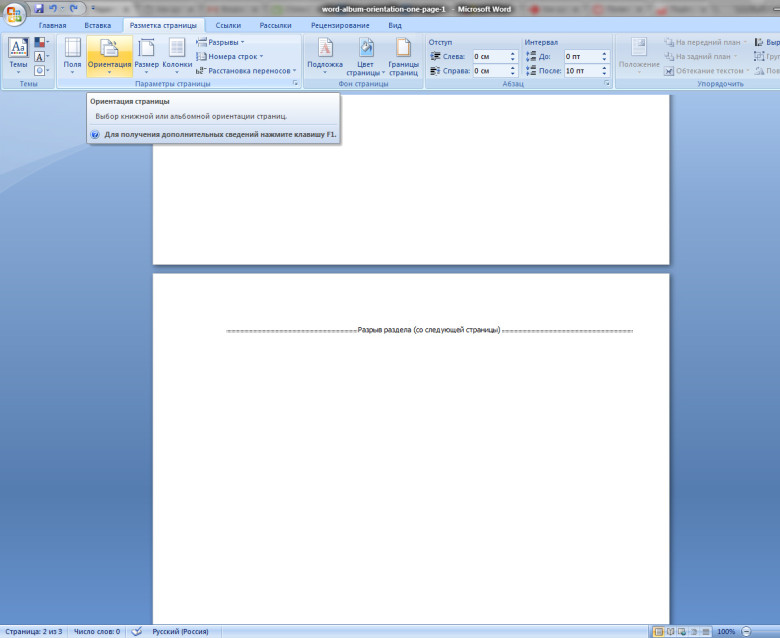
В результате появится вот такое подменю, в котором мы выберем нижний пункт:
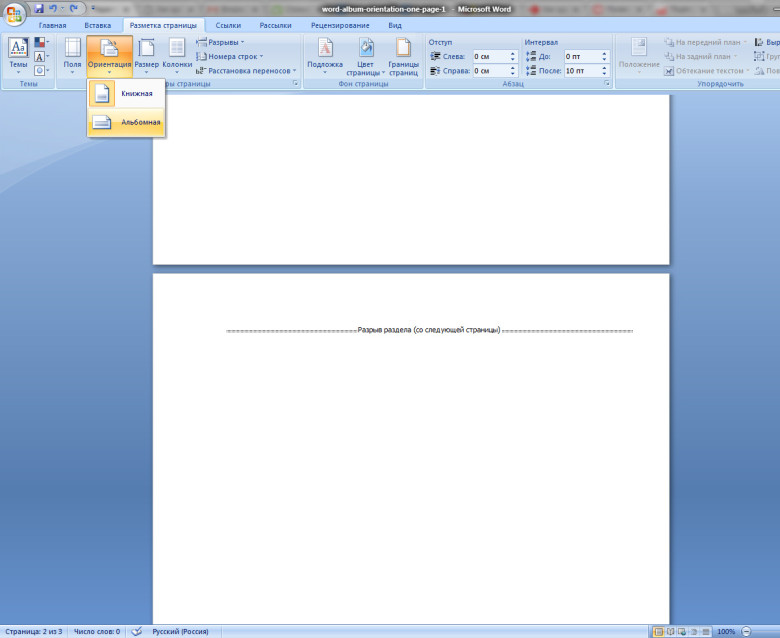
В результате вторая страница становится альбомной:

Как сделать альбомную страницу в Ворде, одна альбомная страница в Word
Работая с текстовым редактором Word, пользователи не редко сталкиваются с необходимостью сделать альбомную страницу.
Иногда в альбомный формат необходимо перевести весь документ, а иногда в альбомный формат необходимо перевести только одну страницу, тогда как остальные страницы документа должны остаться в книжной ориентации. В данной статье мы рассмотрим оба этих случая и расскажем о том, как сделать альбомную страницу в Word.
Для того чтобы сделать альбомную страницу в Ворде вам необходимо открыть документ и перейти на вкладку «Разметка страницы». Здесь необходимо нажать на кнопку «Ориентация» и в выпадающем меню выбрать «Альбомная».
Данный способ переводит весь документ в альбомную ориентацию. Но, довольно часто случаются ситуации, когда необходимо сделать только одну альбомную страницу в Ворде. В этом случае простого нажатия на кнопку «Ориентация» будет не достаточно. Дальше мы рассмотрим сразу два способа решить эту проблему.
Способ № 1. Как сделать одну альбомную страницу в Ворде через «Параметры страницы».
- Установите курсор на страницу, которая идет перед той страницей, которую необходимо сделать альбомной.
- Перейдите на вкладку «Разметка страницы» и нажмите на кнопку для открытия параметров страницы, она находится в левом нижнем углу блока «Параметры страницы».
Способ № 2. Как сделать одну альбомную страницу в Ворде через «Разрывы разделов».
- Для того чтобы было проще работать с разрывами разделов включите отображение не печатаемых символов.
Как использовать разную ориентацию страниц в одном документе
Ориентация страницы определяет направление печати или отображения документа в Word. Иногда ориентация отдельной страницы должна отличаться от остальных. материала. Например, как правило, вся статья, статья или отчет печатаются в Портретный режим , но для страницы с большой таблицей удобнее использовать режим Пейзаж .
Чтобы изменить ориентацию страницы, выполните следующие действия:
1. Выберите страницы или абзацы на страницах, которые вы хотите переключитесь на Книжную или Альбомную ориентацию.
2. На вкладке Layout в Page Setup группа, щелкните Поля :
3. Щелкните Custom Margins … в нижней части список.
4. В диалоговом окне Page Setup на Поля Вкладка , выберите ориентацию Книжная или Альбомная .
5. В списке Применить к выберите Выделенный текст :
6. Щелкните ОК .
Примечания:
- Microsoft Word автоматически вставляет разрывы разделов до и после текста с новая ориентация страницы. Если вы пишете книгу или длинный отчет, а ваш документ уже разделены на разделы, вы можете щелкнуть в разделе (или выбрать несколько разделы), а затем измените ориентацию только тех разделов, которые у вас есть выбран.
- Чтобы иметь опцию Выделенный текст , вам нужно выделить текст в вашем документе.
См. Также этот совет на французском языке: Утилита комментариев для разных ориентаций в документе.
Как сделать одну страницу альбомной? — Учебник Microsoft Word
Как сделать одну страницу пейзажной?
Как сделать одну страницу альбомной? Иногда может потребоваться страница в альбомном режиме вместо обычного портретного стиля на странице Word. Альбомная ориентация приводит к горизонтальному выравниванию выделенного текста или изображения. Как правило, таблицы или изображения необходимо выровнять по горизонтали, чтобы вы могли понять таблицу для получения подробной информации. Здесь мы предоставим вам простые обучающие шаги, которые помогут вам понять, как правильно создать страницу в ландшафтном режиме. Шаги следующие.
- Откройте файл Word MS office, в котором вы хотите, чтобы страница была в альбомном режиме.
- Перейдите на страницу перед той, которую вы хотите вставить в альбомный режим, то есть, если вы хотите, чтобы страница номер 11 была альбомной, прокрутите и перейдите к концу страницы 10.
- Перейдите на вкладку «Макет страницы» в верхнем ряду.
- На этой вкладке щелкните параметр, указанный как «Разрывы».
- После выбора опции вы увидите раскрывающийся список. Из списка перейдите к «Разрывы разделов» и выберите «Следующая страница».
Как вы можете видеть на скриншоте выше, вам нужно щелкнуть следующую страницу на вкладке макета страницы.
- Дойдя до страницы, на которой вы хотите разместить альбомную ориентацию, перейдите на вкладку макета страницы еще раз.
- На вкладке макета страницы щелкните параметр ориентации.
- На вкладке ориентации есть два варианта: книжная и альбомная.
Как вы можете видеть на скриншоте выше, часть ориентации имеет два перечисленных варианта.
- Для перехода в альбомный режим просто выберите альбомный режим, и желаемая страница получит альбомную ориентацию.
- Обязательно измените настройки для следующей страницы, если вы не хотите, чтобы она была в альбомной ориентации.
- Для следующей страницы перейдите на вкладку макета страницы и снова добавьте разрыв раздела.
- После выполнения шагов для разрыва раздела перейдите к разделу ориентации и выберите «Книжная» вместо альбомной.
- Это гарантирует, что у вас будет только одна страница в альбомном режиме, а остальные будут в портретном режиме.
Таким образом, это были основные шаги, которые необходимо выполнить при создании одной страницы в альбомном режиме. Просто следуйте инструкциям, которые мы предоставили, и вы легко сможете это сделать. Это просто выполнить, и простое определение кнопок и несколько щелчков мышью помогут вам изменить ориентацию страницы. Итак, в следующий раз, когда вам понадобится страница в альбомном режиме между документом Word, не стесняйтесь использовать эту функцию в MS office word.
Как в Ворде сделать альбомную страницу
Этим вопросом задается практически каждый второй пользователь текстового редактора Ворд. По умолчанию страницы в программе размещены вертикально, то есть имеют книжную ориентацию. Но возникают случаи, когда пользователю требуется перевернуть страницы, придав ей альбомную ориентацию. Поэтому в нашей статье мы разберем, как в Ворде сделать альбомную страницу.
По умолчанию в текстовом редакторе страницы имеют вертикальное или книжное форматирование. Однако, функциональность программы Ворд позволяет перевернуть лист. Такое форматирование особенно необходимо при размещении таблиц большого формата, либо иных графических объектов в документе.
Правда в этом случае – будут повернуты все листы, что негативно сможет сказать на качество и вид документа.
Как в Ворде сделать альбомную страницу?
В данном разделе речь пойдет о версиях Ворда 2003 года, 1997 года и 2000 года. Чтобы перевернуть лист пользователю придется выполнить следующий алгоритм действий. Во-первых, для начала требуется зайти во вкладку «Файл», размещенной вверху страницы на панели инструментов. Далее нужно выбрать пункт «Параметры».
Затем в разделе «Поля», в строке под названием «Ориентация» пользователю будет предложено два варианта ориентации страниц: книжная и альбомная. Если необходимо сделать горизонтальную ориентацию листа – выбираем альбомную, если вертикальную – то книжную. После жмем ОК и тем самым завершаем работу.
Делаем альбомную ориентацию только для одной страницы
Можно ли перевернуть только один лист в документе? Функциональность Ворда позволяет сделать и это. Если пользователю перевернуть в вертикальное или горизонтальное положение только один лист во всем вордовском документе, то следует выполнить следующие действия.
В первую очередь, требуется выделить ту часть текста, у которой именно вы хотите изменить ориентацию. Далее переходим к пункту «Параметры». После выбираем необходимую нам горизонтальную или вертикальную ориентацию. Затем во вкладке под названием «Применить», выбираем вариант « к выделенному тексту».
После подтверждаем все действия нажатием кнопки ОК. Тем самым завершаем работу.
Как в Word сделать альбомную страницу? Вариант для версии 2007 года и новее
Что необходимо выполнить пользователю, чтобы перевернуть страницу в Ворде 2007 года версии и новее?
- Для начала пользователю нужно перейти во вкладку под названием «Разметка страницы».
- После заходим в раздел «Ориентация».
- Так нам необходима книжная ориентация, то выбираем нужный нам вариант.
- После жмем ОК.
- Страницы автоматически перевернутся.
В случае, когда необходимо перевернуть только одну страницу из всего документа, то порядок действий ничем не отличается для способа, применяемого в Ворде 2003 года. Вначале выделяется та часть документа, которую необходимо перевернуть.
Затем пользователю заходит в пункт «Параметры», выбирает необходимый вариант ориентации, т.е. альбомная. Во вкладке под названием «Применить», выбираем вариант «к выделенному тексту». После всего подтверждаем все действия нажатием кнопки ОК.
Отличия в описанных способах заключаются лишь в другом расположении кнопки настройки на вкладке со всеми параметрами.
Также важно отметить, что обычно стандартная книжная ориентация вордовских страниц используется пользователями для составления отчетов, писем, написания научных работ и т.д. Альбомная ориентация больше подходит для создания объемных таблиц, размещения схем и графиков
Книжное форматирование используется гораздо чаще, например, при создании официальных документов, научных работ, типа курсовой работы, реферата или диплома. Однако, зачастую все графики и другие графические объект размещаются именно на горизонтально размещенных страницах.
Итак, в нашей статье мы рассмотрели несколько способов, как в Word сделать альбомную страницу.
Практика показывает, что в этом нет ничего сложного, и с таким заданием сможет справиться даже начинающий пользователь текстового редактора.
Наши авторы уже более 10 лет пишут для студентов курсовые, дипломы, контрольные и другие виды учебных работ и они отлично в них разбираются. Если Вам тоже надо выполнить курсовую работу, то оформляйте заказ и мы оценим его в течение 10 минут! Заказать работу Узнать цену
Как сделать в Ворде одну страницу книжную другую альбомную
При создании многостраничных документов в текстовом редакторе Ворд ряд пользователей может столкнуться с необходимостью представить ряд страниц документа в книжной ориентации, а другой ряд – в альбомной (особенно, если это касается материалов, включающих различные диаграммы, графики и так далее). При этом попытка смены ориентации нужной страницы тотально меняет ориентацию всех страниц в документе, что пользователю совсем не нужно. В этой статье я поведаю, как сделать в Ворде одну страницу книжную другую альбомную, и какие способы для этого существуют.

Создаём страницы альбомной и книжной ориентации в Microsoft Word
Как сделать в Word одну страницу книжную другую альбомную — способы
Если вам нужно создать в Ворде одну страничку книжную, а другую альбомную, тогда рекомендую воспользоваться рядом способов, которые я изложу чуть ниже. При этом замечу, что эти способы работают с версиями MS Word 2007 и выше, а если у кого-то стоят более старые версии текстового редактора, то рекомендую отказаться от программ-мастодонтов и установить более современный вариант MS Word. Итак, перейдём к перечислению нужных инструментов.
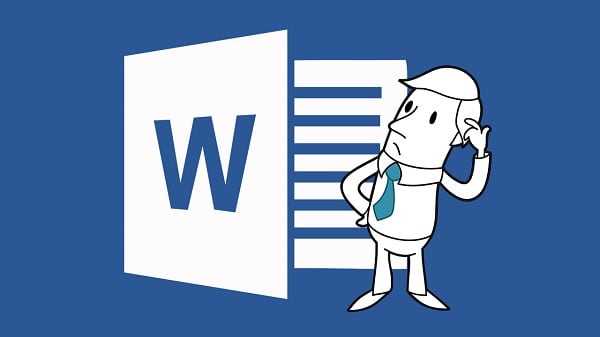
Чистая страница в Ворд
Способ 1. Выделяем нужный текст
Так как сделать альбомную ориентацию на одну страницу в Ворд? Если у вас имеется несколько страниц документа в книжной ориентации, но вы хотите представить какой-либо текст из данного документа в альбомной форме, тогда выполните следующий ряд действий:
- Пометьте нужный вам текст для перевода в альбомную ориентацию;
- Затем кликните на «Разметка страницы» сверху;
- Нажмите на стрелочку справа от надписи «Параметры страницы»;
Выбираем альбомную ориентацию в Параметрах страницы
- Выберите альбомную ориентацию страницы;
- В опции «Применить» снизу нажмите на «к выделенному тексту», а потом кликните на кнопку «Ок».
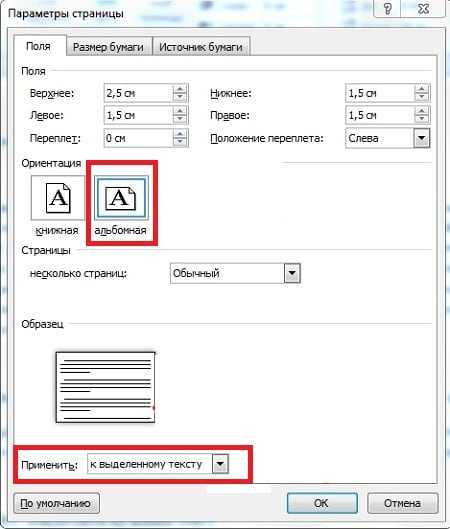
Выбор альбомной ориентации
Нужный текст будет перенесён на отдельную страницу в альбомном формате, и вы получите наглядный образец того, как сделать в Ворде одну страницу книжную другую альбомную. Если вам нужно уменьшить шрифт на компьютере, инструкция была описана мной здесь.
Способ 2. Постраничная разметка
Альтернативой к первому способу является постраничная разметка нужного вам документа. Итак, если у вас не вышло сделать в ворде одну страницу альбомную, а другую книжную первым способом, то выполните следующее.
Допустим, у вас есть текст пяти страниц в книжной разметке, и вам нужно сделать сделать второй и четвёртый лист альбомной формы. Действуйте следующим образом:
- Кликните мышкой на левый верхний край второй страницы, дабы курсор занял самое крайнее левое верхнее положение;
- Выберите верхнюю вкладку «Разметка страницы»;
- В ней вновь нажмите на стрелочку справа от «Параметры страницы»;
- Кликните на «альбомная», а в опции «Применить» выбираем вариант «До конца документа» и жмём на «Ок».
Изменяем разметку страницы
Начиная со второй страницы все страницы стали альбомные.
Скриншот страниц книжной и альбомной ориентации в Word
- Теперь нам необходимо сделать третью страницу книжной в Ворд. Установите курсор на верхний левый край третьей страницы, вновь выполните вход в параметры страницы, но там выберите «Альбомная», и «До конца документа».
- Третья и последующие страницы станут альбомные. Теперь вновь идём на четвёртую страницу и по такому же алгоритму делаем её книжной.
- Потом переходим на пятую и делаем её альбомной. Думаю, суть действий читателю ясна.
- В итоге получим вот такой результат.
Чередующаяся ориентация страниц
Как в документе Ворд сделать одну страницу альбомной другую книжной
Как визуально выглядят эти способы можно посмотреть в ролике ниже.
Перечисленные мной способы помогут читателю с ответом на вопрос «Как сделать в Ворде одну страницу книжную другую альбомную». В большинстве случаев хватает и первого способа, который эффективно размещает нужный вам текст на странице нужной вам ориентации. Если же вы хотите разметить ваш документ заранее, тогда заранее создайте нужное количество страниц (вкладка «Вставка» — «Пустая страница»), а потом воспользуйтесь способом №2, и ваша задумка будет эффективно осуществлена.








