Как в ворде сделать формат тетрадный лист
Содержание:
- Как написать продолжение таблицы сверху?
- Как сделать надпись над таблицей?
- Как перенести таблицу в ворде и написать продолжение таблицы?
- Как подписать таблицу сверху?
- Как поставить пробел перед таблицей?
- Как в ворде сделать надпись над таблицей?
- Как написать текст перед таблицей в Ворде?
- Как написать продолжение таблицы на следующей странице?
- Как написать продолжение таблицы в Word?
- Как правильно оформить продолжение таблицы?
- Как написать заголовок в таблице?
- Как правильно подписывать таблицы?
- Как сделать название таблицы?
- Как поставить курсор под таблицей?
- Как сдвинуть таблицу в низ?
- Строчные и прописные
- Делаем линованный лист А4 в MS Word
- Как осуществить процесс в Word и PDF
- Определение и назначение
- Ответы (12)
- Программное обеспечение принтера
- Rasterbator.net
- Как писать большие буквы в ворде. Как сделать буквы на весь лист А4 в Word
- Редактирование изображений перед вставкой в Word — 2 способ
- MS Word
- Преобразование «»ЗАГЛАВНЫХ» в «строчные» буквы
- Posteriza
- Как сделать масштаб по умолчанию word?
- Двусторонняя печать
- Как настроить форматирование по умолчанию для документов MS Word
- Дополнительное ПО
- Подробная информация о курсе >>>
- Подготовка к печати
Как написать продолжение таблицы сверху?
Открывайте нужный документ и пролистывайте его до той страницы, где есть нужная таблица. Затем на верхнем листе установите курсор в конец текста в последней правой ячейке и нажмите «Ctrl+Enter». Добавится разрыв страницы, и она поделится на 2 части.
Как сделать надпись над таблицей?
Поставьте курсор ввода в первую строку таблицы и нажмите клавишу Enter . Таблица сместилась вниз документа, теперь можно печатать нужный текс т. Другой вариант, как можно вставить текст перед таблицей. Нажимаем левой кнопкой мыши на значок крестика и смещаем таблицу.
Как перенести таблицу в ворде и написать продолжение таблицы?
Как разделить таблицу в Word
- Поместите курсор в строку, которая должна стать первой строкой второй таблицы. В представленном примере это третья строка. …
- На вкладке МАКЕТ в группе Объединение выберите команду Разделить таблицу. Таблица будет разделена на две части.
Как подписать таблицу сверху?
- Выберите объект (таблицу, формулу, рисунок или другой объект), к которому вы хотите добавить подпись.
- На вкладке Ссылки в группе Названия выберите команду Вставить название.
- В списке Подпись выберите название, которое наилучшим образом описывает объект, например «Рисунок» или «Формула».
Как поставить пробел перед таблицей?
Если вы хотите вставить текст перед таблицей, расположенной в верхней части страницы, щёлкните в первой ячейке таблицы, перед любым содержимым этой ячейки, после чего нажмите Enter или OptionAlt+Enter .
Как в ворде сделать надпись над таблицей?
Надпись к таблице в Ворде по ГОСТу
Для этого нужно щелкнуть левой кнопкой мышки по маркеру перемещения (крестик в верхнем левом углу). После этого вызываем контекстное меню нажатием правой клавиши мышки (курсор при этом находится на табличном поле). В выпавшем окне выбираем строку «вставить название» (см.
Как написать текст перед таблицей в Ворде?
Поставьте курсор ввода в первую строку таблицы и нажмите клавишу Enter . Таблица сместилась вниз документа, теперь можно печатать нужный текст. Другой вариант, как можно вставить текст перед таблицей. Нажимаем левой кнопкой мыши на значок крестика и смещаем таблицу.
Как написать продолжение таблицы на следующей странице?
Подписываем продолжение таблицы: 1 способ
Открывайте нужный документ и пролистывайте его до той страницы, где есть нужная таблица. Затем на верхнем листе установите курсор в конец текста в последней правой ячейке и нажмите «Ctrl+Enter». Добавится разрыв страницы, и она поделится на 2 части.
Как написать продолжение таблицы в Word?
Делаем продолжение таблицы в Microsoft Word
- Установите курсор в последней ячейке последней строки той части таблицы, которая находится на первой странице. …
- Добавьте в этом месте разрыв страницы, нажав клавиши “Ctrl+Enter”.
Как правильно оформить продолжение таблицы?
В случае необходимости переноса название таблицы следует разместить над первой частью таблицы без проведения нижней горизонтальной черты, которая разделяет ее от первой части. Над оставшимися частями таблицы на другой странице слева помещают фразу «Продолжение» с номером таблицы (к примеру, «Продолжение таблицы 2).
Как написать заголовок в таблице?
Кроме того, вы можете использовать следующий подход:
- В таблице щелкните правой кнопкой мыши строку, которую вы хотите повторить, и выберите пункт Свойства таблицы.
- В диалоговом окне Свойства таблицы на вкладке Строка установите флажок Повторять как заголовок на каждой странице.
- Нажмите кнопку ОК.
Как правильно подписывать таблицы?
Размещая собранную и обработанную информацию в таблице, придерживайтесь следующих требований ГОСТа:
- Заголовки начинайте с прописной буквы, подзаголовки – со строчной.
- Заголовки, названия столбцов пишите в единственном числе.
- Точку после заголовков и подзаголовков не ставьте.
Как сделать название таблицы?
Щелкните по ней правой кнопкой мыши и в меню выберите «Вставить название». Откроется диалоговое окно «Название». Если диалоговое окно «Название» не открылось, перейдите на вкладку «Ссылки» и нажмите «Вставить название». В диалоговом окне «Название» в строке «Название» введите название таблицы.
Как поставить курсор под таблицей?
Для вставки абзаца после таблицей необходимо поместить курсор в последнюю ячейку таблицы после любого содержимого ячейки и нажать Alt + ↵ Enter . Данный механизм работает в любом месте документа, но особенно он необходим, когда таблица является последним объектом в документе.
Как сдвинуть таблицу в низ?
- В Режим разметки наведите указатель мыши на таблицу, пока не отобразится маркер перемещения таблицы.
- Удерживайте указатель на маркере перемещения таблицы, пока он не примет вид крестообразной стрелки, а затем щелкните его.
- Перетащите таблицу в новое место.
Строчные и прописные
Некоторые пользователи до сих пор путаются, какие буквы называются прописными, а какие строчными. Чтобы немного прояснить этот момент, рассмотрим наглядно пример.
«ПРЕДЛОЖЕНИЕ НАПЕЧАТАНО ТОЛЬКО ПРОПИСНЫМИ БУКВАМИ» – иначе говоря «Заглавными», с помощью кнопки «капс лок».
«вот вариант предложения, написанного только строчными буквами» — или как говорят, используя маленькие буквы. В данном случае, необходимо отключать «капс лок».
На таких простых примерах рассмотрены виды написания слов, как с заглавными буквами, так и прописными. Теперь разберем способы замены прописных букв на строчные.
Делаем линованный лист А4 в MS Word
Создадим пустой документ MS Word и сохраним его в качестве шаблона в любое удобное место на компьютере. Перейдем на вкладку «Вставка» и в группе «Таблицы» воспользуемся хорошо знакомым нам инструментом «Вставить таблицу».
В появившемся окне задаем следующие параметры:
- Число колонок: 1 (строго 1).
- Число ячеек: побольше (30-50 вполне подойдет).
Параметры таблицы для создания линейной линовки в ворде
Нажимаем «Ок» и смотрим, что получилось. Как видите, контуры будущей линовки в линеечку уже видны, хотя, конечно, отправлять документ на печать пока ещё рановато.
Перейдем на вкладку «Макет» (она активна если выделена вставленная нами ранее таблица), и в группе «Размер ячеек» увеличим интервал между строками нашей линовки. Я выставим высоту строки в 1 сантиметр, если вы обладаете размашистым почерком, можете сделать её и побольше, однако слишком не разгоняйтесь — высота в 1,5 см это уже многовато.

Устанавливаем расстояние между линованными строками
Если вы используете шаблон MS Word по-умолчанию, то имеет смысл также изменить размер полей — для печатного документа они может и подходящие, а вот для рукописного — великоваты. Просто растяните линейки до нужного размера по высоте и по ширине и двигайтесь дальше.

Включаем линейки в текстовом редакторе, если ещё не сделали этого раньше
Кстати — если вы не видите линеек, скорее всего они просто отключены. Перейдите на вкладку «Вид» и поставьте галочку в соответствующем поле. Линейки тут же появятся на своих законных местах!
Ну и давайте заканчивать работу по линовке нашего листа в линейку:
- выделяем всю ранее созданную таблицу, щелкаем правой кнопкой мыши и выбираем пункт «Свойства таблицы».
- в появившемся окне, на первой вкладке, жмем кнопку «Границы и заливка».
- отключаем отображение боковых рамок таблицы щелкая на соответствующие значки и нажимаем на «Ок». Так как в нашей таблице всего один столбец, после этой операции, на листе документа должна остаться только линовка — горизонтальные линии, идущие одна над другой, прямо как в школьной тетрадке.

Создание линейной линовки документа в MS Word
Почти все готово!
Если прямо сейчас запустить наш линованный лист А4 на печать, то результат может вас не порадовать — линии будут едва видны. Если вы собираетесь использовать линовку в качестве «опорных линий» при написании письма, то это даже к лучшему, но если вы желаете добиться того, чтобы линии были более четкими ,понадобится проделать ещё один дополнительный шаг.
Снова выделите всю таблицу, щелкните правой кнопкой по ней и зайдите в «Свойства таблицы», а следом в «Границы и заливку».

За счет установки цвета и толщины линий вы можете сделать линовку листа почти невидимой или очень заметной
Здесь, в поле «Ширина» поменяйте стандартное значение 0,5 пт на 1,5 пт (хотя бы на 1 пт). Не торопитесь нажимать «Ок», сперва «проклинайте» мышью нужные линии на поясняющем рисунке в блоке «Образец», чтобы изменения вступили в силу. А вот теперь, смело жмите «Ок» и любуйтесь результатом — такую линовку трудно будет не заметить при выводе линованного листа на печать!
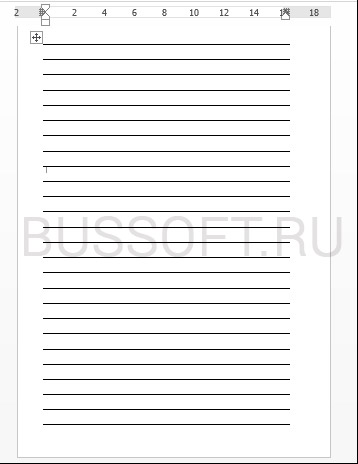
Итоговый результата — разлинованный в линейку лист формата А4. Ниже вы можете скачать этот шаблон документа совершенно бесплатно
Как осуществить процесс в Word и PDF
Чтобы распечатать А3 на двух А4 в Word, следует сделать такие действия:
- Открыть документ Word, зайти в меню печати. Далее выбрать формат бумаги А3.
- Выбрать пункты: количество страниц на листе – 1, по размеру страницы.
- Нажать на формат печати А4.
Начнется печать документа на двух листах А4.
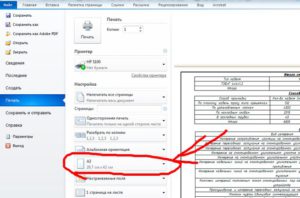
Открываем документ word, идем в печать и выбираем формат бумаги А3
Распечатать А3 на двух А4 в PDF возможно при наличии программ Adobe Reader, Evince или других, которых предлагают просмотр документов этого формата. Для распечатки нужно сделать такой масштаб, который поделит изображение на две страницы. Далее выбрать «Печать».
Нажимаем в меню — 1 страница на листе -> По размеру страницы -> А4
С помощью электронной таблицы
Этот способ доступен для опытных пользователей, которые часто занимаются обработкой документов программой Excel. Для начала нужно создать чистую таблицу в программе. Затем добавить в нее необходимую для печати картинку.
Следующим шагом будет переход в раздел «Вид». В «Разметке страницы» нужно растянуть изображение так, чтобы оно вышло за поля и поделилось на две части. Таким образом, образуются две страницы. Для удобства выбрать масштаб, который находится в нижнем углу, и уменьшить его.
Далее в разделе «Печать» выбрать книжный формат и нужные размеры. Чтобы не допустить ошибок при работе, следует проверить их наличие в «Предварительном просмотре». Остается только распечатать.
С помощью программ PlaCard, Easy Poster Printer, Posteriza
Программа PlaCard создана для того, чтобы осуществлять распечатку больших изображений на 2-3 страницах. Как это происходит? Программа печатает, разбив 1 изображение на несколько фрагментов стандартного листа (два и больше). С помощью программы можно сделать выборочную печать, изменить и редактировать картинку.
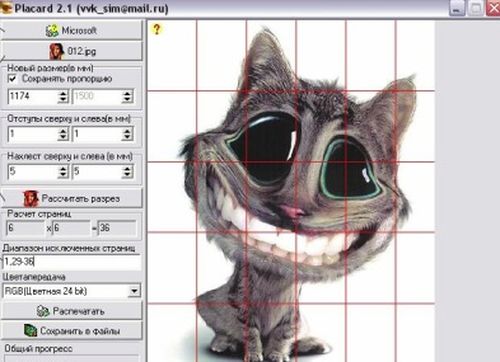
PlaCard
После загрузки ПО Easy Poster Printer можно за небольшое время распечатать на двух А4 формат А3. Для достижения наилучшего эффекта контроль качества, масштаб рисунка, разметка линий полностью регулируются.
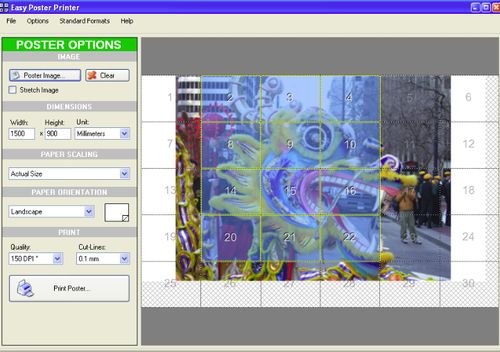
Easy Poster Printer
Бесплатное программное обеспечение Posteriza разрешает менять количество фрагментов в изображении. Делать это нужно, выбрав во вкладке «Размер» нужные данные для печати.
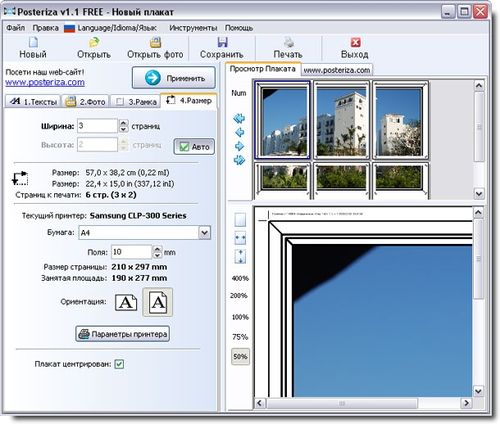
Posteriza
Автокад – легкий и быстрый метод распечатки
Любой принтер может работать с Автокад. Порядок работы следующий:
- Невидимыми рамками разделить лист А3 на две части.
- Увеличить ширину рамок, которые получились, на 1 см. Это необходимо, чтобы склеить половинки двух изображений.
- Проверить масштаб, чтобы он совпадал на двух изображениях.
- Выбрать опцию «Печать». Поставить в очередь сначала одну половину картинки, а затем – вторую.
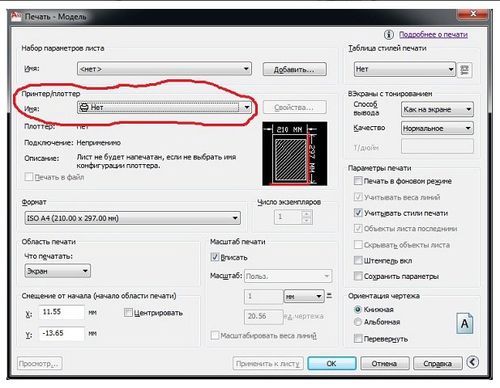
AutoCad
Печать на листе А4 в Компасе
Компас – простой способ такой печати изображения размером А3 на двух листах. В начале работы нужно зайти в «Предварительный просмотр», выбрать опцию «Сервис» и развернуть изображение. Повернув рисунок, подогнать необходимый масштаб. Далее в том же меню поставить по горизонтали и по вертикали сумму страниц, равную 1. Печатаем готовый документ на стандартных листах.

Печать чертежей в Компасе
Изучив все эти методы, становится понятно, как распечатать изображение А3 на стандартный лист А4. Используя эти данные, вы забудете о проблеме и сможете самостоятельно ее решить.
Определение и назначение
Брошюра – печатное произведение небольшого объема, может являться одним из видов рекламы. Обычно содержит от 4 до 48 страниц и главная его задача – массовая печатная пропаганда. В наше время большинство используют такой вид только для рекламы фирмы, организации или конкретного продукта.
Печатаются такие издания, как правило, в типографии, но, как известно, в нее вы приходите уже с готовым файлом, который нужно распечатать.
Именно по этой причине я посчитал, что будет актуально рассмотреть вопрос, как сделать брошюру в ворде 2003—2016.
Не задерживаемся более на предисловии и приступаем к делу!
Ответы (12)
* Попробуйте выбрать меньший номер страницы.
* Введите только числа.
* Попробуйте выбрать меньший номер страницы.
* Введите только числа.
Этот ответ помог 1 пользователю
Это помогло устранить вашу проблему?
К сожалению, это не помогло.
Великолепно! Спасибо, что пометили это как ответ.
Насколько Вы удовлетворены этим ответом?
Насколько Вы удовлетворены этим ответом?
Благодарим за отзыв.
Этот ответ помог 2 польз.
Это помогло устранить вашу проблему?
К сожалению, это не помогло.
Великолепно! Спасибо, что пометили это как ответ.
Насколько Вы удовлетворены этим ответом?
Насколько Вы удовлетворены этим ответом?
Благодарим за отзыв.
Погодите, формат А3, у Вас в Word, появится только тогда, когда Вы подключите к нему принтер который печатает этот формат.
Вами указанный принтер hp1214 поддерживает максимальный формат А4, в этом случае, максимальная возможность — печать двух страниц формата А5 на листе формата А4.
Проверьте максимальный формат бумаги в руководстве пользователя к Вашему принтеру.
Этот ответ помог 2 польз.
Это помогло устранить вашу проблему?
К сожалению, это не помогло.
Великолепно! Спасибо, что пометили это как ответ.
Насколько Вы удовлетворены этим ответом?
Насколько Вы удовлетворены этим ответом?
Благодарим за отзыв.
Этот ответ помог 4 польз.
Это помогло устранить вашу проблему?
К сожалению, это не помогло.
Великолепно! Спасибо, что пометили это как ответ.
Насколько Вы удовлетворены этим ответом?
Насколько Вы удовлетворены этим ответом?
Благодарим за отзыв.
Попробуйте открыть «Файл» → «Печать» в самом нижнем окошке настроек, там где у Вас стоит «1 страница на листе», нажать на треугольничек и выбрать «По размеру страницы» →»А4″. После этого отправляйте документ на печать.
Этот ответ помог 94 польз.
Это помогло устранить вашу проблему?
К сожалению, это не помогло.
Великолепно! Спасибо, что пометили это как ответ.
Насколько Вы удовлетворены этим ответом?
Насколько Вы удовлетворены этим ответом?
Благодарим за отзыв.
Формат А3 = А4 + А4, то есть, формат А3 это два листа формата А4.
Возможности программ Office, напрямую зависят от возможностей принтера и его драйвера.
В программах Word 2003/2007 для этого, в режиме предварительного просмотра, служила кнопка
«Подгонка страниц»
А так же возможность изменение масштаба документа при печати которая работала только одну ссесию.
В 2010, откройте ФайлПечатьПараметры, задайте формат А4.
Проверьте и напишите результат.
Дополнительно ознакомьтесь со статьями:
Этот ответ помог 1 пользователю
Это помогло устранить вашу проблему?
К сожалению, это не помогло.
Великолепно! Спасибо, что пометили это как ответ.
Насколько Вы удовлетворены этим ответом?
Программное обеспечение принтера
Для печати на большем формате, чем позволяет принтер, можно воспользоваться его обычным программным обеспечением. Для этого надо выполнить такие действия:
- Открыть изображение, сохранённое в правильном формате (JPEG, PNG). Для этого можно выбрать любую встроенную утилиту — например, средство просмотра фото Windows.
- Перейти к меню печати и выбрать модель принтера, качество, тип и размер бумаги (в данном случае — А4).
- Открыть свойства принтера и установить на вкладке многозадачности галочку напротив надписи «Многостраничность».
- Выбрать печать плаката, указать его размер и перейти к настройкам.
- Задать параметры плаката — выделить те листы, которые не будут печататься, линии отреза, метки выравнивания или перекрытие.
Установив все настройки можно переходить к печати. Результатом будет одно большое изображение, напечатанное на листах стандартного формата. После аккуратного склеивания из него получается А3. Хотя, если выбраны рамки, реальный размер окажется меньше на 5-10 мм с каждой стороны.
Также можно оказаться от перекрытия изображения — тогда размеры отпечатка будут стандартными (297х410 мм). Однако по краям останутся белые полосы (границы), а склеить листы получится только одним способом — скотчем с задней стороны бумаги.
Если настройки вашего принтера отличаются от описанных, можете использовать другие способы печати А3 на устройстве для А4, о которых мы рассказываем ниже.
Rasterbator.net
Бесплатный онлайн-сервис для разбивки рисунка большого размера и подготовки к печати.
Несмотря на англоязычный интерфейс, сервис прост в использовании.
- Открываете сервис.
- Левой кнопкой мыши кликаете на «Create your poster».
- Выбираете графический объект, который вы планируете разделить на части. В блоке «Upload» кликаете на «Обзор», выбираете файл и нажимаете кнопку «Upload».
- В блоке Paper sting выбираете расположение листа: Landscape – альбомное, Portrait – книжное.
- Чтобы получить отступ по 1 см с каждой стороны листа, ставите пометку возле «Add margin of 10 mm each side». Вместо 10 можно поставить и другую цифру для изменения ширины отступа.
- Возле «Overlap page by 5 mm» галочка не ставится.
- В блоке «Output size» ставите количество элементов (фрагментов). Если поставить 2, то разбивка будет сделана в формате 2х2, то есть на 4 листа.
- Дважды нажимаете Continue и переходите в раздел Color.
- В блоке «Raster color» ставите «Multicolor», а в блоке «Background color» выбираете «White».
- Кликаете на Continue, чтобы перейти в раздел «Options».
- В блоке Output кликаете на Enlarge.
- В блоке Other ставите галочку возле Crop marks, чтобы на фотографии отображались отметки для удобной обрезки листа после распечатывания.
- Кликаете на «Rasterbate 4 pages» для запуска разбивки и сохранения картинки в формате PDF.
Как писать большие буквы в ворде. Как сделать буквы на весь лист А4 в Word
Необходимость сделать большие буквы маленькими в документе Microsoft Word, чаще всего, возникает в случаях, когда пользователь забыл о включенной функции CapsLock и написал так какую-то часть текста. Также, вполне возможно, что вам просто нужно убрать большие буквы в Ворде, чтобы весь текст был написан только строчными. В обоих случаях большие буквы являются проблемой (задачей), которую необходимо решать.
Очевидно, что, если у вас уже есть большой фрагмент текста, набранный большими буквами или в нем просто много заглавных букв, которые вам не нужны, вряд ли вы захотите удалять весь текст и набирать его заново или изменять заглавные буквы на строчные по одной. Существует два метода решения этой несложной задачи, о каждом из которых мы подробно расскажем ниже.
1. Выделите фрагмент текста, написанный большими буквами.

2. Нажмите “Shift+F3” .
3. Все заглавные (большие) буквы станут строчными (маленькими).

Совет: Если вам нужно, чтобы первая буква первого слова в предложение была большой, нажмите “Shift+F3” еще раз.

Примечание: Если вы набирали текст с активной клавишей CapsLock, нажимая Shift на тех словах, которые должны были быть с большой буквы, они, наоборот, писались с маленькой. Единичное нажатие “Shift+F3” в таком случае, наоборот, сделает их большими.


Использование встроенных инструментов MS Word
В Ворде сделать заглавные буквы строчными можно и с помощью инструмента “Регистр” , расположенного в группе “Шрифт” (вкладка “Главная” ).
1. Выделите фрагмент текста или весь текст, параметры регистра которого вы хотите изменить.

2. Нажмите на кнопку “Регистр” , расположенную на панели управления (ее значок — это буквы “Аа” ).
3. В открывшемся меню выберите необходимый формат написания текста.

4. Регистр изменится согласно формату написания, который вы выбрали.

На этом все, в этой статье мы рассказали вам, как в Ворде заглавные буквы сделать маленькими. Теперь вы знаете немного больше о возможностях этой программы. Желаем вам успехов в ее дальнейшем освоение.
Когда пользователь забывает отключить клавишу «Caps lock» то текст в итоге, оказывается, набран в виде заглавных букв. Если конечно, фрагмент текста не большой, то можно легко заглавные буквы сделать строчными с помощью специального знака. Вот когда, перед автором находится статья из 10 страниц с прописными буквами, то потребуется немного другой подход в решении данной проблемы.
Редактирование изображений перед вставкой в Word — 2 способ
Самое большое влияние на размер документа оказывают графические объекты, находящиеся внутри файла. Как правило, различные типы изображений имеют немалый размер, особенно графика в высоком качестве.
Поэтому, перед вставкой картинок в документ Word, имеет смысл заранее позаботиться об оптимизации изображений. Вам необходимо изменить свойства изображения с помощью программы — графического редактора или онлайн сервиса.
Вы можете изменить разрешение или формат изображения. После обработки у вас будет картинка меньшего веса, чем оригинал. Вставьте готовое изображение в документ Word.
Этот способ позволит уменьшить итоговый размер файла, по сравнению со вставкой неоптимизированных изображений в текстовый документ.
MS Word
Ещё один способ печати АЗ на принтере А4 связан с использованием офисной программы Word. Она позволяет работать как с текстом, так и с изображениями. Однако перед тем, как печатать, картинку придётся вставить в документ.
- Подготовить документ Ворд. Вставить в него изображение или текст.
- Перейти к меню «Файл» — «Печать» и выбрать подходящее печатающее устройство.
- Перейти к свойствам принтера, выбрать формат печати A3, а вместо пункта «1 страница на листе», который стоит по умолчанию, задать разделение большого формата на несколько маленьких — «2 страницы на листе».
Способ будет работать не на всех принтерах, а только на тех, где можно выбрать или вручную задать формат печати А3. Зато этот вариант даёт возможность напечатать не только изображения, но и тексты. Это может понадобиться, например, при создании плаката с надписями.
Преобразование «»ЗАГЛАВНЫХ» в «строчные» буквы
Если в статье часть текста набрана заглавными буквами, то сделать их прописными помогут два способа.
1 способ: Знак регистра
Выделите определённый абзац, в котором нужно убрать прописные буквы. Перейдите во вкладку «Главная» в область «Шрифт». Нажмите по кнопке «Регистр» и выберите вариант «все строчные». Снимите выделение текста, кликнув один раз в пустой области листа.
2 способ: Сочетание клавиш
Для начала нужно выделить часть текста, к которому будет применяться изменение размера шрифта. Удерживая кнопку «Shift» нажимайте несколько раз по клавише «F3».
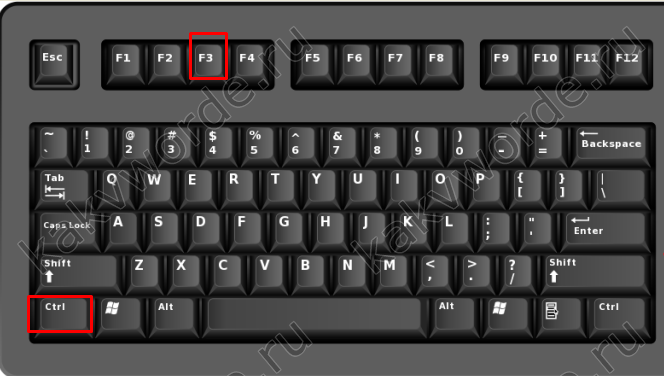
Остановитесь на нужном варианте, отпустите кнопку «Shift» и снимите выделение текста, кликнув по пустому месту.
У некоторых пользователей в процессе использования программы Microsoft Office Word, возникает необходимость в наборе текста не привычными строчными, но ПРОПИСНЫМИ или ЗАГЛАВНЫМИ. В связи с этим появляется вопрос, каким образом можно сделать буквы в ворде большими. Как это можно сделать очень просто, читайте далее.
Posteriza
- Запускаете приложение.
- Открываете файл.
- Перейдите во вкладку «4.Размер».
- Задайте масштаб и параметры изображения. В строках «Ширина» и «Высота» указывается количество листов А4, из которых будет состоять плакат. Чтобы распечатать А3 на двух А4, ширина задаётся 2, а высота – 1. При необходимости ставите достаточную ширину отступов по краям листка в строке «Поля» и задаёте параметры бумаги А4. Ориентация – книжная.
- Изменить заданный по умолчанию принтер можно, нажав кнопку «Параметры принтера».
- В верхнем горизонтальном меню нажимаете «Печать».
- Проверяете заданные настройки и кликаете «Ок».
Как сделать масштаб по умолчанию word?
Средство «Масштаб» позволяет приближать или удалять текст. Размер файла документа при этом не меняется. В зависимости от установленных параметров документ может занимать от одной до нескольких страниц, и занимать различное по величине пространство на экране монитора.
Выбираем один из искомых вариантов:
- «Одна страница» — текущая страница отображается в полном размере, что весьма удобно для визуального контроля положения текста на странице.
- «Две страницы» — аналогично первому, только две страницы.
- «По ширине страницы» — точнее по ширине экрана, весьма удобно для набора текста. Страница «растягивается» по ширине экране монитора, подобно режиму «Черновик» (но с сохранением линеек и полос прокрутки).
- «100%» — задает масштаб документа практически соответствующий реальному.
- «Масштаб» — открывает окно «Масштаб», которое открывает ряд возможностей для настройки размера документа:
- «200%» — размер документа в два раза больше оригинала.
- «75%» — ¾ от размера оригинала.
- «По ширине текста» — почти идентичен масштабу «По ширине страницы», только отсутствуют края страницы, текст выглядит крупнее, а текстовое поле занимает почти весь экран (при скрытой ленте )
- «Несколько страниц» — позволяет отобразить на экране сразу все страницы документа или несколько. Вы можете регулировать это число, используя кнопку с изображением монитора. В окошке «Образец» можно увидеть общий вид документа и все изменения масштаба, которые с ним происходят. Целесообразно использовать для просмотра документа в общем или его частей.
Используйте регулятор масштаба в нижнем правом углу, и при помощи ползунка и кнопок «+» и «-» измените масштаб до искомой величины. Масштаб документа в процентной величине отображается слева от регулятора —.
Скрыть/показать регулятор масштаба.
- Щелкните правой кнопкой мыши на строке состояния.
- Поставьте/снимите флажок в строке «Масштаб».
Рисунок 5. Окно «Масштаб».

Рисунок 6. Область «Несколько страниц» окна «Масштаб».

Рисунок 7. Страница документа в масштабе «Несколько страниц».
Не ищи Бога, не в камне, не в храме — ищи Бога внутри себя. Ищущий, да обрящет.
К сожалению, это не ответы на вопрос. Я вынуждена каждый раз менять масштаб, когда открываю документ; вопрос же был в том, как настроить масштаб отображения по умолчанию.
Внимательно читайте данные вам ссылки, так как нужно сохранить документ в определённом масштабе, чтобы открывать его в нём. достаточно добавить простой пробел в документе, с изменённым масштабом, чтобы сохранить его как новый документ, и открывать его, потом, в том масштабе, в котором его сохранили. А если вы сохраните пустой шаблон, которым пользуетесь, в этом масштабе, то все создаваемые, новые документы, на основе этого шаблона, будут автоматически сохраняться в этом масштабе. Все форматы, в которых вы сохраняете документы, являются шаблонами.
Двусторонняя печать
В программе Word через свойства принтера (аналогично печати нескольких страниц) возможна двусторонняя печать. В этом случае печать будет более плотной, не потребуется большого количества листов – оно уменьшится вдвое.
Для печати потребуется найти в окне “Печать” в правой части флажок “Двусторонняя печать” и установить его.
Стоит отметить, что некоторые принтеры имеют возможность сразу печатать с двух сторон. Однако большинство такой функцией не обладает. И программа вначале напечатает все чётные страницы. После чего попросит переложить бумагу. И пользователю нужно будет перекладывать лоток. Причём сделать это так, чтобы печать нечётных страниц осуществлялась на чистой стороне листа (переложить в соответствии с тем, как печатает принтер). Это можно отдельно потренировать, чтобы привыкнуть к каждому конкретному принтеру.
Как настроить форматирование по умолчанию для документов MS Word

Всякий раз, при создании нового документа в текстовом редакторе MS Word, программа устанавливает определенные параметры форматирования и представления документа, такие как шрифт, размер шрифта, отступы, масштаб и т.д. И для каждого созданного документа параметры эти одни и те же, так как задаются в шаблоне. При необходимости их можно поменять в соответствии с Вашими потребностями и предпочтениями. И если во всех или в большинстве документов Вы используете одни и те же параметры форматирования, то будет вполне оправдано потратить немного времени, чтобы сделать все необходимые установки один раз и не утруждать себя лишней работой по приведению документа в подобающий вид каждый раз, создавая новый текстовый документ.
Предположим, что необходимо сделать так, чтобы для каждого нового документа по умолчанию устанавливался 14 шрифт TimesNewRoman с масштабом представления 120%. Можно решить эту задачу, создав документ образец со всеми необходимыми установками, и делать каждый новый путем создания копии образца. Но если Вы будете создавать новый документ из контекстного меню как на рисунке ниже или из меню программы, то будут применены те параметры форматирования, которые установлены в шаблоне. 
Шаблон, о котором идет речь имеет наименование normal.dotm. Файл normal.dotm расположен в папке C:Users Имя_Пользователя AppDataRoamingMicrosoftШаблоны. 
Есть как минимум два способа внести изменения в этот шаблон, а следовательно и в настройки по умолчанию. Первый способ — открыть шаблон normal.dotm, сделать все необходимые установки, и сохранить его. Второй способ не предполагает непосредственного вмешательства в шаблон, и для неопытных пользователей подойдет больше.
Теперь подробнее рассмотрим каждый из вариантов.
Прежде, чем начать манипуляции с файлом normal.dotm будет не лишним сохранить его резервную копию куда-нибудь в другое место, на случай непредвиденных обстоятельств.
В Вашей системе может быть отключено отображение расширений файлов (.dotm после наименования). Чтобы это исправить, заходим в любую папку, затем, переходим во вкладку “Вид” и жмем кнопку “Параметры”. 
В параметрах переходим во вкладку “Вид” и снимаем галочку с пункта “Скрывать расширения для зарегистрированных типов файлов”. Жмем “Ок”. 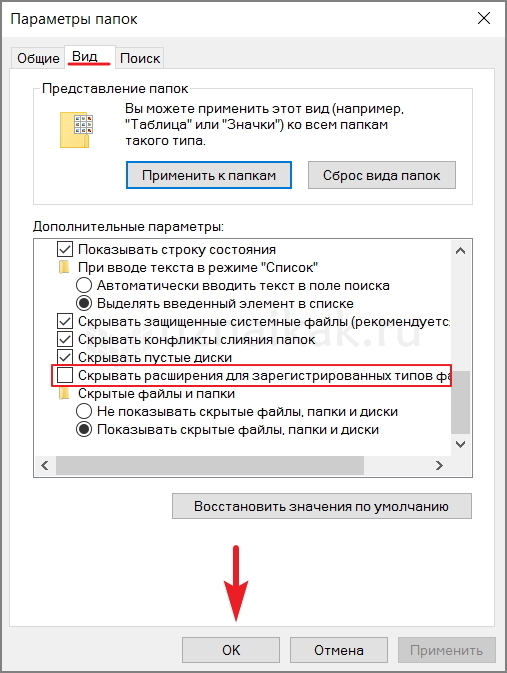
Теперь приступаем к работе с шаблоном.
Откроем normal.dotm двойным кликом и выставим все необходимые параметры. 
После того как все установки будут выполнены, нужно этот файл сохранить. И вот тут мы столкнемся с некоторыми нюансами. После нажатия “Сохранить” программа предложит выбрать путь для сохранения файла, причем в формате .docx и с новым наименованием (Doc1).
Прежде чем указывать путь, выберем правильное расширение, а именно .dotm.
После смены расширения, программа автоматически подберет путь для сохранения файла — C:UsersadminDocumentsНастраиваемые шаблоны Office.
Предложенный путь нас тоже не устроит и мы выберем другой — C:Users Имя_Пользователя AppDataRoamingMicrosoftШаблоны
Наименование файла оставляем без изменений, так как сохранить его с наименованием normal не выйдет поскольку normal.dotm уже редактируется. 
И заключительный шаг — переходим в папку с шаблонами, удаляем файл normal.dotm (нужно чтобы не было открытых документов) и переименовываем наш файл Doc1.dotm в normal.dotm.
И если мы все сделали правильно, то вновь создаваемый файл будет иметь те параметры, которые мы задали в новом шаблоне.
Для смены параметров по умолчанию не нужно искать где лежит файл шаблона. Все что нужно — это просто открыть любой текстовый документ в программе MS Word, затем поочередно перейти в расширенные параметры настроек шрифтов и абзацев, и сделать все необходимые установки. 
Чтобы сохранить изменения в шаблоне, нужно нажать кнопку “По умолчанию” 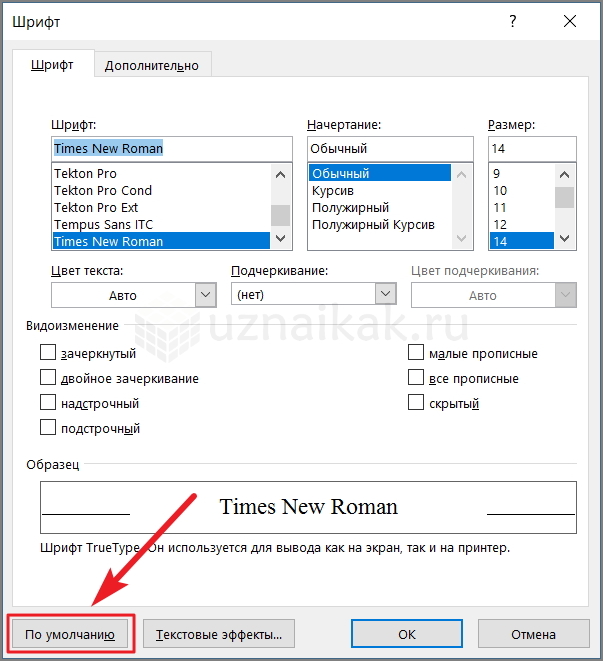
В диалоговом окне, перед нажтием “Ок”, не забываем поставить флажок на втором пункте.
То же самое проделываем в расширенных настройках абзацев.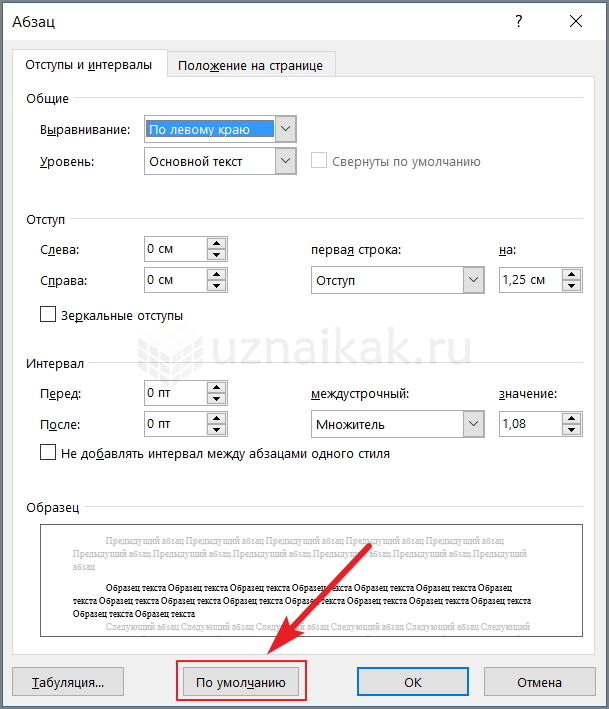
На этом все. Надеемся, что наша статья помогла Вам.
Дополнительное ПО
Разбираясь, как распечатать на обычном принтере формат АЗ, можно воспользоваться и другими программами:
- PlaCard. Специально предназначена для печати постеров. Поддерживает боле 30 графических форматов.
- Easy Poster Printer. Утилита с множеством настроек, упрощающих печать. Позволяет отправить на принтер часть картинки.
- Posteriza. Бесплатная программа, обеспечивающая печать и обработку изображений (в том числе, добавление текста).
- Foxit Reader. Бесплатный аналог Adobe Reader, также позволяющий печатать на нескольких листах меньшего формата.
- LibreOffice Calc. Программа, с помощью которой можно печатать на нескольких листах электронные таблицы. Отличный аналог Excel для пользователей, у которых не установлен пакет MS Office.
Выбирать программное обеспечения для печати листа формата А3 на двух А4 стоит в зависимости от вида документа. Кроме того, желательно учесть стоимость ПО. Если утилита понадобится только для одноразовой распечатки, вряд ли стоит её покупать — проще найти бесплатные аналоги.
Подробная информация о курсе >>>
Спасибо за Вашу оценку. Если хотите, чтобы Ваше имя стало известно автору, войдите на сайт как пользователь и нажмите Спасибо еще раз. Ваше имя появится на этой стрнице.
Есть мнение?Оставьте комментарий
Вы можете разместить на своём сайте анонс статьи со ссылкой на её полный текст
Ошибка в тексте? Мы очень сожалеем, что допустили ее. Пожалуйста, выделите ее и нажмите на клавиатуре CTRL + ENTER.
2007-2020 «Педагогическое сообщество Екатерины Пашковой — PEDSOVET.SU». 12+ Свидетельство о регистрации СМИ: Эл №ФС77-41726 от 20.08.2010 г. Выдано Федеральной службой по надзору в сфере связи, информационных технологий и массовых коммуникаций. Адрес редакции: 603111, г. Нижний Новгород, ул. Раевского 15-45 Адрес учредителя: 603111, г. Нижний Новгород, ул. Раевского 15-45 Учредитель, главный редактор: Пашкова Екатерина Ивановна Контакты: +7-920-0-777-397, info@pedsovet.su Домен: https://pedsovet.su/ Копирование материалов сайта строго запрещено, регулярно отслеживается и преследуется по закону.
Отправляя материал на сайт, автор безвозмездно, без требования авторского вознаграждения, передает редакции права на использование материалов в коммерческих или некоммерческих целях, в частности, право на воспроизведение, публичный показ, перевод и переработку произведения, доведение до всеобщего сведения — в соотв. с ГК РФ. (ст. 1270 и др.). См. также Правила публикации конкретного типа материала. Мнение редакции может не совпадать с точкой зрения авторов.
Для подтверждения подлинности выданных сайтом документов сделайте запрос в редакцию.
сервис вебинаров
О работе с сайтом
Мы используем cookie.
Публикуя материалы на сайте (комментарии, статьи, разработки и др.), пользователи берут на себя всю ответственность за содержание материалов и разрешение любых спорных вопросов с третьми лицами.
При этом редакция сайта готова оказывать всяческую поддержку как в публикации, так и других вопросах.
Если вы обнаружили, что на нашем сайте незаконно используются материалы, сообщите администратору — материалы будут удалены.
Подготовка к печати
Подбор рисунка. Для чёткой печати изображение надо выбирать с большим расширением. Чем больше плакат, тем выше должно быть расширение.
Настойка принтера. В некоторых моделях для печати без полей в настройках устройства ставится галочка напротив фразы «Печать без полей» и подобных. Есть ряд моделей, где для этого передвигается ползунок, растягивая изображение по всей площади листа. Когда соединение листов планируется не встык, а внахлёст, то включают опцию «Линии обрезки на полях». С её помощью делается разметка на каждой странице и указывается участок, который нужно удалить.
На скольких листах вам надо напечатать?
Poll Options are limited because JavaScript is disabled in your browser.








