Как сделать содержание в word автоматически, кликабельным и активным
Содержание:
- Как сделать содержание в Ворде
- 6 применимых способа сделать содержание в Word
- Как сделать оглавление в Ворде
- Как выровнять нумерацию
- Что такое оглавление реферата
- 2 варианта как пронумеровать страницы без титульного листа и содержания
- Требования к оформлению по ГОСТу
- Как создать оглавление в Microsoft Word 2007
- Рекомендации по содержанию реферата
- Основные требования к оформлению текста реферата
- Как вносить изменения
Как сделать содержание в Ворде
Без использования специализированного встроенного в текстовый редактор Word инструмента «Оглавление» можно создать содержание двумя способами:
- С новой строки набирать названия разделов, глав, подзаголовков и пр., отступая от последней буквы названия до края строки нажатием на клавиши «Пробел» или «Tab» и проставляя там порядковый номер страницы. Недостатком является неровный край и необходимость постоянной корректировки в случае внесения изменений как в название, так и в содержание текста (увеличение или уменьшение объёма со смещением страниц).
- Создать таблицу из двух столбцов с невидимыми границами: в первом боле широком столбце прописывают названия глав, а во втором самом узком пропечатывают порядковые номера страниц. Край в этом случае выглядит ровным, однако необходимость ручной корректировки сохраняется.
Составление оглавления вручную
С помощью инструментов текстового редактора Word красивое оглавление с ровным краем можно создать без лишних усилий. Для этого достаточно последовательно выбрать три вложенных друг в друга функции (для версии 2007):
- Ссылки;
- Оглавление;
- Ручное оглавление.
Как составить содержание вручную
В том месте, где в вордовском документе был установлен курсор, появится форма для ручного ввода названий разделов и глав, а также указания страниц, на которых они начинаются. Преимущество этого варианта — в эстетической составляющей оформления содержания, однако необходимость ручной корректировки после внесения изменений сохраняется и в этом случае.
Создание автоматического содержания
Автоматически собираемое содержание — куда более эффективный и эргономичный способ. Однако он требует небольшого предварительного форматирования: названия всех заголовков в тексте необходимо проградуировать по уровням, начиная со второго и дальше, посредством использования специального инструмента главной панели текстового редактора (для версии 2007), которая так и называется – «Стили»:
- выделяем необходимый заголовок;
- присваиваем ему соответствующий уровень;
- переходим к следующему и т.д.
Поэтапное создание автоматического содержания
После этого достаточно повторить алгоритм из предыдущего пункта с небольшим отступлением — открываем последовательно следующие функции:
- Ссылки;
- Оглавление;
- Автособираемое оглавление.
Создание автоматического содержания
В том месте, где в вордовском документе стоял курсор, автоматически откроется форма с названиями всех разделов, расставленных с учётом вложенности и с указанием нумерации страниц. Ещё одно преимущество этого способа в том, что после внесения корректировок достаточно будет активировать режим обновления — все изменения отобразятся в новой версии автоматически.
Настраиваемое оглавление
Если автоматически предложенные редактором параметры оглавления (разделительная линия, шрифт, количество отображаемых уровней и пр.) по каким-либо причинам не устраивают автора, то всегда можно воспользоваться встроенным инструментом для креатива:
- для версий 2007 и 2010 он называется «Оглавление», скрываясь в группе «Оглавление» раздела «Ссылки»;
- для версий 2013 и 2016 он так и называется «Настраиваемое оглавление», скрываясь в группе «Оглавление» раздела «Ссылки».
Если вас не устраивают настройки по умлочанию, можно создать свои
Настройки во вкладке Параметры
Активация инструмента для пользовательской настройки оглавления откроет диалоговое окно, в котором возможно изменение следующих параметров:
- демонстрация и расположение номеров страниц;
- тип заполнителя — точки, мелкий пунктир, крупный пунктир;
- форматы — от классического варианта до затейливого;
- количество отображаемых уровней.
Во вкладке «Параметры» можно заточить содержание под себя
- стили текста;
- уровни структуры;
- поля элементов.
Какие настройки существуют во вкладке «Параметры»
Настройка стиля
Если предлагаемые текстовым редактором основные параметры стиля заголовков разного уровня не устраивают автора, к его услугам встроенный инструмент, активируемый кликом по кнопке «Изменить». Последовательно выбирая элементы разного уровня, можно для каждого из них настроить кегль, начертание, отступы, интервалы до и после текста и другие параметры.
Как настроить стили
6 применимых способа сделать содержание в Word

Здравствуйте, несказанно рад видеть вас на моем блоге. На связи Федор Лыков. Сегодня я вам расскажу, как в ворде сделать содержание.
Эта тема также проста как научиться удалять страницу или заниматься установкой самого ворда. Вопрос актуален, курсовые работы и дипломы не дремлют, поэтому я решил вам помочь, друзья. Начнем!
Что такое содержание и зачем оно нужно?
Взглянув на оглавление, знаешь, что есть и чего ждать. Однако в свое время крутую и полезную вещь придумали. Спасибо им.

Оглавление в Ворде с точками с помощью «Tab»
Этот способ работает во всех версиях редактора 2003, 2007, 2010, 2013, 2016 и 2019.
Выполняется это таким образом:
- Берем отдельную страницу и пишем на ней «Содержание» или «Оглавление».
- Далее со свежей строчки пишем «Введение» или любой первый раздел, затем отдаляем номера страничек, с помощью клавиш «Tab» или «Пробел» в конец строчки.
Поставить точки можно сколько душе угодно, тыча на кнопку. А потом все действия заново повторять, пока заголовочки не закончатся.
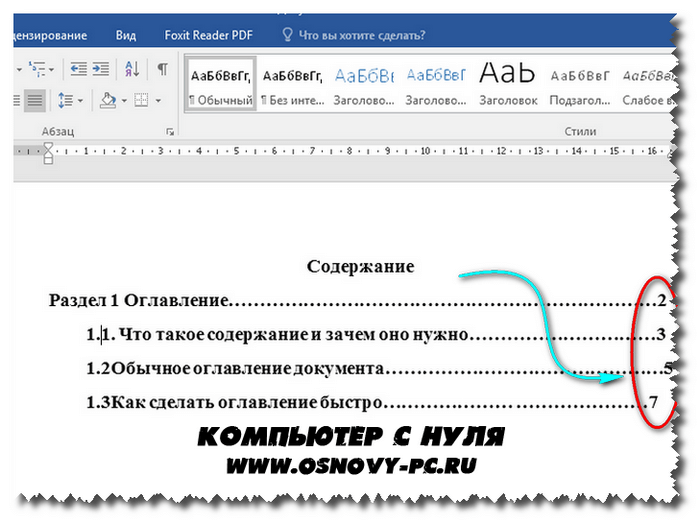
Обычное оглавление документа
Этот прием выглядит в виде таблицы, или применяют невидимые границы. Весьма хорош собой:
- Создается таблица, в ней 2 столбца.
- В первом столбике записываем разделы (главы), а во второй номера страниц.

- Затем делаем невидимые границы, для этого поднимаем глазки на вверх на панель управления и там находим пункт «Границы».
- Нажимаем на него и там открывается меню, выбираем пункт «Нет границы». И красота наша готова.
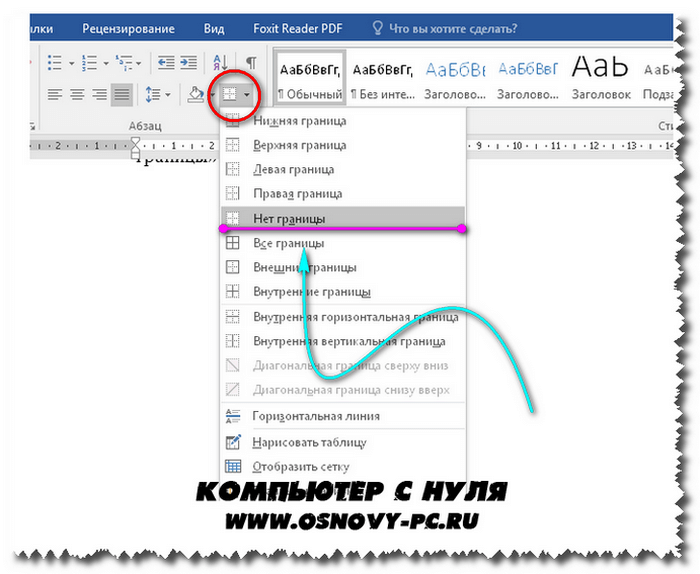
Вставляем оглавление
Создать содержание можно в двух видах:
- Ручной режим
- Автособираемый режим(Автоматически)
В первом случае мы вынуждены самостоятельно проделать ряд действий, таких как добавить названия разделов и заголовков, а также пронумеровать странички. А во втором случае гораздо легче обстоят дела. Вариант этот уместен, если у вас в документе текст разбит на разделы с участием заголовков.
В любом случае, ребят выбор за вами. Повторяйте за мной и у вас все получится.
Составление содержания вручную в Ворде 2016
Как я уже сказал этот способ сложнее, ну как говорится танки грязи не боятся, так что поперли.
- Вверху в панели управления находим и нажимаем на вкладку «Ссылки»
- Далее «Оглавление», а потом выбираем «Ручное оглавление»
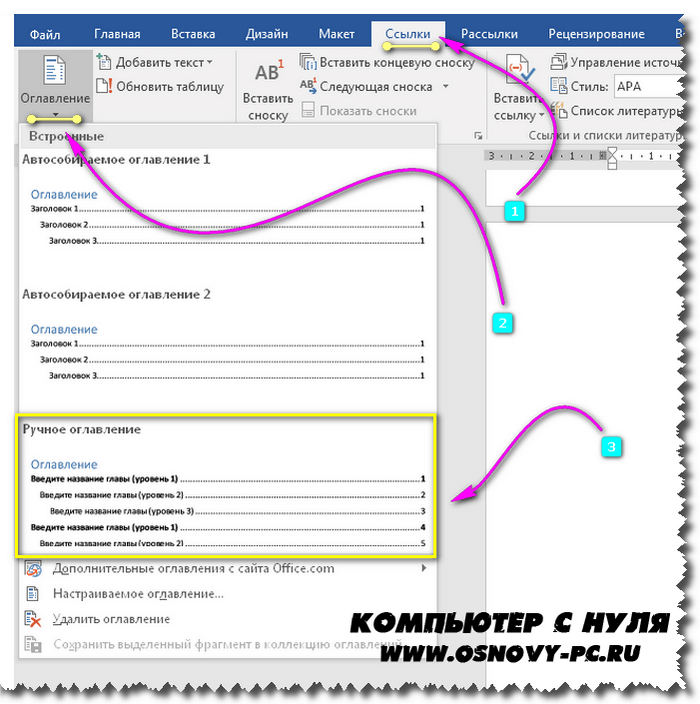
Потом самостоятельно вносим названия заголовков, ну и конечно номера страничек.
Делаем автоматическое оглавление в Word 2010
Выбираем стиль
Итак, что нам нужно, чтобы составить автоматическое содержание? Конечно же, надо каждому заголовочку глав и подглав поставить уровень заголовка. Прекрасный вариант это выполнить при помощи стиля заголовков. Соблюдаем субординацию, то есть если для заголовков был выбран стиль «Заголовок 1», значит, для следующего выбирайте стиль «Заголовок 2» и так продолжаем до конца.
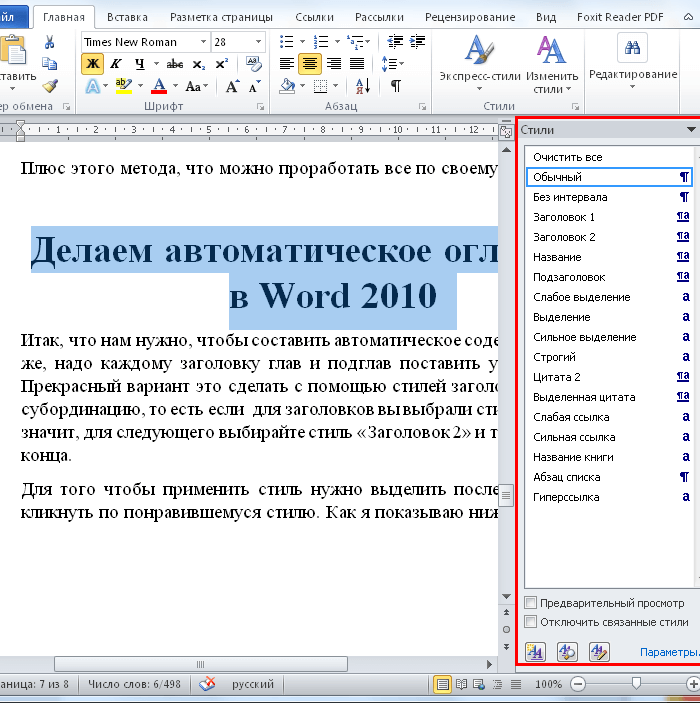
Для того чтобы использовать стиль нужно выделить последний заголовок. Затем нажать на стиль, который понравился. Как я показываю ниже:
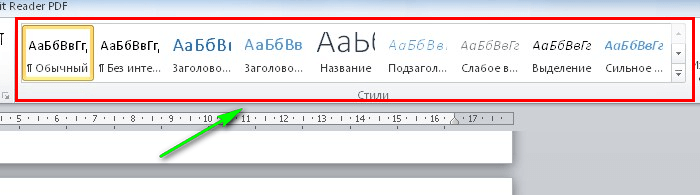
Добавляем оглавление в документ
Теперь, наконец, то мы добавляем содержание в документ, для этого нужно проделать ряд действий:
- Переходим во вкладку «Ссылки»
- Затем жмем «Оглавление»
- После «Автособираемое оглавление 1»
Я покажу ниже, как это выглядит:
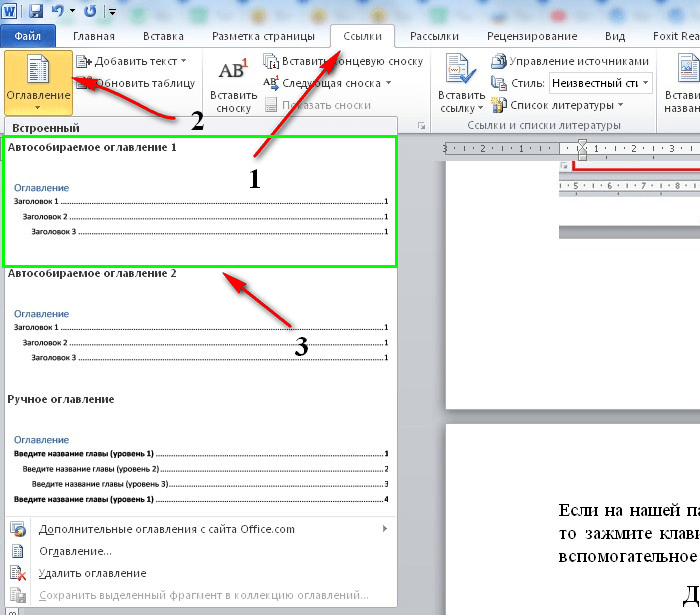
Если у вас присутствует цель совершить оглавление на другом листе, то сделайте до и после него разрывы. Разрыв поставить проще пареной репы, наводим курсор перед оглавлением. Берем, нажимаем «Вставка», затем «Разрыв страницы».
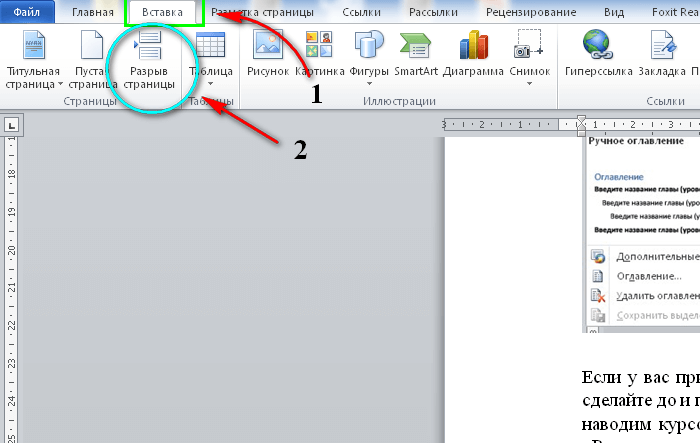
После перемещаем курсор в конец странички и делаем то же самое. В содержании все наши заголовочки будут точно такие же, как и в тексте.
Как видите, создать содержание оказалось очень легко. Как это работает? После того, как мы отредактировали заголовки в тексте, они автоматически изменятся в содержании. Вот мы и разобрали ответ на наш вопрос: как в ворде сделать содержание в автоматическом режиме.
Учимся обновлять оглавление
Если мы внесли, какие либо изменения в наше содержание, то его нужно обновить.
Повторяйте за мной:
- Переходим в раздел «Ссылки»
- Затем выбираем и жмем на «Оглавление»
- Выбираем « Обновить таблицу»
- А дальше можно выборочно обновить, либо полностью содержание или определенные страницы, смотрите сами как вам надо.
Переход по ссылки в содержание
Значительный плюс автособираемого оглавления выражен в возможности быстро переходить на востребованную часть текста. Приступим:
- Наводим мышь на строчку в оглавлении, которая содержит то, что нам нужно, в данном случае название рубрики (раздела).
- Зажимаем и держим кнопку “Ctrl”
- Нажимаем на левую кнопку мышки
Готово! Дело сделано.
Как сделать оглавление в Ворде
Перед тем как приступать к составлению, следует проверить, все ли разделы начинаются с нового листа. Автоматическая сборка из уже готового текста проходит в несколько этапов:
- Нумерация всего проекта колонцифрами.
Во вкладке «Вставка» в верхней ленте опций Word щелчком мыши выбрать «Номер страницы», а в выпадающем окне — устраивающее место расположения: обычно в кафедральных методичках по написанию курсовых работ рекомендуют по центру внизу.
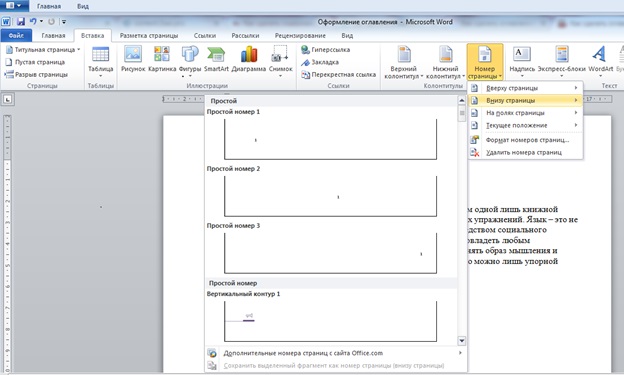
Все листы с текстом пронумеруются автоматически. Затем окно колонтитулов надо закрыть.
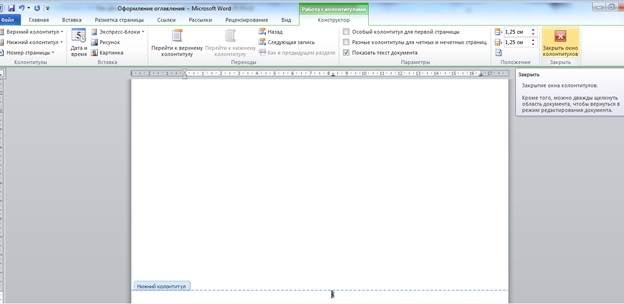
- Разметка разделов.
Ее делают через окно со стилями, которое находится в правом углу документа. Для этого выделить нужный пункт и в зависимости от его значимости поэтапно применить соответствующий вариант: сначала для названий глав — «Заголовок 1», потом для подразделов — «Заголовок 2» и т. д.
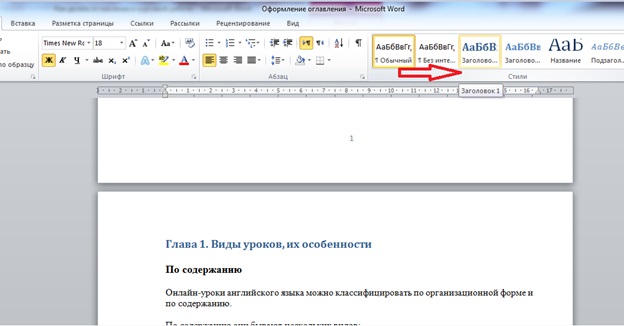
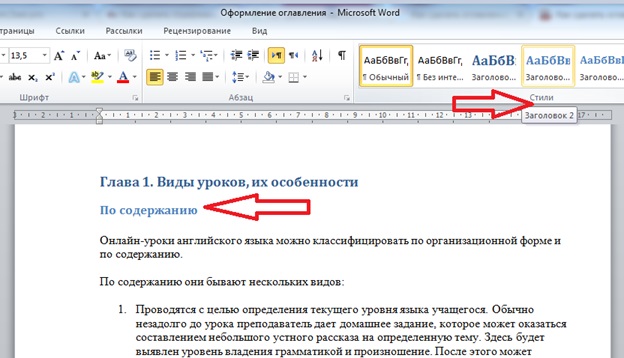
Для курсовой достаточно двух-трех уровней. При необходимости можно задействовать и более глубокую градацию.
- Формирование списка.
Щелчком левой кнопки мышки зафиксировать курсор том в месте, где будет расположено содержание. Перейти в меню «Ссылки» (сверху, над левым краем линейки) и в самом углу кликнуть на «Оглавление». В развернувшейся вкладке нажать на «Автособираемое»: 1 или 2 — особой разницы нет.
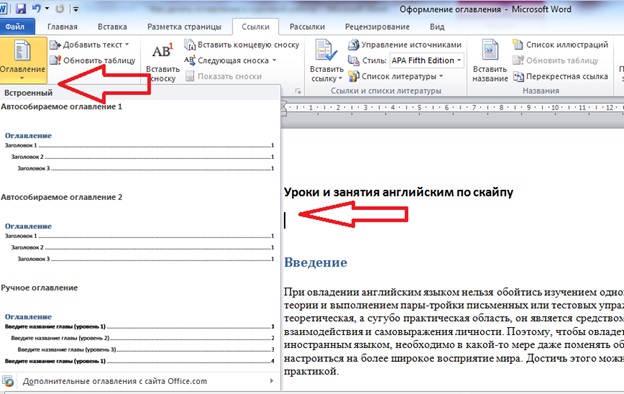
Сразу же после этого у курсора появится список, автоматически составленный из предварительно выделенных в тексте и ранжированных стилями названий разделов.
Это условный образец содержания курсовой работы, сформированный на основе тестового текста. Пример оглавления, составленного по реальному студенческому проекту, смотрите ниже.
- Перенос на отдельный лист.
Так как оглавление должно занимать собственную страницу, его надо отделить от основного текста курсовой. Делается это в два клика: сначала вернуться во «Вставку», потом слева щелкнуть по строчке «Разрыв страницы».
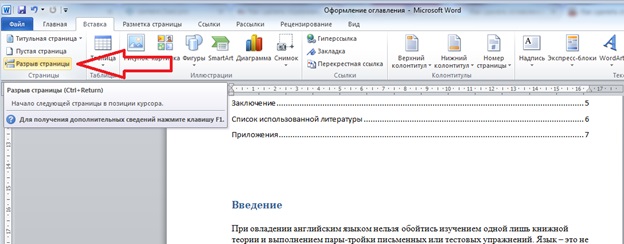
- Корректирование внешнего вида.
Цвет и шрифт выделенных для формирования оглавления строк изменился. Исправить положение можно в ручном режиме, но проще прибегнуть к помощи программы. Установите курсор на нужном заголовке, после клика правой кнопкой появится вкладка с предполагаемыми действиями. Выберите «Изменить».
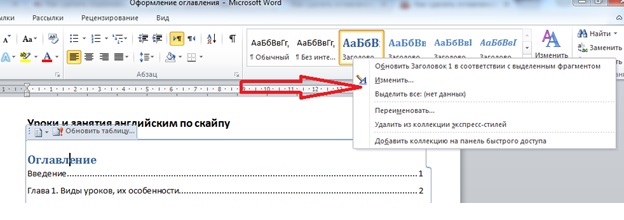
Откроется окно с параметрами форматирования, чтобы решить, как оформить оглавление курсовой.
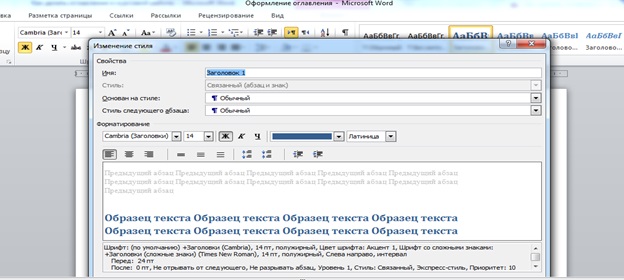
Теперь для заголовков разных уровней можно установить желаемые стили.
- Редактирование.
Написание курсовой — процесс творческий, поэтому нередко приходится удалять или вводить информацию, менять заголовки. При этом нумерация страниц сдвигается. Оглавление приводится в соответствие с содержимым работы кнопкой «Обновить таблицу». Она визуализируется, если левой клавишей мыши кликнуть по списку, а затем еще раз — по одноименной надписи.
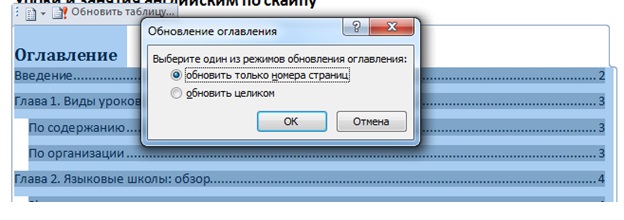
Второй способ — через вкладку «Ссылки».
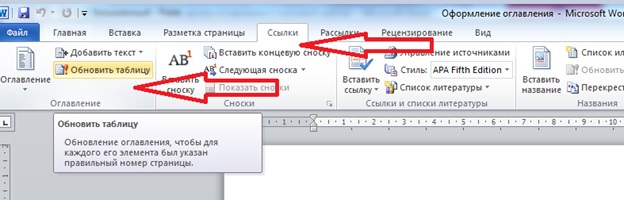
Выберите требуемый режим коррекции: только номера или целиком, если приходилось править названия. Содержание мгновенно обновится.
Редактировать оглавление следует после любых правок курсовой работы. Необязательно добавлять или урезать материал: нумерация страниц может сдвинуться даже в случае переформатирования полей.
- Удаление.
Изъять из документа оглавление так же, как обычный текст, не получится, но сделать это тоже совсем несложно.
Путь в панели инструментов Ворда: «Ссылки» — «Оглавление» — «Удалить».
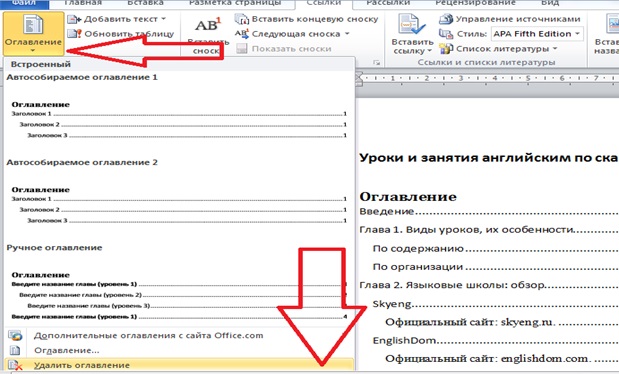
Прежде чем безжалостно распрощаться с автооглавлением, оцените, насколько удобной стала навигация по курсовой: достаточно при зажатой клавише Ctrl кликнуть по любому пункту списка, чтобы незамедлительно оказаться в искомом разделе.
Как выровнять нумерацию
Во-первых, давайте разберемся почему
происходит нарушение порядка нумерации?
Все дело в том, что как только вы изменяете
стартовый номер при помощи “Формат номеров страниц”, то изменение
происходит для конкретного раздела, а таких разделов может быть огромное
множество. Поэтому чтобы не запутаться и при печати не возникло никаких
проблем, нужно удалять номера страниц из разделов. Для этого воспользуйтесь
“Удалить номера страниц” для всех разделов.
Красивое и аккуратное содержание в Word через невидимую таблицу
Правильное содержание похоже на таблицу, потому что содержит строки и столбцы. Сейчас мы расскажем как можно добавить ячейки таблицы, а затем сделать их невидимыми:
- переходим на вкладку “Вставка”;
- выбираем “Таблица”;
- создаем таблицу из нескольких столбцов;
- растягиваем таблицу на всю ширину листа;
- столбик для номеров уменьшаем до размера цифры;
- заполняем таблицу. Если не хватает пунктов, то их всегда можно добавить (сверху “вставить сверху или снизу”);
- если необходимо изменить высоту таблицы, то выделите всю таблицу и в панели сверху “Работа с таблицами – Макет”. Раздел “Размер ячейки”;
- теперь выделяем тот столбец, в котором находится нумерация. Во вкладке “Главная” – раздел “Абзац”. Делаем выравнивание по правому краю;
- снова выделяем полностью всю таблицу. “Работа с таблицами” – “Конструктор”. “Обрамление”. Открываем “Границы” и выбираем “Нет границы”.
Если есть необходимость, то можете
отредактировать шрифт и так далее.
Заключение
Word – имеет множество способов сделать правильную и красивую нумерацию. При этом они совсем несложные, а на их выполнение тратится примерно пару минут, при должной сноровке, то и несколько секунд. Надеюсь вам эта статья оказалась полезной и вы сделаете свою работу более красивой и аккуратной.
Бывают ситуации, когда нужно в Ворде выровнять текст, например, по краям или по ширине. Подробно об этом читайте в статье.
Что такое оглавление реферата
Оглавление реферата — это раздел, в котором указываются все структурные элементы работы с указанием страниц, на котором они размещены. Эта часть реферата можно называться по-разному. В одних вузах эту часть текста требуют озаглавливать как “оглавление”, в других — как “содержание”.
Страница с содержанием (оглавлением) располагается между титульным листом и основным текстом. Логично организованное оглавление помогает систематизировать информацию и увидеть общую картину реферата.
Оглавление помогает ориентироваться в реферате, увидеть наглядно структуру работы и быстро найти необходимый раздел.
Как правило, его составляют, когда работа уже готова и все разделы, иллюстрации и таблицы находятся на своем месте и больше не будут сдвигаться.
2 варианта как пронумеровать страницы без титульного листа и содержания
Рассмотрим оба способа подробнее, итак приступим.
Вариант №1
Нумерация не с первой страницы через удаление:
- “Вставка” – “Верхний или нижний колонтитул” – “Изменить колонтитул”;
- найдите раздел “Работа с колонтитулом”, далее “Конструктор” и в параметрах нужно поставить галку рядом с “Особый колонтитул для первой страницы”;
- удаляем номер с первой страницы;
- выходим из настроек.
Вариант №2
- щелкните дважды по верхней или нижней части листа;
- в верхнем разделе выберите номера;
- затем формат номера страницы;
- в пункте нумерация страниц поставьте галочку напротив “начать с” и поставьте с какой страницы вы хотите видеть нумерацию.
Требования к оформлению по ГОСТу
Оглавление оформляется в стиле текста реферата. Технические требования при этом стандартные:
- шрифт Times New Roman;
- кегль 14 или 12;
- межстрочный интервал — полуторный в основном тексте, заголовки из нескольких строк печатаются через один междустрочный интервал;
- выравнивание верхней и нижней части — по центру, выравнивание правого блока — по правому краю.
- верхнее и нижнее поле — 1,5 см, левое 2,5 или 3 см, правое 1,5 см.
Перед составлением реферата уточните специфичные требования по оформлению для вашей кафедры или вуза. Нередко стиль составления оглавления реферата отличается от стандартного.
Как создать оглавление в Microsoft Word 2007
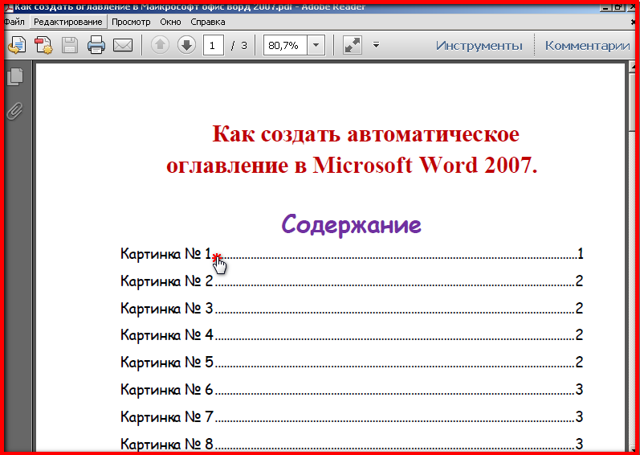
В настоящее время, пользуясь программой Microsoft Word, мы знаем далеко не все ее функции
В наш информационный век мы просто физически не успеваем даже совершать что-то наиболее важное, чем изучение Word, поэтому многие не имеют понятия, как сделать оглавление. Проблема с содержанием может возникнуть у тех, кто, к примеру, собрался создавать электронную книгу, или курсовую работу
Автоматическое оглавление ценно тем, что оно кликабельно, то есть, нажав в нем на какое-то название главы, вы переноситесь на соответствующий номер страницы в нужный параграф.
А сейчас мы приступим к созданию содержания.
Для начала нужно определить заголовки во всем документе, которые вы собираетесь занести в оглавление, и выделить их. Как сделать так, чтобы выделились все названия глав одновременно? Это делается очень просто: вы всего-навсего выделяете первый заголовок привычным для вас способом, а последующие заглавия нужно выделять, удерживая клавишу «Ctrl».

Далее вы должны найти кнопочку «Экспресс-стили», которая находится в главной панели, и нажать на нее. Вам откроется мини-окошко с различными стилями. Необходимо выбрать стиль под названием «Заголовок 1», или, если хотите «Заголовок 2».
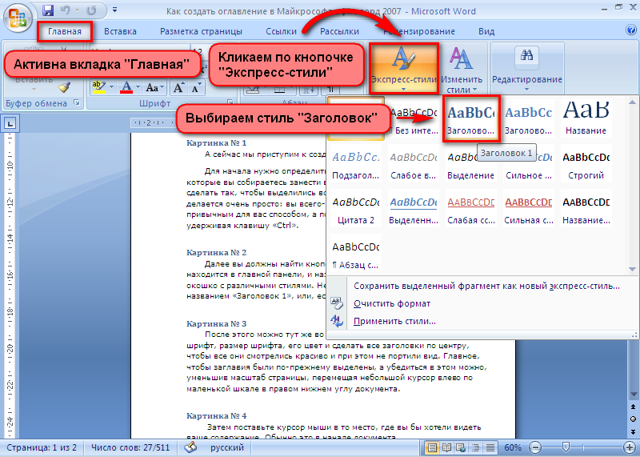
После этого можно тут же во вкладке «Главная» выбрать требуемый шрифт, размер шрифта, его цвет и сделать все заголовки по центру, чтобы все они смотрелись красиво и при этом не портили вид. Главное, чтобы заглавия были по-прежнему выделены, а убедиться в этом можно, уменьшив масштаб страницы, перемещая небольшой курсор влево по маленькой шкале в правом нижнем углу документа.
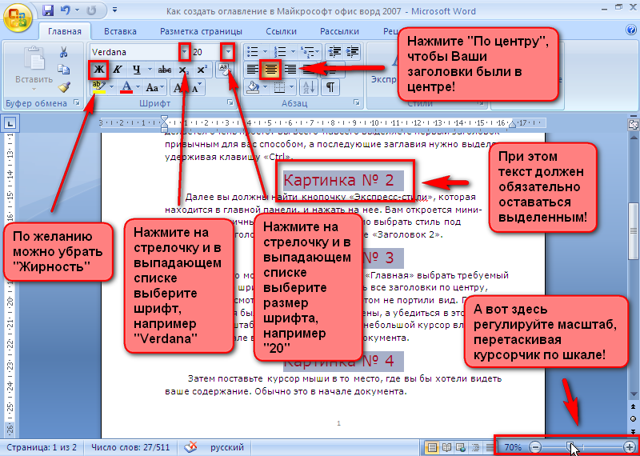
Затем поставьте курсор мыши в то место, где вы бы хотели видеть ваше содержание. Обычно это в начале документа.
Ваши заголовки тут же перестанут быть выделенными, но это больше и не нужно.
Теперь вам надо нажать на кнопочку вверху, которая называется «Ссылки», после вы увидите слева значок с надписью «Оглавление», кликнем по нему, и вам выпадут варианты оглавлений.
Выбирайте «Автособираемое оглавление 1» или «Автособираемое оглавление 2» и тогда вы сразу увидите возникшее содержание с вашими заглавиями и номерами страниц, на которых они находятся.
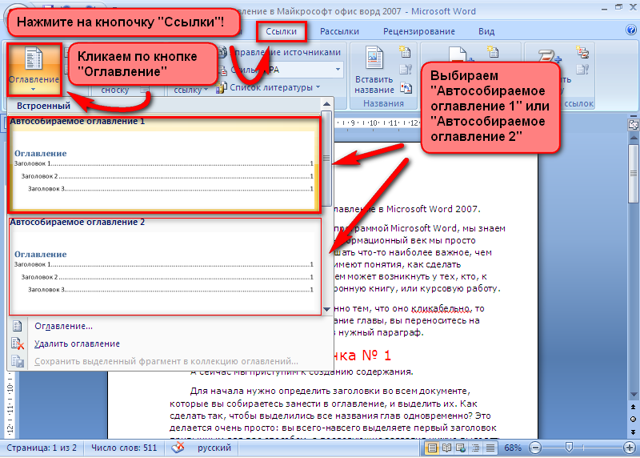
Оглавление готово! И теперь вам осталось только подкорректировать его. Вы можете аккуратно выделить текст оглавления и поменять его шрифт так, как вам это нужно.
Затем если вы, после создания содержания, неожиданно решили совершить какие-то изменения в документе, то можете делать это, не боясь, что вам придется создавать автоматическое оглавление заново.
Просто после всяческих изменений в тексте, нужно нажать на само оглавление, а затем кликнуть по появившейся на нем кнопочке «Обновить таблицу».
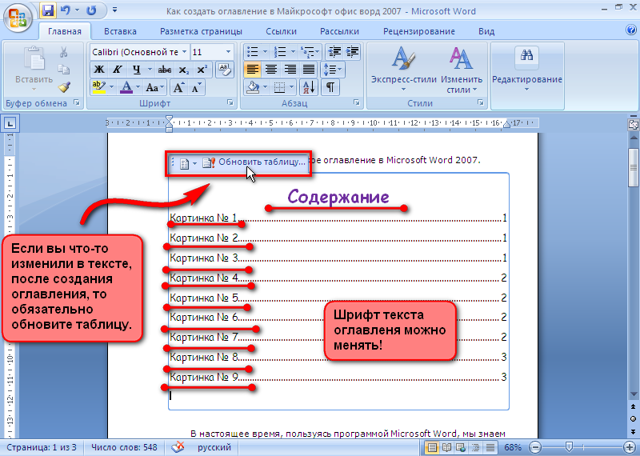
В возникшем окошке выберите пункт «Обновить только номера страниц» при условии, что вы не меняли сами заголовки, но если вы подкорректировали названия самих глав, тогда подходящим вариантом будет пункт «Обновить целиком».

И наконец, самое интересное – использование получившегося оглавления на практике. Для того чтобы оно было кликабельно и доставляло вас до той части документа, где находится соответствующая глава, нужно, перед нажатием на «заголовок-ссылку», удерживать клавишу «Ctrl».
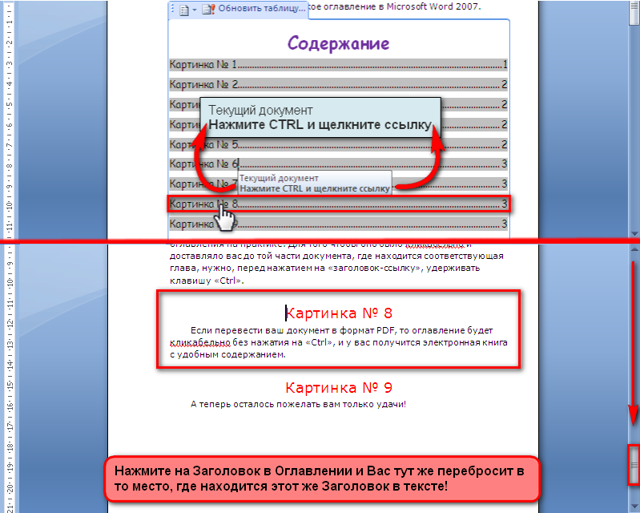
Если перевести ваш документ в формат PDF, то оглавление будет кликабельно без нажатия на «Ctrl», и у вас получится электронная книга с удобным содержанием.
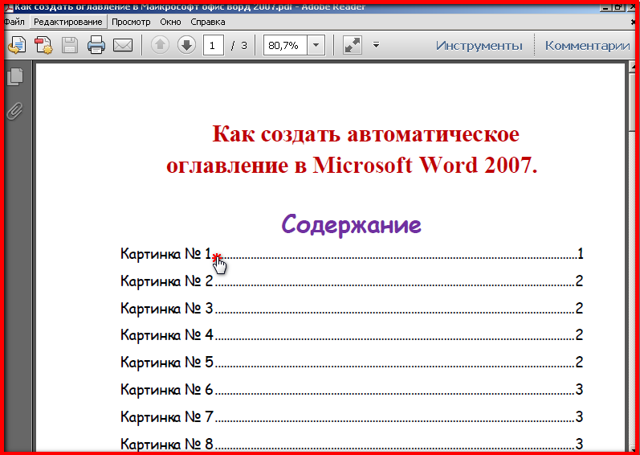
А теперь осталось пожелать вам только удачи!
Рекомендации по содержанию реферата
Отдельно для студента в методических пособиях и других положениях в университете прописаны практические рекомендации по содержанию реферата. Они дают ответы на самые частые вопросы – как составлять цели и задачи, каким должен быть план и содержание, что обязательно во введении и заключении.
Как писать цель и задачи: правила
В зависимости от тематики, вам сразу же нужно будет обозначить цель проекта. Но для начала давайте определимся с терминами:
- цель – то, к чему вы стремитесь по итогу проделанной работы;
- задачи – шаги и подцели, при помощи которых вы достигаете этих итогов.
Правила заключаются в том, что цель всегда должна быть четкой, общей по рассматриваемой теме, лаконичной, а главное, достижимой вами. После этого формулируйте задачи, но так, чтобы они не повторялись с целями, а выступали скорее подцелями.
Рекомендации по составлению плана реферата
Любая научно-исследовательская работа учащегося должна строиться по заранее составленному плану. Он нужен для структурирования используемой информации, отображения специфики темы, выделения ключевых моментов. По нему преподаватель заранее понимать, насколько грамотно вы работали с литературой
Важно, чтобы план был четко структурированным, каждый пункт шел друг за другом в правильной последовательности
Что такое содержание, мы уже обсуждали ранее – это перечень разделов, глав и подпунктов списком и с указанием страниц
Эта часть работы идет сразу после титульника, а значит, всегда будет под пристальным вниманием преподавателя. Основная цель содержания – помощь в быстром поиске нужной главы
Начинать лучше с теоретических аспектов, далее вы можете провести анализ поставленных вопросов. Если предусмотрена практическая часть, ее оставляют на итог. Впереди содержания всегда стоит введение, в конце – итоги, литература и приложения. Шрифт Times New Roman 14 размера с полуторным интервалом.
Что нужно писать во ведении
После содержания начинается третья страница, которая должна нумероваться снизу. Она имеет название – введение, цель которого максимально заинтересовать и кратко ввести в суть дела. Что обязательно должно быть во введении:
- актуальность – обоснование, почему тема требует изучения;
- цели и задачи – вы уточняете, для чего пишете доклад, к каким результатам стремитесь;
- объект и предмет – определяете, о чем исследование и какие области будут затронуты;
- методы исследования – перечисление способов анализа;
- список литературы – краткое перечисление источников информации.
Что можно написать в заключении
Насколько сложно составлять введение, так же бывает и с заключением. Основная задача этого раздела – обобщение и структурирование всего материала. Вы еще раз обозначаете цели и задачи, но после описываете выводы на их основе и итоги проделанного труда. Уместен научный стиль изложения без водных слов и местоимений.
Основные требования к оформлению текста реферата
Требования к рефератам в разных школах и вузах могут отличаться друг от друга, поэтому перед написанием работы нужно ознакомиться с методическими указаниями. В целом текст должен оформляться следующим образом:
- шрифт Times New Roman, кегль основного текста 12/14, кегль глав 16/18;
- междустрочный интервал 1,5;
- абзацы 1,25 см;
- ссылки на литературу указываются в тексте в квадратных скобках;
- главы начинаются с нового листа;
- между названием главы и текстом 2 интервала;
- слова в названиях переносить нельзя;
Полный размер реферата обычно не превышает 20 страниц, но объем может быть увеличен по согласованию с преподавателем.
Как вносить изменения
Если оглавление было создано в ручную, то текстовый редактор не сможет провести автоматическое обновление его параметров — изменить названия разделов, их иерархию или номера соответствующих страниц. Для этого понадобится провести корректировку в том же ручном режиме, который был использован для создания макета.
Изменение свойств оглавления
Если был выбран вариант автоматически собираемого оглавления, то для внесения изменений не понадобится много времени (для версии 2007):
- дважды щёлкаем в поле, где стоит оглавление;
- в появившемся частном меню выбираем иконку с восклицательным знаком;
- активируем режим обновления — полный или только номера страниц;
- подтверждаем совершение операции.
Как изменить свойства оглавления








