Самоучитель работы в autocad
Содержание:
- Команда Дуга
- Первые шаги
- Сколько файлов можно использовать в AutoCAD одновременно?
- Обучающий центр «CADInstructor»
- Команда AutoCAD Эллипс (Ellipse)
- Команда Кольцо
- ? На правах рекламы. «Draft Punk» от XYZ School ?
- Технические требования
- Команда Прямоугольник (Rectangle)
- Создание собственного файла шаблона чертежа
- Практическое обучение программе Автокад на различных дисциплинах черчения
- Описание программы Autocad для черчения
- Скачайте AutoCAD на русском языке бесплатно для Windows
- Какие бывают курсы по 3D-моделированию
- Программное обеспечение Autocad
- Вывод: С чего начать 3D моделирование?
Команда Дуга
За создание дуги в AutoCAD отвечает команда Дуга, которая может быть вызвана одним из следующих способов (начать построение дуги):
- построить дугу в Автокад можно из строки меню пункт Рисование — строка Дуга;
- нарисовать ее можно из вкладки «Главная» ленты инструментов — в группе инструментов Рисование — кнопка в Автокад Дуга;
- создать ее можно из панели инструментов Рисование — кнопка Дуга;
- непосредственно вызвать команду Дуга из командной строки, прописав наименование команды в командной строке Дуга.
В программе отсутствует возможность разорвать окружность в точке, поэтому многие представляют круг в видео двух дуг — полуокружностей. Такой прием используется в основном в трехмерном моделировании или в сложных криволинейных линиях (их сопряжениях).
Первые шаги
Автор объяснит какой стандартный шаблон выбрать на начальном этапе, ориентируясь на правильные метрические единицы измерения, покажет принцип привязки, чтобы он открывался в автоматическом режиме без повторного выбора при каждом запуске. Даны принципы манипуляции графическим пространством (панарамирование, зумирование), правила сохранения (как, в какую папку, и в какой версии), перемещение папки в удобное место. Дополнительно рассказывается что делать, если нужно приблизить, но не получается это сделать, какие «горячие клавиши» можно использовать, что означает кнопка «Начало построения».
Сколько файлов можно использовать в AutoCAD одновременно?
Автокад может работать с несколькими файлами одновременно. И вместо вкладок «Чертеж1», «Чертеж2» у Вас будут названия этих файлов.
Рабочее поле представлено «бесконечным пространством» или «пространством модели» разделенным на клеточки. Именно здесь, в пространстве модели мы будем создавать 2D примитивы, окружности и прямоугольники. Использовать инструмент «Полилиния» и, путем редактирования всего этого – получать готовый чертеж!
В правом верхнем углу рабочего поля имеется «компас». Или его еще называют «видовой куб». Он обведен фиолетовым кругом.
Его задача — помогать нам. Ориентироваться в пространстве модели, так как в Автокаде можно не только создавать 2D элементы, но также и моделировать в 3D, но обо всем по порядку.
Также, ниже видового куба, находится дополнительная панель, которая позволяет управлять видом рабочего пространства.
В нижней части окна, находится один из самых важных элементов интерфейса – «Командная строка» или «Строка команд».
Она выделена желтым прямоугольником на нашем рисунке. Здесь можно «вручную», при помощи клавиатуры давай Автокаду команды на выполнение различных действий, будь то создание элементов или их редактирование, да и вообще, системные команды.
Также, желтым прямоугольником выделены вкладки переключения между «пространством модели» и «пространством листа».
Их мы рассмотрим в наших следующих статьях. Как и выделенную красным цветом панель, где есть кнопки включающие или отключающие дополнительные режимы моделирования.
На этом наша статья подошла к завершению. Мы рассмотрели интерфейс программы AutoCAD, познакомились с основными понятиями окна программы.
И теперь уже знаем, где и чего «нажимать»! Теперь можете попробовать самостоятельно пощелкать мышью выбирая различные команды построения элементов.
А в следующей статье мы подробно рассмотрим команды создания 2D элементов чертежей.
Предлагаю пройти бесплатное обучение Автокаду самостоятельно с нуля по видео самоучителю, который также снабжен иллюстрированными статьями. Материал его систематизирован и имеет четкую структуру, затрагивающую все дисциплины черчения. Самоучитель Автокад не оставит равнодушным ни инженера, ни архитектора (студента заочника), так как затрагивает основные аспекты работы в Автокаде в тех или иных сферах деятельности.
Данный самоучитель по AutoCAD подойдет как для начинающих пользователей, которые решили освоить Автокад с нуля, так и давно работающих в нем.
Обучающий центр «CADInstructor»
AutoCAD от компании Autodesk — популярная программа автоматизации проектирования и черчения в машиностроении, архитектуре, электротехнической промышленности и других сферах.
На занятиях научат:
- Создавать и редактировать чертежи примитивами;
- Указывать размеры и выноски, выполнять штриховку;
- Создавать и редактировать динамические блоки;
- Вставлять текст и таблицы, оформлять и печатать любые документы.
Стоимость и формы обучения.
Видеокурс:
- Низкая стоимость обучения;
- Обучение начинается сразу — не нужно ждать сбора группы;
- Обучайтесь в комфортном темпе;
- Не нужно отпрашиваться с работы или учебы — сами выбирайте, когда и откуда обучаться;
- Домашние задания проверяются и комментируются преподавателем, также доступен час Skype-консультаций с преподавателем;
- Доступ к лекциям не ограничен по времени;
- На первом занятии получаете электронный конспект курса.
По skype:
Обучение в ближайшее время;
Персональный график и темп обучения;
Все внимание преподавателя на вас;
Возможно обучение на ваших примерах;
Конспект курса.
Команда AutoCAD Эллипс (Ellipse)
За создание эллипса в Автокад отвечает команда Эллипс/Ellipse, вызвать которую можно следующими способами (начать его построение):
- построить эллипсы в Автокаде можно из строки меню пункт Рисование — строка Ellipse;
- создать его можно из вкладки Главная ленты инструментов — в группе инструментов Рисование кнопка «Центр, (Ось, конец)», т.е. вам сразу в ленте доступны опции команды Эллипс в Автокаде;
- нарисовать объект Эллипс можно из классической панели инструментов Рисование кнопка Ellipse;
- а так же непосредственное создание эллипса в программе из командной строки, прописав наименование команды в командной строке Эллипс/Ellipse.
Команда Кольцо
За построение кольца в Автокад отвечает команда «Кольцо», вызвать которую можно одним из следующих способов (начать создание кольца):
- построить кольцо в Автокад можно из строки меню пункт «Рисование» — строка «Кольцо»;
- создать в Автокад объект «Кольцо» можно из вкладки «Главная» ленты инструментов — в группе инструментов «Рисование» — кнопка Кольцо;
- начертить его можно из панели инструментов «Рисование» — кнопка «Кольцо» (недоступно по умолчанию);
- а также непосредственно создать кольцо в Автокад из командной строки, прописав наименование команды в командной строке «Кольцо».
? На правах рекламы. «Draft Punk» от XYZ School ?
Продолжительность курса: 6 месяцев = 55 лекций от 30 минут до 3 часов + более 160 часов практики.
Программа обучения:
- Введение в курс.
- Пайплайн — алгоритм создания модели.
- Драфт — набросок модели.
- Технические этапы создания модели.
- Текстуры.
- Подача.
Чему научитесь:
- Создавать 3D-модели для игр по правильному алгоритму: сначала форма и выразительность, потом развёртка, запечка и текстуры
- Лучше понимать, как использовать для моделирования 3D-софт (Maya, Blender, Substance Painter, Marmoset Toolbag) и Photoshop
- Вызывать «вау-эффект» у друзей, HR`ов и заказчиков с помощью красивой подачи; размещать модели на Sketchfab и Artstation
- 160+ часов практики
- Готовое портфолио по окончании обучения — 10+ драфтов и 2 полноценные 3D-модели, которые вы сделаете по всем суровым правилам игровых студий
- Бесплатная консультация для желающих начать обучение
- Можно оплачивать обучение в рассрочку до 12 месяцев
- Доступ к материалам курса навсегда
Технические требования
— 32-разрядная версия: 32-разрядный процессор (x86) с тактовой частотой 1 ГГц или выше;
— 64-разрядная версия: 64-разрядный процессор (x64) с тактовой частотой 1 ГГц или выше.
Память:
— 32-разрядная версия: минимум 2 ГБ (рекомендуется 4 ГБ);
— 64-разрядная версия: минимум 4 ГБ (рекомендуется 8 ГБ).
Разрешение экрана:
— Стандартные мониторы: 1360х768 (рекомендуется 1920х1080) с полноцветным режимом True Color;
— Мониторы с высоким разрешением: разрешение до 3840х2160 поддерживается 64-разрядной версии OC Window 10.
- Видеоадаптер: Видеоадаптер Windows с поддержкой разрешения 1360×768, полноцветного режима True Color и DirectX 9. Рекомендуется использовать видеокарту с поддержкой DirectX 11.
- Место на диске: 4 ГБ для установки
- Указывающее устройство: совместимое с MS-мышью.
Команда Прямоугольник (Rectangle)
По умолчанию создание прямоугольников в Автокад основано на указании расположения двух его диагонально-противоположных вершин. Построенный прямоугольник располагается параллельно осям текущей ПСК.
Вызвать инструмент Прямоугольник можно следующими способами (начать его построение):
- построить прямоугольники в AutoCAD можно из строки меню пункт Рисование — строка Rectangle;
- начертить его можно из ленты инструментов вкладка Главная ленты инструментов — в группе Рисование — кнопка Rectangle;
- нарисовать прямоугольник в AutoCAD можно из классической панели инструментов Рисование — кнопка Rectangle;
- начертить прямоугольники можно, прописав наименование команды в командной строке Прямоугольник.
Создание собственного файла шаблона чертежа
Любой чертеж можно сохранить (файл DWG) в качестве шаблона чертежа (файл DWT). Можно также открыть существующий файл шаблона чертежа, изменить его, а затем сохранить его снова, возможно, под другим именем.

При работе в одиночку можно создавать файлы шаблонов чертежей в соответствии с собственными рабочими требованиями, и со временем, приобретя больше опыта, менять настройки для реализации тех или иных функциональных замыслов.
Чтобы изменить существующий файл шаблона чертежа, нажмите кнопку «Открыть», в диалоговом окне «Выбрать файл» укажите тип файла «Файл чертежа» (*.DWT) и выберите файл шаблона.
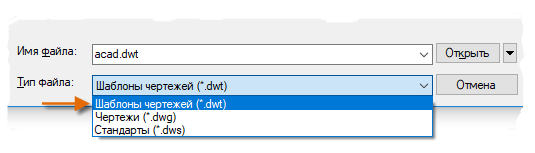
Практическое обучение программе Автокад на различных дисциплинах черчения
Я считаю, что практическое изучение программы Автокад — является основным обучением, тем более, если обучение AutoCAD затрагивает практически все дисциплины черчения. Я разделил самоучитель на разделы:
- самоучитель по Автокаду для выполнения архитектурно-строительных чертежей «План дома в Автокад»;
- самоучитель Автокад по выполнению чертежей по начертательной геометрии;
- самоучитель по Автокаду для выполнения чертежей по инженерной графике:
- самоучитель по машиностроительному черчению «Сборочный чертеж в Автокад».
Так же я не стал останавливаться только на двухмерном проектировании в Автокад и выпустил самоучитель по Автокад 3D «Модель кухни».
Ниже вы найдете краткое описание самоучителей и ссылки-картинки на них.
Бесплатный самоучитель «План дома в Автокаде» от эскиза до печати (краткое описание)
В полном бесплатном курсе по Автокад мы подробно рассмотрели данные темы, а некоторые непосредственно в самоучителе.
Задача: По выданному эскизу стандартными средствами Автокада оформить архитектурные чертежи планов коттеджа.
Описание программы Autocad для черчения
Autocad — это программа, созданная для двух- и трехмерного проектирования. Ее широко используют в архитектуре, строительстве, дизайне, машиностроении, инженерии и т.д.
Плюсы и минусы
Автокад занимает лидирующие позиции среди систем автоматизированного проектирования, но и у него есть свои преимущества и недостатки.
Плюсы:
- Большой функционал возможностей. Причем большинство инструментов интуитивно понятно как в 2D-моделировании, так и в 3D.
- Программа предоставляет раздельные линейки продуктов для машиностроения, строительства и архитектуры. Все дочерние программы используют одну функциональную базу, поэтому пользователю не составит труда маневрировать между ними.
- Автоматическая и быстрая подготовка документации проекта. Это значительно экономит время пользователям.
- Autocad имеет свой формат исходных файлов, DWG, который используется во всем мире. Одновременно с одним проектом могут работать сразу несколько пользователей. Таким образом специалисты из любого уголка планеты могут без проблем отслеживать обновления.
- Реалистичная визуализация объектов планирования.
- Гибкость пользовательского интерфейса. Все инструменты можно разложить так, как удобно проектировщику.
Минусы:
- Нет функции чтения чертежей, выполненных в других графических редакторах.
- Не поддерживается история построения.
- Отсутствует трехмерная параметризация.
- Технические требования для установки достаточно высоки (подробнее об этом расскажем чуть позже).
Некоторые из этих недостатков не позволяют Autocad соревноваться с такими системами автоматизированного проектирования, как Inventor или SolidWorks, например, в машиностроительной отрасли.
Скачайте AutoCAD на русском языке бесплатно для Windows
| Версия | Платформа | Язык | Размер | Формат | Загрузка |
|---|---|---|---|---|---|
|
AutoCAD x32 bit |
Windows |
Русский | 1056MB | .exe |
Скачать |
|
AutoCAD x64 bit |
Windows | Русский | 1980MB | .exe |
Скачать |
|
AutoCAD x32 (Keygen) |
Windows | Русский | 0,3MB | .exe |
Скачать |
|
AutoCAD x64 (Keygen) |
Windows | Русский | 0,3MB | .exe |
Скачать |
|
Инструкция по активации |
English | MB |
Скачать |
||
|
Autodesk AutoCAD 2018 |
Windows | Русский | 4515MB | .zip |
Скачать |
|
Autodesk AutoCAD 2017 x64 |
Windows | Русский | 4704MB | .zip |
Скачать |
|
Autodesk AutoCAD 2016 x64 |
Windows | Русский | 3567MB | .zip |
Скачать |
|
Autodesk AutoCAD 2010 |
Windows | Русский | 2035MB | .zip |
Скачать |
|
AutoCAD для Студентов |
Windows | Русский | 1555MB | .exe |
Скачать |
Обзор AutoCAD
AutoCAD (Автокад) – система автоматизированного проектирования от Autodesk, которая включает широкий набор инструментов для двухмерного проектирования, параметрического черчения, трехмерного моделирования и визуализации. Внутренняя среда AutoCAD легко настраивается под конкретные пользовательские нужды, а также включает все необходимые средства для разработки прикладных приложений.
Общая информация о программе
Первая версия AutoCAD была выпущена в декабре 1982 года. На сегодняшний день в продаже уже 32-ой релиз программы – AutoCAD 2018, в котором представлен новый формат файлов – DWG 2018. Помимо собственного закрытого формата DWG, система поддерживает открытый универсальный формат DXF, позволяет производить запись и чтение документов, сохраненных в формате 3DS, DGN, SAT.
Для пользователей в рамках одной подписки доступна мобильная версия системы, которая дает возможность просматривать, создавать, редактировать чертежи вне офиса и избавляет от необходимости иметь бумажную версию документации. Еще один продукт пакета AutoCAD – AutoCAD LT, который предоставляет полный набор возможностей 2D-черчения и создания документации.
Функциональные возможности AutoCAD
Система проектирования AutoCAD предлагает мощный инструмент для проектирования в области машиностроения, энергетики, строительства и архитектуры. Помимо полной палитры функций для создания 2-D и 3-D объектов и примитивов, программа обеспечивает возможность:
• импорта файлов в формате PDF;
• работы со слоями, аннотативными объектами;
• разбивки крупных чертежей на составные части через механизм внешних ссылок;
• повышения автоматизации процесса проектирования с помощью создания динамических блоков;
• создания качественных визуализаций с помощью встроенного рендеринга;
• работы с твердотельным, полигональным и поверхностным моделированием.
Последние версии программы позволяют выводить результаты проектирования на 3D-принтер, а также обрабатывать результаты трехмерного сканирования, представленные в виде облака точек. AutoCAD дает возможность применять геометрические и размерные зависимости, связывать данные чертежа с данными других программ (MicroSoft Excel), создавать видовые экраны с различными элементами проекта, упрощать создание размеров, нанесение осевых линий с помощью интеллектуальных инструментов. Программа позволяет реализовывать связь между объектами чертежа и актуальными картографическими данными.
Большая популярность системы AutoCAD обусловлена мощными встроенными средствами разработки и адаптации продукта. На базе AutoCAD созданы версии AutoCAD Architecture, AutoCAD Electrical, AutoCAD Civil 3D, AutoCAD MEP, AutoCAD Map 3D и другие приложения, ориентированные на различные сегменты промышленного проектирования.
Скриншоты
Похожие программы
AutoCAD — система автоматизированного проектирования от Autodesk
CorelDRAW — программа для работы с векторной графикой
Adobe Photoshop CC
Blender
Adobe Photoshop — графический редактор, для обработки фотографий
GIMP — бесплатный графический редактор
Paint.NET — бесплатный инструмент для работы с растровой графикой
SketchUp — программа для создания несложных трехмерных моделей
Picasa — просматривайте, редактируйте и организовывайте изображения
FastStone Image Viewer
Sweet Home 3D
XnView
Krita
Adobe Illustrator
ArchiCAD
CINEMA 4D
Adobe InDesign
ACDSee — утилита для просмотра изображений на компьютере
Autodesk 3ds Max
Paint Tool SAI — графический редактор для цифрового рисования
Inkscape
Photoscape — программа, предназначенная для работы с растровой графикой
IrfanView
Компас-3D
Adobe Photoshop Lightroom
Autodesk Maya
Autodesk Inventor
SolidWorks
Autodesk Revit
NanoCAD
Fusion
Anime Studio Pro
Аудио | Видео программы
Графические программы
Microsoft Office
Игры
Интернет программы
Диски и Файлы
Какие бывают курсы по 3D-моделированию
Прямая дорога в индустрию — получение профильного образования. Но есть специалисты, работающие в этой области, которые обучались самостоятельно или прошли курсы в онлайн-университетах, школах интернет-профессий. Конечно, после обучения нужно пройти стажировку, повышать квалификацию: общаться с профессионалами, посещать конференции, осваивать смежные направления.
Объемные фигуры людей, созданные в программе Fusion 360
При выборе софта важно учитывать, для чего он предназначен. Есть курсы с нуля для тех, кто не имеет профильного образования и абсолютно ничего не знает о 3D. Другие программы предполагают повышение квалификации состоявшихся специалистов
Нужно обратить внимание на квалификацию преподавателей, соотношение теории и практики на уроках, возможность получения сертификата
Курсы по 3D-моделированию для начинающих
Экс-технический директор Pixar Neil Blevins считает, что специалисту по 3D-графике обязательно нужно иметь высшее художественное или техническое образование. Курсы дадут новые знания только в какой-то определенной области, не расширяя кругозор. Но для начала можно задуматься хотя бы о законченном базовом обучении.
В 3D существует три основных специальности:
- визуализатор;
- аниматор;
- моделер.
Визуализатор создает модели архитектурных сооружений, дизайна интерьеров или одежды по планам, спецификациям, чертежам. Аниматор настраивает компьютерных персонажей для игр и кино. Моделер строит визуальные модели на основе реальных или вымышленных объектов. Выбирать направление стоит по личным предпочтениям.
3D-моделирование для начинающих:
Курсы по 3D-моделированию для продвинутых
3D — настолько обширная область знаний, что достигнуть потолка невозможно и надо к чему-то стремиться. Расширенные онлайн-курсы предполагают выбор специализации.
Каждый современный архитектор должен уметь работать в программе ArchiCAD
Есть программы для дизайнеров интерьеров, визуализаторов, архитекторов, аниматоров, разработчиков игр.
Курсы по изучению 3D MAX для дизайнеров интерьера
Дизайнер не всегда владеет 3D MAX, но вести проект без визуализации нельзя. Некоторые нанимают визуализаторов, другие — учатся самостоятельно, посещают курсы и разбираются с программой. В любом случае по договору необходимо предоставить две-три визуализации интерьера заказчику. Профессиональный дизайнер интерьеров изучает 3D MAX в институте, иногда прибегает к услугами наемного визуализатора. Архитектор должен самостоятельно уметь визуализировать свой проект.
Курсы 3D-моделирования в Москве
Очное обучение 3D-моделированию проводят преподаватели при частных и государственных университетах, эксперты-авторы собственных курсов и сотрудники центров профессиональной переподготовки. Курс стоит 20–40 тыс. рублей в зависимости от объема материала и сферы применения и длительности обучения. Индивидуальные уроки от профессионалов гораздо дороже — от 75 тыс. рублей за 15 занятий.
Программное обеспечение Autocad
После оформления подписки помимо стандартного инструментария вы получаете доступ сразу к нескольким продуктам от Autocad:
- Architecture;
- Electrical;
- Map 3D;
- Mechanical;
- MEP;
- Plant 3D;
- Raster Design;
- Мобильное приложение AutoCAD;
- Веб-приложение AutoCAD.
В программное обеспечение CAD входит специализированный набор инструментов для работы с точными чертежами, двумерными и трехмерными объектами, а также настройка с помощью дополнительных приложений и API. Его использование возможно как с компьютера, так и с мобильного приложения или c веб-приложения онлайн без дополнительных установок.
Вывод: С чего начать 3D моделирование?
Давайте подытожим. Сфера огромна. Вы новичок — можно легко запутаться в разнообразии софта и сфер куда активно завлекают онлайн-школы. На самом деле можно сформировать простой план и с помощью его ответить на вопрос с чего начать 3D моделирование. Прямо по пунктам, он будет примерным но в целом верный. К тому же вы сами всегда можете его дописать.
Итак 1) Определиться с направлением 3D моделирования, что именно вы хотите делать. Анимация, спецэффекты, персонажи для игр, графика в фильмах, создание деталей для печати и так далее.
2) Исходя из своих целей выбираете себе подходящее приложение
Для начала хотелосл бы выделить 4 основные универсальные программы это 3D Max, Maya, Cinema 4D Blender 3D. Я топлю за blender потому что сам начал с него и рад.
Но всё же стоит рассказать об основных программах. Они включают в себя инструменты для моделирования, рейга, анимации, базовые инструменты скульптинга и многое другое.
С помощью любой из этих программ вы сможете создать персонажа отрендерить его и сделать ролик. Как говорится под ключ.
Они очень похожи по своему функционалу но в то же время сильно отличаются его реализацией:
3D Max в основном используется для моделирования и интерьерной визуализации.
Maya больше подходит для анимации
Cinema 4D хорошо работает в связке с After Effects и отлично подходит для моушн дизайна. + в ней можно создавать Арты для Майнкрафта.
Но это разделение очень условно. Ничто не мешает вам делать интерьер в той же Cinema. Но для неё вы не найдете такого количества плагинов и огромной бибилиотеки готовых моделей как для 3D Max. Да и уроков по создания интерьера в ней по пальцам пересчитать можно. В то время как для 3D Max ими завален весь интернет. Другими словами есть некая тенденция.
Maya например считается стандартом 3D анимации и все крупные студии пользуются ею. Если ваша цель устроиться на работу именно в такую студию и работать над крупными анимационными проектами то нужно начать изучать её.
Главный плюс блендера в том что он бесплатный. При всём этом он не сильно уступает остальным программам. Чаще всего им пользуются небольшие студии или независимые художники. В принципе это отличный выбор если опять же вы не преследуете цель работать в каких то крупных компаниях, потому что насколько я знаю Blender-ом они не пользуются.
Так же есть программы для создания точных моделей в масштабе. Это AutoCAD Компас 3D SolidWorks и всё такое.
Они используются технарями в строительстве, при создании чертежей и всё в таком духе. О них не будем. Понять с какой программы вам нужно начать 3D моделирование вам поможет ваша цель.
3) Скачать выбранную программу и найти уроки на YouTube
И это всё! Дальше — начать работать. Практически по всем вышеперечисленным программа можно найти огромное количество уроков. Начать лучше с вводных занятий. Разбор интерфейса, работа с камерой и всё в таком духе.
Зачастую использование базовых инструментов показано на примере создания простеньких моделей вазы или машины. Лучше если во время просмотра у вас будет открыта программа и вы сразу постараетесь воспроизвести модель из урока.
Помимо таких вводных видеокурсов есть уроки по созданию конкретных моделей. Это может быть какое-нибудь здание или рыцарский шлем. Эти уроки предполагают что вы уже знакомы с программой и её интерфейсом и основными инструментами. Они предлагают вам более сложные задачи и показывают пути их выполнения что тоже очень полезно. Вы можете один в один повторить модель которую авторы делают в уроке или же как-то переосмыслить её как захотите. Главное понять на её примере принципы выполнения тех или иных задач.
Когда вы начнёте чувствовать себя более менее комфортно в программе можно устроить своеобразный экзамен и приступить к работе над собственным проектом. Если у вас не очень хорошо с фантазией то можно взять любой концепт который вам приглянется и попробовать перенести его в 3D.








