Секреты яндекс диск: как установить, войти и пользоваться
Содержание:
- Функции для файлов на диске от Яндекса
- Описание и рекомендации
- Процедура изменения пароля
- Что такое облако
- Как создать электронную почту для Я.Диска
- Первая и последующая эксплуатация хранилища
- Облако от Яндекса
- Как подключить Яндекс Диск в Windows 10
- Microsoft OneDrive
- Google Drive
- Расшаривание файлов
- DropBox
- Регистрация и установка Яндекс Диска
Функции для файлов на диске от Яндекса
Также в хранилище существуют дополнительные функции работы с файлами. При выделении загруженного файла, вверху экрана выплывает окно с набором функций :
- поделиться;
- скачать;
- переименовать;
- переместить;
- удалить;
- копировать;
- редактировать.
Дополнительные опции при работе с файлом
При нажатии кнопки Редактировать», открывается окно фоторедактора. С помощью него можно повернуть изображение, наложить эффекты, рамки, стикеры. Провести цветокоррекцию, добавить текст или рисунок поверх изображения.
Фоторедактор в Яндекс.Диск
После завершения редактирования необходимо нажать кнопку Готово в верхнем правом углу. После сохранения рядом со старой версией файла появится ее новая копия.
Как уже говорилось, кроме опции загрузки в хранилище есть функция создания. Для начала работы этой функции необходимо нажать на кнопку Создать в левом верхнем углу и выбрать необходимый для создания формат: текстовый документ, презентацию, альбом, папку или таблицу.
При создании папки откроется окно создания, в котором достаточно будет ввести название папки и нажать Сохранить. При создании документов, связанных с Microsoft Office, откроется дополнительная вкладка в браузере с чистым документом необходимого формата (например, Microsoft Word).Окно создания папки
Ниже кнопок Создать и Загрузить находится дополнительное меню, с помощью которого можно открывать последние загруженные файлы, фотографии, общий доступ (с помощью этой функции можно делиться своими файлами с другими людьми). Также можно отследить историю работы с Яндекс.Диск по датам.История работы с сервисом
Описание и рекомендации
Yandex.Disk – бесплатный клиент облачного сервиса от Яндекс. Приложение имеет стационарную версию и мобильные издания. Установить на компьютер Яндекс.Диск можно под управлением операционных систем Windows (XP и старше), Linux или MacOS. Мобильный выпуск клиента совместим с платформами Android и iOS.
Альтернативно, программа функционирует на Smart.TV: необходимо запустить соответствующий софт через меню телевизора. Во всех вариантах сервис поддерживает мультиязычный интерфейс, включая русский.
Работа с Яндекс.Диском на ПК
Клиентское приложение облачного сервиса для Windows 7, более старших релизов операционной системы, требует обязательной регистрации учетной записи на сервере Yandex. После создания профиля пользователю выделяется 10 Гб. облачной памяти.
Дополнительно, сервис обеспечивает ряд полезных функций:
- надежное хранение файлов на облаке;
- онлайн доступ к средствам Microsoft Office – Word, Excel и прочие, без инсталляции пакета на компьютер;
- редактирование скриншотов и других изображений;
- организация общего доступа к выбранным объектам;
- обмен публичными ссылками на фото, видео.
Клиентская версия Яндекс.Диска для Windows 10 выделяется расширенной работой со скриншотами. Снимок экрана можно сделать полностью, с окна программы или выделенной области. Также приложение автоматически привязывает к скриншоту соответствующий веб-адрес.
Обмен публичными ссылками реализован для быстрой выгрузки в глобальную сеть новых фотографий, коротких видеоклипов или аудио треков собственного исполнения.
Существует условное требование к объектам под upload: их размер не должен превышать 50 Гб. Альтернативно, клиент позволяет быстро, одним кликом, переключаться на веб-версию Yandex.Disk.
Для чего нужен программный продукт
Преимущество клиента в наглядности и быстром доступе к директориям, файлам, размещенным на удаленном сервере. Фактически, софт синхронизирует компьютер, смартфон или другое мобильное устройство с облачным хранилищем.
Настройки программы позволяют выбрать два режима выгрузки файлов с мобильных устройств:
- безлимитный – мультимедиа передается через мобильные приложения и не занимает дополнительного пространства (памяти) на облаке;
- стандартный вариант – файлы попадают в соответствующий каталог удаленного сервера.
Yandex клиент обладает функциями файлового менеджера, позволяя перемещать объекты, создавать новые папки.
Конфиденциальность и безопасность
Передавая файлы через клиентское приложение, пользователь автоматически активирует их проверку антивирусом. Это обеспечивает дополнительную защиту ПК, смартфона. Конфиденциальность персональной информации поддерживается шифрованием сетевых пакетов.
Мобильные издания
Синхронизация телефона с облачным сервисом высвобождает солидный запас памяти на аппарате. Все фотографии, сделанные камерой смартфона, автоматически сохраняются на удаленном сервере. Аналогично стационарной версии, мобильное издание Yandex.Disk имеет встроенный фото редактор для оперативной корректировки изображений.
Заключение
Получить платную подписку именно на веб-сервис Yandex.Disk Pro с расширенными функциями можно только с официального сайта разработчика. Клиент такой возможности не предоставляет.
Процедура изменения пароля
При желании пользователь может воспользоваться функцией изменения пароля. Также указанную процедуру рекомендуется проводить с периодичностью в 6 месяцев. Это необходимо для увеличения безопасности сохранения личных файлов.
Для смены кода для авторизации в личном кабинете Яндекс.Диска следует выполнить такие операции:
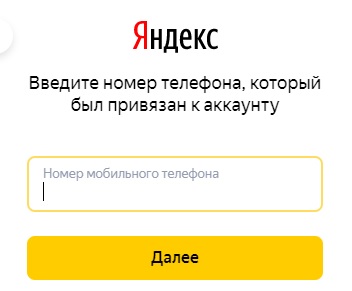
Это приведет к завершению работы действующей сессии в личном кабинете. Далее необходимо вновь пройти процедуру авторизации.
The following two tabs change content below.

Яна Матросова
В 2017 году окончила ФГАОУ ВО «Национальный исследовательский университет. Высшая школа экономики». Опыт работы в сфере финансово-экономических отношений более 6 лет. Являюсь онлайн-консультантом на сайте cabinet-bank.ru. (Страница автора)
Последние записи автора — Яна Матросова
- Вход в личный кабинет ЭБК систем: пошаговая инструкция, возможности аккаунта — 09.05.2021
- Личный кабинет на официальном сайте НПФ «УГМК – Перспектива»: инструкция для входа, функции аккаунта — 09.05.2021
- Личный кабинет Трансинжстрой: инструкция по созданию аккаунта, возможности профиля — 09.05.2021
Что такое облако
Облако – это сервис, на котором можно хранить данные и легко ими управлять. То есть на него можно загрузить свои файлы, работать с ними прямо в интернете, в любой момент скачать их, а также передать другому человеку.
Любой пользователь может совершенно бесплатно получить такой сервис в свое распоряжение. Фактически это собственный жесткий диск в интернете.
Можно сказать, это что-то вроде Локального диска компьютера, но только с возможностью пользоваться им на любом устройстве, где есть интернет. Плюс к этому можно передавать файлы другим пользователям, просто прислав им ссылку для скачивания.
Итак, облако нужно чтобы:
- Хранить файлы и папки с файлами
- Работать с ними на любом компьютере или смартфоне, на котором есть интернет
- Легко и быстро передавать файлы другим людям
Таким образом, оно заменяет флешки, диски и прочие устройства для переноса информации.
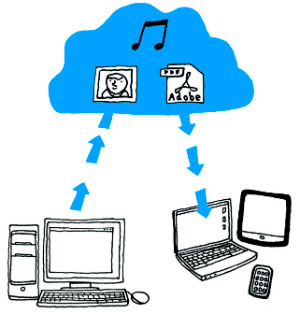
То есть я могу загрузить нужные мне файлы на такой сервис и на любом другом компьютере, где есть интернет, с ними работать. Это могут быть документы, книги, музыка, видео – в общем, любые файлы.
Изначально доступны они только мне, но при желании я могу сделать какие-то из них публичными. Тогда их можно будет скачать.
То есть будет сформирован специальный адрес в интернете (ссылка), по которому файл можно будет сохранить на компьютер. Этот адрес я могу отправить любому человеку (например, в скайп или через почту), и человек сможет скачать мой файл.
Как создать электронную почту для Я.Диска
Для начала следует убедиться в том, что у пользователя отсутствует аккаунт в Яндексе. Если же он есть, то необходимо просто пройти процесс авторизации. В данном случае будем заводить новый ящик, все подробности в инструкции.
- Открываем свой интернет-обозреватель, заходим в поисковую систему Яндекс. В правом верхнем углу видим кнопку «Завести почту». Нажимаем на нее.
- Далее заполняем форму для регистрации, оставляем свой номер телефона и подтверждаем его с помощью кнопки «Получить код». Затем посмотрим, чтобы были установлены галочки согласия с Лицензионным соглашением, следом нажимаем кнопку «Зарегистрироваться».
- После проделанных действий откроется аккаунт, в котором сбоку появится кнопка «Диск», нажимаем на нее и открываем хранилище.
- Система предложит скачать сервис на компьютер, нажимаем на соответствующую кнопку и дожидаемся окончания установки. Также можно игнорировать это предложение, но тогда, все данные для хранения придется вручную переносить в «облако».
- Для пользования предоставляется несколько встроенных папок, которые позволят переносить информацию с ПК или социальных сетей в хранилище.
Разобравшись, как работает Яндекс.Диск, целесообразно рассмотреть, как он действует на практике.
Первая и последующая эксплуатация хранилища
- Заходим в существующий/созданный аккаунт, нажимаем кнопку «Диск», после чего перемещаемся в меню с кнопками. Чтобы перенести какую-то информацию с компьютера, нажимаем на кнопку «Загрузить».
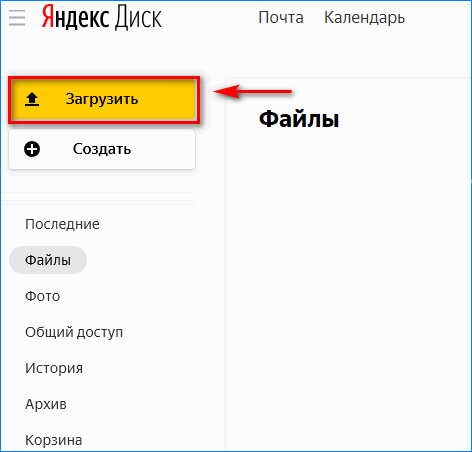
- Открывается диалоговое окно на компьютере, здесь необходимо выбрать файл, который предназначен для переноса в диск Яндекс. Делаем клик мышью по нему, следом нажимаем «Открыть». Заменить это действие можно двойным кликом.

- Дожидаемся появления сообщения «Загрузка завершена» и убеждаемся в том, что документ появился на диске. Теперь можно продолжить с ним работу прямо в браузере.
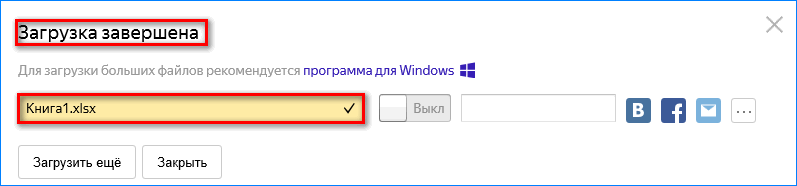
Кроме того, как использовать резервное хранилище для копирования данных с различных устройств, можно и самостоятельно создавать в нем некоторые документы.
Как создать готовый файл в Яндекс.Диске
Если необходимо оперативно приготовить электронный документ и переслать его по почте или через другие сервисы, можно сделать это прямо в общей папке хранилища. Для этого действуем по алгоритму.
- Открываем главную папку хранилища и нажимаем на кнопку «Создать». Появляется список возможностей, в котором выбираем, например, «Папку».
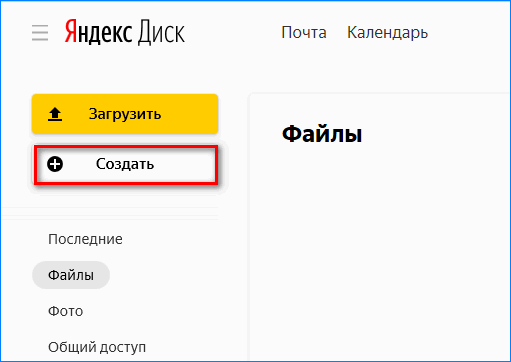
- Появляется небольшое окошко, в котором нужно дать название папке. Вместо словосочетания «Новая папка» вводим свое наименование. Нажимаем кнопку «Сохранить».
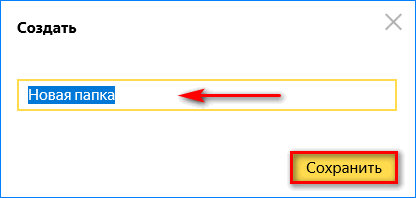
- Теперь выбираем созданную папку кликом мыши, в верхней части приложения появляется кнопка «Поделиться».
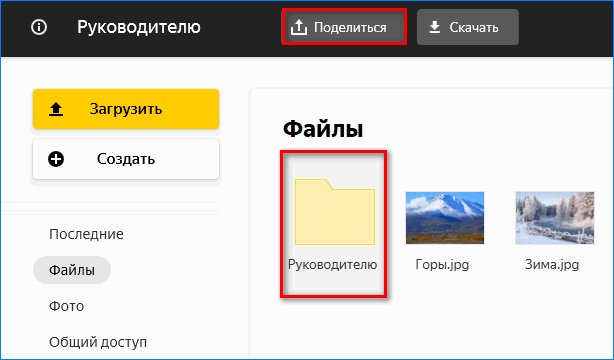
- Во всплывающем окне видим ссылку, нажимаем кнопку «Копировать» либо сразу отправляем любым из перечисленных способов.
Владельцам смартфонов рекомендуется узнать, как работать с облаком Яндекс с мобильных устройств. Здесь предусмотрены аналогичные функции, как и у приложения для ПК. С мобильного гаджета можно настроить автозагрузку для всех связанных сервисов, чтобы в случае блокировки телефона или аккаунтов в соцсетях не потерять важные снимки.
Облако от Яндекса
Сайт Яндекс уже несколько лет раздает бесплатные «облака» всем желающим. Там можно хранить файлы и передавать их другим пользователям. Причем не только в рамках системы – можно получить ссылку, по которой любой человек сможет скачать файл. Кроме того, сервис даёт возможность настроить автоматическую загрузку фотографий с телефона, планшета и других устройств.
Называется всё это Яндекс.Диск. Чтобы получить себе такую штуку нужно просто зарегистрироваться в системе. А тем, у кого есть почта на Яндексе, облако доступно и без регистрации.
По утверждению создателей сервиса, срок хранения данных на нём неограничен.
Как подключить Яндекс Диск в Windows 10
Теперь давайте поговорим о том, как же подключается Яндекс Диск к компьютеру под управлением операционной системы Windows 10.
Стандартным способом подключения Яндекс Диска в Windows 10 является установка специальной программы Яндекс.Диск, которая и управляет файлами, она позволяет их синхронизировать с облачным хранилищем, а также у нее есть и другие функции, например, есть дополнительная утилита по созданию скриншотов.
Однако многим данный функционал не нужен, да и, наверное, многие не захотят устанавливать к себе на компьютер лишнюю программу, с другой стороны, все хотят пользоваться дополнительным облачным хранилищем.
И решение данной проблемы есть, так как Яндекс Диск поддерживает технологию WebDAV, благодаря которой мы можем подключить Яндекс Диск, не устанавливая программу Яндекс.Диск на компьютер.
Классический способ с использованием программы Яндекс.Диск
Сначала давайте я покажу, как подключить Яндекс Диск в Windows 10 с помощью программы.
Первое, что нам нужно сделать, это скачать установщик программы Яндекс.Диск. Он доступен по следующему адресу – https://disk.yandex.ru/download
Затем запустить скаченный файл и немного подождать, пока программа установится, она это сделает абсолютно в автоматическом режиме.
Когда установка будет завершена, Вам еще предложат установить Яндекс.Браузер и сделать Яндекс домашней страницей в браузере. Если не хотите это делать, снимите соответствующие галочки, нажимаем «Готово».
Затем необходимо будет ввести свои учетные данные Яндекса, это логин и пароль (это те данные, которые Вы используете для входа в почту).
Нажимаем «Войти».
В результате запустится программа, и Вы увидите все файлы, расположенные на Яндекс Диске, а также дополнительно у Вас появятся утилиты для создания скриншотов и заметок.
Удалить программу Яндекс.Диск, в случае такой необходимости, Вы можете с помощью стандартных инструментов Windows 10, с помощью которых удаляются и другие программы, например, компонент «Программы и компоненты».
Подключение как сетевого диска
Ну а сейчас давайте рассмотрим способ, который не требует для подключения Яндекс Диска к компьютеру установки программы Яндекс.Диск.
Суть данного способа заключается в том, что мы подключим Яндекс Диск как сетевой диск в Windows 10.
Для этого щелкните правой кнопкой мыши по ярлыку «Этот компьютер» и нажмите на пункт «Подключить сетевой диск».
Затем Вам необходимо ввести сетевой адрес Яндекс Диска, вот он – https://webdav.yandex.ru
Также здесь Вы можете, если хотите, задать конкретную букву данного диска.
Вводим и нажимаем «Готово».
Далее вводим свои учетные данные от сервисов Яндекс. Галочку «Запомнить учетные данные» можете поставить. Нажимаем «ОК».
В результате сразу откроется облачное хранилище в проводнике Windows 10.
Если открыть «Этот компьютер», то Вы увидите, что у Вас появился еще один диск, если быть конкретней, сетевой диск, который расположен в облаке.
Для удобства диск Вы можете переименовать.
Подключение как сетевой папки
Кроме рассмотренного ранее способа, Яндекс Диск в Windows 10 можно подключить как элемент сетевого окружения с сохранением данного элемента.
Сам принцип работы с Яндекс Диском будет таким же, как в случае с сетевым диском, просто в данном случае сетевой диск не создается, вместо этого мы просто подключаем папку, которая расположена в сети, в данном случае в интернете, т.е. у нас будет сетевая папка.
Чтобы это реализовать, открываем «Этот компьютер» и щелкаем правой кнопкой мыши в пустом месте под дисками. Выбираем пункт «Добавить новый элемент в сетевое окружение».
Запустится мастер, сначала нажимаем «Далее».
Затем выбираем «другое сетевое расположение» и нажимаем «Далее».
Потом вводим тот же самый адрес, который мы использовали для подключения Яндекс Диска как сетевого – https://webdav.yandex.ru
Нажимаем «Далее».
Вводим учетные данные, т.е. имя пользователя и пароль от сервисов Яндекса.
Затем мы можем задать имя ярлыка для удобства, после ввода имени нажимаем «Далее».
Настройка завершена, если хотите сразу открыть эту сетевую папку, галочку оставьте. Нажимаем «Готово».
В итоге откроется сетевой каталог Яндекс Диска в проводнике Windows 10.
Если зайти в «Этот компьютер», то там Яндекс Диск будет отображен как сетевая папка.
В случае необходимости сетевую папку Вы можете удалить так же, как и отключить сетевой диск.
Microsoft OneDrive
В 2014 году компания Microsoft запустила облачный сервис OneDrive. На самом деле хранилище появилось еще в 2007 году и существовало в течение семи лет под названием Sky Drive, но после судебного разбирательства с английской компанией British Sky Broadcasting Group было переименовано и перенесено на новый домен. Сервис наиболее популярен среди многочисленных владельцев устройств на базе Windows 10, в которую по умолчанию встроено приложение для обмена файлами и резервирования данных в облаке. Бесплатно Microsoft предоставляет 5 Гбайт, которые за 140 рублей в месяц могут быть расширены до 50 Гбайт.
При покупке подписки на Office 365 Microsoft дарит от 1 Тбайт на OneDrive
Альтернативным способом получения дополнительного дискового пространства является приобретение за 269 рублей персональной или за 339 рублей домашней подписки на Office 365. Персональная подписка предоставляет 1 Тбайт, а домашняя — 6 Тбайт (по 1 Тбайт на каждого условного члена семьи). Сервис имеет клиенты для macOS, iOS, Android, Windows Phone и даже для Xbox. Из минусов стоит отметить иногда возникающие проблемы со входом в учетную запись, например, если текущий IP-адрес отличается от регулярно используемого, и периодические жалобы на удаление контента, который, по мнению Microsoft, является нелицензионным.
Google Drive
Это мой фаворит. Пользуюсь Google Drive уже не один год и вполне доволен. В бесплатной версии диска доступно 15 гигабайт, что для документов, каких-то картинок и простеньких лендингов достаточно. Но если вы любите фотографировать, то вам бесплатной версии будет мало.
Отдельного клиента в Google Drive нет. В дереве быстрого доступа есть папка с названием диска, где и лежат все файлы.
Приложение довольно удобное. Вам сначала показывают все папки, а потом остальные файлы. Если вам нужно переместить документ в какой-то каталог, то сделать это можно простым перетягиванием, как и на компьютере.
Фотографии в нём смотреть, конечно, неудобно. Но для этого у Google есть своё приложение «Фото».
После установки Google Drive у вас в папке появляются ссылки на Google Docs. Открыть их можно только в браузере, а в Word или LibreOffice, естественно, нельзя. Но это сильно упрощает навигацию. Единственное, хочется сказать, что при создании документа нельзя указать, в какой папке он должен лежать. Сделали документ > написали что-то внутри > переместили в нужную папку.
Отмечу, что если вы вдруг решите поменять Google Drive на что-то другое, то не удаляйте и не перемещайте ссылки на документы. Вы можете их скопировать в другое облако, но если Google видит, что ссылок нет в диске, то он полностью удаляет документ. В такую ситуацию попал дизайнер интерфейсов Илья Бирман. Из-за этого ему пришлось просить техподдержку Google вернуть последнюю сохранённую версию диска.
Ещё одна проблема: Google Drive не всегда синхронизирует файлы. За несколько лет использования диска у меня такое случалось раз или два. Подводило не сильно, но имейте в виду: вам придётся следить за синхронизацией файлов в Google Drive.
Расшаривание файлов
Существует несколько способов, как поделиться документами с другими пользователями:
- если пользователи используют систему напрямую, достаточно открыть документ, скопировать на него ссылку и отправить им;
- если пользователи используют веб-версию системы, то нужно выбрать документ, который хочется им отправить, нажать на кнопку «Поделиться», скопировать предлагаемую ссылку и отправить пользователям. После этого документ будет им доступен для просмотра;
если требуется поделиться документом на андроиде, то нужно открыть приложение с Диском, перейти в нужную папку, выбрать иконку «Поделиться» > «Поделиться ссылкой». Скопированную ссылку передаёте через социальные сети или любое другое приложение для общения.
DropBox
Одно из старейших и самых известных облачных хранилищ в мире DropBox приложило в свое время немало усилий для популяризации подобных сервисов, хотя со временем немного сдало свои позиции на фоне конкурентов. Новые пользователи бесплатно получают весьма скромные по современным меркам 2 Гбайт, которые, однако, можно также бесплатно увеличить при помощи некоторых ухищрений. Для этого необходимо привязать второй условно рабочий аккаунт, для переключения на который не требуется каждый раз вводить данные учетной записи – это добавит еще 2 Гбайт. Или опубликовать в соцсетях реферальные ссылки, в зависимости от количества отреагировавших друзей способные добавить прирост еще в несколько гигабайт.
В качестве «стартового капитала» DropBox предоставляет всего 2 Гбайт
Хранилище является мультиплатформенным и работает с ОС Windows, iOS, Android, macOS, а также с различными сборками Linux. Сервис может похвастаться высокой стабильностью, хорошей скоростью обмена данными и простотой использования.
Тем, кому требуется больший объем дискового пространства, придется заплатить $8,25 (около 540 рублей) в месяц за 1 дополнительный Тбайт (тарифный план Plus) или $16,58 (около 1080 рублей) за 2 Тбайт (тарифный план Professional).
Регистрация и установка Яндекс Диска
Ничего сложного нет. Нужно лишь следить за занимаемым местом. Добавляйте новые файлы на диск, освобождайте свои гаджеты. Пользуйтесь безлимитом загрузок, доступным с телефона.
Стать владельцем Диска на Яндексе может каждый. В том случае, если у вас нет почты на Yandex, ее необходимо создать. Все предельно просто – заходите в одноименный поисковик и в правом верхнем углу находите надпись “Завести почту”.
Регистрация стандартная. Необходимо указать свою фамилию, придумать пароль и ввести номер мобильного телефона. После подтверждения номера телефона нажмите на желтую кнопку “Зарегистрироваться”. Теперь у вас есть почта на Yandex.
Веб-интерфейс
Веб-интерфейс сервиса вас ничем не затруднит. Тут все элементарно. Интерфейс похож на проводник Windows. Зная тонкости работы на компьютере, пользоваться этим облачным хранилищем очень легко.
Работу начинаем с Яндекс Почты. В той самой строке меню, которая находится вверху, открываете свой Диск. Чтобы скопировать нужный файл, зайдите в пункт меню, который называется “Файлы”.
Вы сможете создать текстовый документ, таблицу, презентацию или альбом. Нужно лишь кликнуть правой кнопкой мыши по любой точке папки, которую открыли. В появившемся окне выберите функцию в зависимости от того, что хотите сделать.
В случае, если выбран вариант “Новая папка”, обязательно придумайте название, чтобы ничего не перепутать.
То, что вы хотите сохранить в созданную папку, прекрасно копируется с компьютера при помощи простого перетаскивания. При перетаскивании поместите файл в окно, которое приглашает загрузить файлы на Яндекс Диск.
Обратите внимание – перетаскиванием можно воспользоваться лишь в случае, когда размер файла не превышает 2 ГБ. Если хотите скопировать какой-то огромный файл (например, фильм), воспользуйтесь загрузчиком Windows
Компьютер
Находясь на своей странице в почте, обратите внимание на меню сверху и найдите в этом меню надпись “Диск”. Она-то нам и нужна!. На открывшейся странице предлагается скачать Диск
Есть версии для Windows, macOS, Linux. Смело нажимайте на желтую кнопку
На открывшейся странице предлагается скачать Диск. Есть версии для Windows, macOS, Linux. Смело нажимайте на желтую кнопку.
После того как приложение скачается на ваш компьютер, запустите только что скачанный установщик и следуйте инструкциям.
После запуска установщика на вашем экране появляется меню. Нужно немного подождать, до тех пор пока зеленый индикатор установки не покажет 100 %.
Следующее меню сообщит, что установка завершена. Предстоит синхронизировать Диск с компьютером. В трее появится значок летающей тарелки. Вход на Яндекс станет не обязателен – с помощью этого значка вы сможете управлять всеми функциями.
При настройке Диска вписывайте свой логин на Яндекс Почте. Вводится название электронной почты, которую вы только что создали. Замечу: вводите текст названия, до литеры “@”. Пароль во второй строке меню требуется тот, который также принадлежит вашей Яндекс Почте.
Нажимайте на кнопку “Войти”, теперь при наведении на значок летающей тарелки в панели инструментов увидите надпись “Синхронизирован”. Это означает, что ваш Диск теперь подключен к компьютеру.
Диск автоматически создаст на компьютере папку, в которую загрузит файлы, содержащиеся в облаке. В том случае, когда необходимо избежать подобного, настройте процесс синхронизации в системном трее. Отключите синхронизацию в настройках.
Файл, синхронизированный с компьютером, помечается зеленым значком с галочкой. Это означает, что любые изменения, которые производят с ним на компьютере, произойдут также и на сервере Яндекс.
Теперь вы стали полноправным владельцем. Каждому пользователю приложения бесплатно дается 10 ГБ свободного места на диске.
Вместимость диска увеличивается с течением лет. Чем дольше пользуетесь почтовым ящиком, тем больше информации он вмещает. Например, мой почтовый ящик на Yandex уже довольно стар. Он вмещает 48 ГБ.
Мобильные устройства и Smart TV
Уже упоминалось, что облачное хранилище Яндекс Диск работает и на планшете, и на смартфоне, и даже на телевизоре. Как установить приложение? Процесс установки очень прост.
Найдите Яндекс Диск в магазине приложений Google Play или App Store мобильного устройства. Установка стандартная – вам понадобятся лишь адрес и пароль электронной почты.
Чтобы воспользоваться облачным хранилищем на своем телевизоре LG с функцией Smart TV, необходимо отыскать Яндекс Диск в его магазине приложений. Все остальные действия вам теперь уже известны.








