Как создать яндекс диск?
Содержание:
- Загрузка файлов на Яндекс.Диск
- Установка Яндекс Диска на компьютер
- Регистрация и вход через браузер
- Как загружать свои файлы в папку Яндекс.Диска
- Место под хранение ваших файлов
- Как загрузить на фотографии на Диск
- Как открыть Яндекс Диск
- Как увеличить лимит для хранения данных
- Как создать Яндекс диск для скачивания другими
- Вход с компьютера
- Как создать ссылку на Яндекс Диск
- Яндекс Диск особенности и преимущества
- Что такое облако?
- Используйте облачное хранилище яндекс бесплатно
- Для чего вам может потребоваться Яндекс Диск: на примере Василия
Загрузка файлов на Яндекс.Диск
Загрузка …
Непосредственно после авторизации отобразится мастер, который поможет настроить программу. Первым этапом станет выбор места, где будет располагаться «облачная» папка. По умолчанию это директория пользователя на системном накопителе. Дополнительно можно указать папки, которые следует синхронизировать (стандартно процесс затрагивает всё добавленное содержимое).
- Нажать ПКМ по файлу.
- В контекстном меню выбрать пункт «Скопировать публичную ссылку».
- Программа в трее отобразит уведомление о проделанном действии. Ссылка на файл уже добавлена в буфер, поэтому ее можно вставить в электронном письме или в чате. Получивший ссылку пользователь будет иметь доступ к документу.
Если требуется предоставить доступ отдельным участникам системы Яндекс, потребуется запустить браузер и открыть «облако» в нем. При необходимости – ввести данные для авторизации. Когда отобразится список папок и документов:
- Левым кликом выбрать объект.
- В правой части нажать по кнопке «Общий доступ».
- Вписать email пользователей, которым предоставляется доступ.
- Выбранная папка или файл отобразятся в интерфейсе других участников системы.
Установка Яндекс Диска на компьютер
Как уже упоминалось выше, не имеет значения, какая именно версия система системы установлена на компьютере, так как установочные файлы будут одинаковыми. Установить приложение от Яндекса можно прямо с официального сайта.
Для установки потребуется:
- Выбрать операционную систему, для которой будет устанавливаться приложение.
- Следуя инструкции, установить приложение на свой компьютер.
- Отметить галочками, какие дополнительные сервисы хочется установить, например, браузер от Яндекс.
Вход в приложение
Интерфейс приложения для различных операционных систем полностью одинаковый. Для того чтобы начать пользоваться Яндекс Диском на компьютере или ноутбуке, необходимо войти в него под своим логином и паролем. Эти данные пользователь получает при регистрации в Яндекс. Один логин используется абсолютно для всех сервисов, поэтому, если у человека уже есть электронная почта от Яндекс, то он может пользоваться и облачным хранилищем. Для входа требуется:
- Запустить приложение на компьютере.
- Ввести логин и пароль в соответствующие поля.
- Нажать на кнопку «Войти».
Загружать файлы на диск можно как через приложение, так и через сайт, что очень удобно, ведь у пользователя есть возможность просматривать свои документы с любого устройства.
Основные функции и возможности Яндекс Диска
Несмотря на то, что все облачные хранилища похожи между собой, у каждого из них всё же есть свои особенности. Яндекс Диск также не является в данном случае исключением. Функционал этого облачного хранилища следует рассмотреть отдельно:
- При регистрации каждому пользователю выдается 10 Гб свободного пространства на диске абсолютно бесплатно. Это место не исчезает со временем и остается навсегда. Дополнительное пространство можно купить по подписки, заплатив сразу за один год или оплачивать каждый месяц. Дополнительно пользователь может приобрести 100 Гб или 1 Тб.
- В том случае, если пользователь не хочет платить дополнительные деньги, а места не хватает, то он может завести несколько аккаунтов. Дело в том, что у Яндекса нет никаких ограничений, сколько аккаунтов может быть у одного пользователя. Однако стоит учитывать, что соединить профили не получится, а значит и Диски не будут связаны между собой.
- У Яндекса очень удобная система. Если человек зарегистрировался в почте, то он автоматически получает доступ к Диску, Деньгам, Дзену и другим сервисам. Чтоб пользоваться всеми этими возможностями, не требуется регистрироваться каждый раз заново.
- Часто Яндекс проводит различные конкурсы и акции, где можно получить скидку на дополнительное пространство на Диске.
- С помощью Диска можно синхронизировать свои устройства. Если установить приложение на телефон, то можно настроить облако так, чтобы все фотографии автоматически загружались на Диск.
Установить Яндекс Диск для Windows 7 или 10 можно абсолютно бесплатно, как и для любой другой операционной системы. Это приложение не нужно взламывать и скачивать с посторонних ресурсов, чтобы получить его бесплатно. На телефон Яндекс диск также устанавливается без каких-либо проблем и имеет то же функционал, что и старшая версия.
Регистрация и вход через браузер
Представленная далее инструкция подходит для всех ПК только в том случае, если вы выполняете регистрацию и авторизацию на сервисе через обычный браузер. Можно использовать любой обозреватель.
Для входа в облако нужен существующий почтовый профиль в системе Яндекса. Если у вас нет аккаунта, сначала зарегистрируйте его. Следуйте инструкции:
- Откройте браузер;
- В адресную строку пропишите адрес yandex.ru и перейдите на страницу поисковика;
- В верхней правой части страницы найдите панель авторизации. Так как почты у вас еще нет, это окно нам не подойдет. Нажмите на кладку «Завести почту», как показано на рисунке:
Рис. 2 – главное окно поисковой системы Яндекс
- Далее вы будете автоматически перенаправлены на новую страницу, в которой появится форма для ввода персональных данных нового аккаунта. Заполните поля Имя и Фамилия реальными данными, ведь в результате регистрации к вашей странице будет также привязан кошелек от Яндекса и другие сервисы, которые требуют реальной идентификации пользователя. В случае ввода придуманных данных, в дальнейшем могут возникать сложности с использованием некоторых сервисов;
- Придумайте надежный пароль, который состоит минимум из 8-ми символов, включая строчные и заглавные буквы, а также цифры и специальные символы. Это существенно повысит безопасность аккаунта и защитит его от взлома. Продублируйте пароль в графе подтверждения, чтобы убедиться в правильности его ввода;
- Введите номер мобильного телефона. На него придет код подтверждения регистрации. Вместо телефона можно установить контрольный вопрос, однако, такой метод проверки пользователя не обеспечивает должного уровня защиты. Советуем привязать к аккаунту именно номер телефона;
- Введите капчу и подтвердите регистрацию.
Рис. 3 — регистрация нового пользователя
Теперь снова перейдите на страничку yandex.ru и войдите в окно электронной почты с помощью данных, которые вы придумали на этапе регистрации.
Рис. 4 – вход в аккаунт через браузер
Зайдите в окно почтового клиента и в верхних вкладках найдите ссылку для перехода в облачное хранилище.
Рис. 5 – вход в облако через почту
Рис. 6 – основная директория облачного хранилища Yandex
Как загружать свои файлы в папку Яндекс.Диска
Процедура будет отличаться для Windows и мобильной платформы.
В Windows это делается весьма просто:
- открываем облачное хранилище, кликнув по пиктограмме программы, в трее или на рабочем столе;
- жмём кнопку «Загрузить», предварительно выбрав папку, куда нужно переместить данные;
- запускаем Проводник и выбираем папки или файлы, которые хотим выгрузить в облако;
- спустя несколько минут (в зависимости от объёма выгружаемых данных) операция завершится, и в правой панели программы появятся загруженные файлы, зелёные галочки справа от названия файлов будут указывать, что загруженные данные синхронизированы.
Существует и второй способ загрузить папку на Яндекс.Диск, не требующий запуска клиентской программы. В самом проводнике после инсталляции программы появится папка с облачным диском, нужно просто скопировать в неё нужные данные. При включённой синхронизации файлы будут автоматически переданы в облако.
Рассмотрим теперь, как загрузить музыку и другие данные в облако через Android-устройство:
- в Диспетчере файлов или приложении, выполняющем го функции, выбираем файлы для загрузки в облако и жмём стандартную иконку «Поделиться» в виде горизонтальной галочки с точками;
- появится перечень адресатов, кликаем по иконке Яндекс.Диска;
- выбираем папку, куда мы хотим загрузить данные, жмём «Загрузить».
Место под хранение ваших файлов
Новым пользователям Диска дается 10 гб места. Это пространство можно расширить бесплатно и платно. Справа вверху есть надпись о том, сколько места на вашем Диске, нажмите на нее, чтобы узнать, как увеличить пространство.
Бесплатно, приглашая друзей – за 1 человека дается 512 мб (что-то типа партнерской программы). Всего таким образом можно расширить Диск еще на 10 гб.
Чтобы получить свою ссылку для приглашения, нажмите «Пригласить друзей». На открывшейся странице вы сможете скопировать свою ссылку, отправить приглашение письмом, введя адреса почты, либо поделиться ссылкой в соцсетях.
Важно: 512 мб засчитается вам, если человек не просто зарегистрирует аккаунт, а установит приложение Я.Диск. Также Яндекс может дарить дополнительное место в рамках акций и т.п
Например, на День рождение почты, то есть, когда пройдет год после регистрации вашего ящика
Также Яндекс может дарить дополнительное место в рамках акций и т.п. Например, на День рождение почты, то есть, когда пройдет год после регистрации вашего ящика.
Кроме того, дополнительное пространство на Диске можно приобрести за деньги:
+10 гб – 30 рублей в месяц. +100 гб – 80 рублей в месяц. +1 тб – 200 руб. в месяц.
Пройдемся по основным элементам интерфейса Яндекс.Диска.
По центру отображаются все ваши файлы, которые вы загрузили на Диск, а также созданные папки и документы. Чуть выше панель с последними добавленными файлами, которую можно скрыть.
Вы можете поменять вид отображения файлов на Диске, кликая по трем соответствующим иконкам – крупные, средние значки и список. Рядом находится вкладка «Упорядочить», то есть разместить файлы в соответствующем порядке – по алфавиту, по дате, по размеру, типу и т.д.
Справа информация о занятом месте на Диске и ссылки на приложение для компьютеров и мобильных устройств. Выше есть иконки колокольчика и шестеренки. Первая отображает уведомления, а с помощью второй, как раз, можно настроить какие уведомления отображать – это могут быть оценки и комментарии к вашим файлам с публичным доступом, изменения в папках с общим доступом и др.
Вверху есть кнопка загрузки файлов и кнопка «Создать» для работы с документами. Их мы рассмотрим отдельно.
Слева находится панель с разделами. О каждом вкратце расскажу далее.
Файлы – то, о чем мы говорили выше. Здесь отображаются все загруженные и созданные на Яндекс.Диске файлы.
Все фото – сюда вы можете загружать свои фотографии с компьютера или мобильных устройств (установив приложение), а также импортировать фото из соцсетей.
Выделив фото галочкой, вверху появятся дополнительные действия – возможность создать альбом, либо добавить в существующий, а также поделиться ссылкой на фото, загрузить его в соцсети, удалить, переместить, скачать, отредактировать (при выборе этой опции фото откроется в редакторе Яндекса и вы сможете над ним поработать).
Общие папки – в этом разделе отображаются папки с совместным доступом, о нем поговорим отдельно.
Ссылки – здесь находятся все файлы с вашего Диска, которыми вы поделились публично (включили ссылки).
История – здесь, как и отчасти в ленте, отображаются совершенные вами действия на Диске.
Корзина – содержит файлы, которые вы удалили с Диска. Из корзины файлы можно восстановить или удалить окончательно, чтобы они не занимали место в облаке.
Фотокамера – здесь сохраняются фото, автоматически загруженные с компьютера или мобильного устройства (при установленном приложении Яндекс.Диск).
Фото из соцсетей – импортированные из ваших социальных профилей фото.
Я.Картинки – сюда можно сохранять изображения, которые вы нашли через поиск Яндекса.
Почтовые вложения – все те файлы, которые вы прикрепляли к письмам при отправке.
Загрузки – папка, в которой находятся файлы, сохраненные вами с Дисков других пользователей.
Как загрузить на фотографии на Диск
Осуществить добавление файлов в облачное хранилища Яндекс можно с любого устройства: Windows, Linux, Symbian, Android и iOs, подключенного к интернету. Доступна веб-версия Диска и специальные приложения для каждой системы ПК и мобильных устройств.
Работа с веб-версией
Перейти на веб-версию Яндекс.Диска можно прямо здесь.
Для загрузки фотографий на Яндекс.Диск достаточно нажать желтую кнопку со стрелкой и надписью “Загрузить” (в мобильной версии — только стрелка).
В открывшемся окне можно пойти двумя путями загрузки фотографий.
Способ 1
Из любой открытой папки достаточно перетащить одну фотографию или несколько выделенных, зажав левой кнопкой мыши.
Способ 2
- Нажать кнопку “Загрузить”.
- В открывшемся окне необходимо отыскать нужный файл с устройства и кликнуть по нему.
- Отметив желаемую фотографию, достаточно кликнуть по кнопке «Открыть», файл будет автоматически направлен в облачное хранилище.
Как загрузить фотографии на Яндекс.Диск в мобильном приложении
- Чтобы залить фото в мобильном приложении, нужно открыть меню: с тремя горизонтальными палочками.
- Затем выбираем место на Яндексе в хранилище фотографий: куда будем загружать файлы. Для этого кликаем на один из трех пунктов меню: «Диск»,»Все фото” или «Офлайн».
- Для примера выберем пункт «Диск». Выбираем папку в которую будем загружать фотографии.
- Заходим в папку «Фото» и жмем на плюс, который находится в правом верхнем углу.
- Остается выбрать в открывшемся списке источник загрузки. Для примера выберем «Фото из галереи».
- Затем останется отметить галочками фотографии, которые необходимо перекинуть в папку «Фото» и нажать на надпись «Готово» в правом верхнем углу.
Можно включать опцию автозагрузки и больше не беспокоиться о сохранности каждого нового снимка. Очередной не загруженный ранее снимок будет выложен в облако Яндекс.Диск как только ваше устройство окажется в зоне wi-fi.
Подключение автозагрузки фотографий на Яндекс.Диск
Для подключения функции автоматической загрузки фотографий на Яндекс.Диск необходимо выполнить следующие действия:
- Заходим в настройки мобильного приложения Яндекс.Диск.
- Далее в меню настроек выбираем пункт «Автозагрузка фото».
- Затем, поместить ползунок в пункт «Автозагрузка фото», тем самым подключить автозагрузку.
После подключения автозагрузки ваши снимки и видеофайлы будут автоматически попадать в облачное хранилище Яндекс Диска.
Как открыть Яндекс Диск
Яндекс Диск — это хранилище данных (облако). В него можно записывать свои файлы, а также передавать их по интернету.
Вход на компьютере
Без регистрации
Каждому пользователю Яндекс Почты бесплатно выделяется облако размером 10 ГБ. Зайти в него можно одним из трех способов:
- Через электронный ящик
- С главной страницы
- По прямой ссылке
Через электронный ящик
1. Перейдите по адресу mail.yandex.ru. Если откроется окошко авторизации, введите логин и пароль.
2. Откроется электронный ящик. Щелкните по иконке «три пунктира» в левом верхнем углу. Из списка выберите «Диск».
В новой вкладке загрузится ваш файлообменник.
С главной страницы
Откройте браузер и перейдите по адресу yandex.ru.
Если вы выполнили вход в почтовый ящик, то в правом углу экрана будет показан логин, а под ним пункт «Диск».
Если вы еще не выполнили вход в почту, то над строкой поиска вы увидите пункты сервисов. Кликните по «ещё» и выберите «Диск».
Щелкните по кнопке «Войти» и введите данные для входа.
По прямой ссылке
- Откройте браузер.
- Щелкните в область адресной строки.
- Напечатайте disk.yandex.ru
- Нажмите клавишу Enter на клавиатуре.
Если вы еще не авторизовались, откроется окошко, в котором нужно кликнуть по «Войти». Если вы уже входили в личный кабинет, то автоматически загрузится страница с вашим облаком.
Как зарегистрироваться
Если вы еще не регистрировались в сервисе и у вас нет Яндекс Почты, то сначала нужно создать аккаунт. Это бесплатно.
1. Откройте браузер и перейдите по адресу disk.yandex.ru.
2. Кликните на «Завести Диск».
3. Откроется окно регистрации. Заполните анкету своими данными.
- Имя. Напечатайте ваше имя.
- Фамилия. Напечатайте фамилию.
- Придумайте логин. Укажите новый логин: такой, которого еще нет в системе.
- Придумайте пароль. Назначьте пароль для входа. Он должен состоять из английских букв без пробелов и желательно быть длиной в 8 и более символов.
- Повторите пароль. Введите заново назначенный пароль.
- Номер мобильного телефона. Напечатайте ваш номер телефона. Нажмите кнопку «Подтвердить номер», после чего поступит смс сообщение с проверочным кодом. Напечатайте его в поле «Введите код из смс» и кликните по «Подтвердить».Если не хотите указывать номер, выберите «У меня нет телефона». Тогда нужно будет придумать контрольный вопрос и ответ на него.
- Прочтите условия пользовательского соглашения и поставьте галочку в пункте «Я принимаю условия Пользовательского соглашения». Пункт «Я соглашаюсь создать Яндекс.Кошелек» можно пропустить, сняв галочку.
- Щелкните по «Зарегистрироваться».
4. Регистрации успешно завершена и теперь у вас есть бесплатное облако размером 10 Гб.
На заметку. Вы можете использовать созданный аккаунт также и для почты.
Вход на телефоне
На телефоне для работы с файлообменником можно установить официальное приложение. Но также можно пользоваться и без него — через мобильный браузер. Рассмотрим оба варианта.
Как установить приложение
1. Откройте магазин приложений Google Play или App Store.
2. В строке поиска напечатайте яндекс диск.
3. Нажмите на кнопку «Установить» или «Загрузить».
Если программа попросит доступ к данным, разрешите его, нажав на кнопку «Принять».
Начнется загрузка и установка приложения.
4. После установки в главном меню телефона появится программа.
Как войти в облако через приложение
1. Запустите Диск, нажав на значок программы.
2. Откроется окно авторизации.
- В поле «Логин» введите логин.
- В поле «Пароль» введите пароль.
3. Откроется файлообменник.
Как войти через мобильный браузер
1. Запустите мобильный браузер. Например, Google Chrome или Safari.
2. Перейдите в сервис по адресу disk.yandex.ru.
3. Сверху нажмите на кнопку «Войти».
4. Откроется страница авторизации:
- Введите логин;
- Напечатайте пароль.
5. Откроется ваше облако.
Как зарегистрироваться с телефона
Рассмотрим, как создать новый аккаунт через приложение.
1.Откройте приложение. В окне авторизации в правом верхнем углу будет пункт «Зарегистрироваться» — нажмите на него.
2.Напечатайте свой мобильный номер и нажмите «Продолжить с телефоном».
На телефон поступит звонок. Оператор продиктует код, который нужно напечатать в поле подтверждения.
Или можно нажать на пункт «Подтвердить по смс» для отправки кода в смс сообщении.
3. Напечатайте свое имя и фамилию и нажмите кнопку «Далее».
4. Придумайте логин. Если он уже будет в базе, система попросит придумать новый. Также придумайте пароль из английских букв и цифр без пробелов (минимум 8 знаков). Затем нажмите на кнопку «Зарегистрироваться».
Регистрации завершена, и теперь можно пользоваться облаком – как на телефоне, так и на компьютере.
Как увеличить лимит для хранения данных
Увеличение лимита может стать необходимостью, так как пользователь ограничен в тех ГБ, которые есть у него для хранения на диске. Когда человек создает аккаунт, ему дается всего 10 Гб, которых может не хватить. Чтобы увеличить лимит, можно:
- Купить его. Яндекс фиксирует то количество, которым пользователь может пользоваться месяц;
- Использовать несколько аккаунтов. Это хитрый способ, который также помогает увеличивать лимит. Для создания нескольких аккаунтов необходимо иметь несколько мобильных;
- Воспользоваться сертификатов от Яндекса. Многим не понятно, как он появляется. Скорее всего, чистая случайность от компании;

Воспользоваться подпиской Яндекс Плюс. Такой сервис дает бонусы, а также дополнительные ГБ.

Такими способа можно с легкостью увеличить лимит, при этом сохранять больше информации на Диске.
Как создать Яндекс диск для скачивания другими
Как говорилось ранее, Яндекс Диск – это очень удобное облачное хранилище, в котором можно передавать файлы другим людям. Необходимо посмотреть процесс, как передавать файлы при помощи данного хранилища другим.
Как выгрузить файлы
Самый первый шаг – загрузить те данные, которые далее будут передаваться. Для этого необходимо перейти в собственный диск и тапнуть на кнопку «Загрузить», которая располагается с левой стороны на панели.

После этого откроется окно проводника, в котором пользователь может выбрать нужный файл для загрузки. После тапа на кнопку «Открыть» начнется процесс, благодаря которому пользователь загрузит нужные файлы на компьютер.
Как создать ссылку для скачивания
Все файлы по Диску передаются при помощи специальных ссылок или же открытого доступа. Первый способ обеспечивает пользователю полную конфиденциальность файлов. Информация перейдет только тем людям, у кого есть соответствующая ссылка на Яндекс Диске.
Второй вариант необходим, когда информация не так конфиденциальна, поэтому её можно скачать для больших масс людей. Стоит рассмотреть второй вариант:
- На диске стоит найти ранее загруженный файл;
- Тапаем на него правой кнопкой мышки, чтобы вылезло дополнительное окно;
- После этого находим кнопку «Поделиться»;
- Откроются варианты, с помощью которых можно поделиться файлами. Тапаем на пункт «копировать ссылку».
Теперь эту ссылку можно отправлять всем тем, кому нужно в целом передать файл. Получатель сможет по этой ссылке скачать ту информацию, которая была загружена.
Вход с компьютера

Порядок действий следующий:
- Набрать в адресной строке браузера адрес сайта – .
- Найти в правом верхнем углу страницы кнопку «Войти в почту» и кликнуть по ней.
- В появившемся окне ввести логин, пароль и щёлкнуть по кнопке «Войти».
- Попав на страницу со своими электронными письмами, найти в верхнем левом углу вкладку «Диск» и кликнуть по ней.
Если вы уже находитесь в системе, зайти в «Яндекс.Диск» можно и без посещения почты. Достаточно на главной странице найти свой логин, кликнуть по нему и в выпавшем меню найти ссылку «Диск». Кликнув по ней, можно сразу перейти в личное облачное пространство.
Как создать ссылку на Яндекс Диск
Если я хочу создать ссылку для отправки файла друзьям или коллегам. Мне нужно выбрать нужный файл нажать на кнопку поделиться, откроется окно где указана ссылка, копируем ее или делимся в соцсетях, и все готово, проще некуда. Точно также делаем все для доступа к отдельным папкам. Нужно выделить нужную папку и нажать поделиться, чтобы ссылка появилась.
Фишки сервиса
Можно расширить объем яндекс диска за отдельную плату.
Если вам нужно хранить большое количество документов, то это не так много, зато как удобно. Также есть отдельные плюшки для владельцев бизнеса.
- Увеличить до 20 ГБ бесплатного пользования можно тем, кто пользуется сервисом «Почта 360» — Виртуальное рабочее место, где используются общие рабочие документы.
2. Еще одним секретным оружием Яндекс Диска является его интеграция с Яндекс.Браузером. После установки Яндекс Диска, контекстное меню браузера пополняется новыми пунктами, позволяющими сохранять ссылки, рисунки и даже страницы целиком на Яндекс Диске.
3. На Яндекс Диск можно создавать заметки. Иногда необходимо сохранять свои идеи, мысли и другую важную информацию.
4. Есть раздел последние файлы и история операций, достаточно важная вещь, когда нужно быстро что-то найти.
5. В Диске можно настроить автоматическую загрузку фотографий с телефона в облако и для этого даже не нужен доступ к интернету, фото загрузятся без потери качества и тогда когда появится интернет. Все фото выстраивается в хронологическом порядке.
Яндекс Диск очень удобный сервис, я им пользуюсь, а Вы?
Яндекс Диск особенности и преимущества
Пользователи облачного хранилища от Яндекс отмечают его удобный интерфейс, быструю работу и хороший уровень технической поддержки пользователей. В случае возникновения проблем с эксплуатацией сервиса, квалифицированные операторы быстро помогают решить проблему.
Среди отличительных особенностей можно выделить систему безопасности. Пользователи, работающие с диском даже из браузера, могут не переживать о защите своих данных, ведь в сервис встроен специальный брандмауэр, который быстро обнаруживает угрозы и вирусное ПО. К тому же, вы можете дополнительно приобрести утилиты для шифрования данных в облаке. Перед отправкой файла с ПК на сервис он шифруется одним из криптографических алгоритмов.
Преимущества облака от Яндекс:
- Структурированный интерфейс. Новичок сможет быстро разобраться с азами работы облачного сервиса, а продвинутый пользователь настроит его, исходя из своих предпочтений;
- Доступна функция создания папок и файлов на самом диске;
- Мультиплатформенность — доступ из любого устройства, которое подключено к глобальной сети. Все существующие клиентские приложения очень хорошо адаптированы под свою ОС. Не вызывают сбоев и ошибок даже в процессе загрузки больших файлов;
- Русскоязычный интерфейс. Все оформление полностью адаптировано под русскоговорящих пользователей. При необходимости, в настройках можно легко сменить язык;
- Бесплатное распространение. Вам не нужно платить, чтобы установить приложение диска на свой компьютер, смартфон или планшет. Все программы доступны в официальных магазинах на бесплатной основе;
- 10 бесплатных ГБ сервис предоставляет каждому пользователю. В дальнейшем, для увеличения места вы можете воспользоваться бонусными программами или пополнить счет. На день рождения аккаунта вы получите дополнительно 2 ГБ памяти совершенно бесплатно.
Чтобы войти в свой аккаунт облачного хранилища Яндекс, достаточно выбрать устройство и приложение, которое вы будете использовать в дальнейшем. Затем совершите вход через почтовый ящик или форму для авторизации в программе и наслаждайтесь использованием лучшего облака в Рунете.
Что такое облако?
Облаком называется персональное хранилище абсолютно любых данных, являющееся в настоящий момент наиболее надежным. Загруженные на него файлы будут доступны с любого устройства в любой точке планеты. Данный сервис позволяет экономить место в памяти компьютера.
Яндекс диском называется облако от одноименной поисковой системы. Оно доступно для пользователей, зарегистрированных в ней.
Логотип
Основные функции электронных дисков:
- Управление файлами. Каждый пользователь может добавлять и редактировать файлы практически с любого устройства. Для этого необходимо установить соответствующую программу или использовать браузерную версию.
- Ссылка. После добавления файла возможно скопировать ссылку на скачивание и отправить ее другому человеку. Доступ к файлу можно ограничить, добавив пароль или запретив скачивание вообще. История отправлений будет сохраняться в специальной ленте.
Используйте облачное хранилище яндекс бесплатно
Кошелек: регистрация и вход в личный кабинет по номеру счета
Ещё одна инструкция про Я.деньги и вход на свою страницу кошелька
Полная инструкция про перевод Я.деньги с карты сбербанка на Yandex
а также, как перевести Яндекс деньги на Яндекс деньги
Итак, рассмотрим, как же нам получить доступ к этому замечательному сервису. В первую очередь, нам понадобятся компьютер и интернет. Начнем по порядку. Набираем в поисковой строке скачать Яндекс диск. Доступ к диску будет осуществляться через специальное приложение.
Выбираем подходящее и жмем:
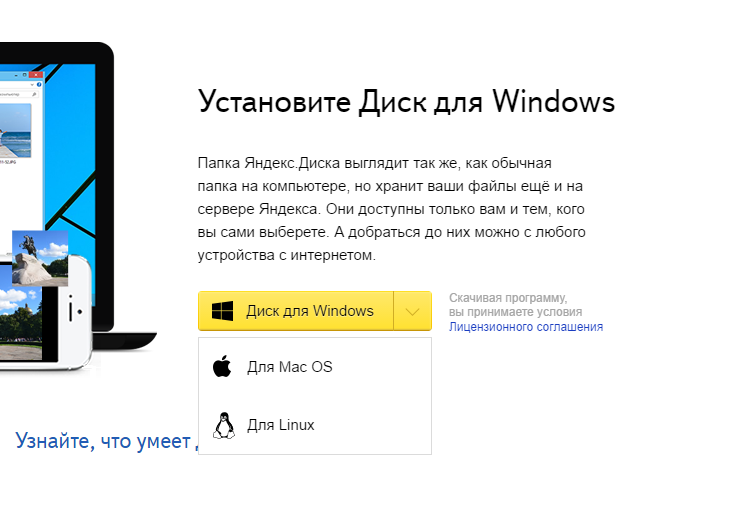
После загрузки нажимаем на значок установщика…:
…устанавливаем приложение:

Появляется окно об успешной установке. Устанавливаем галочки (по желанию):
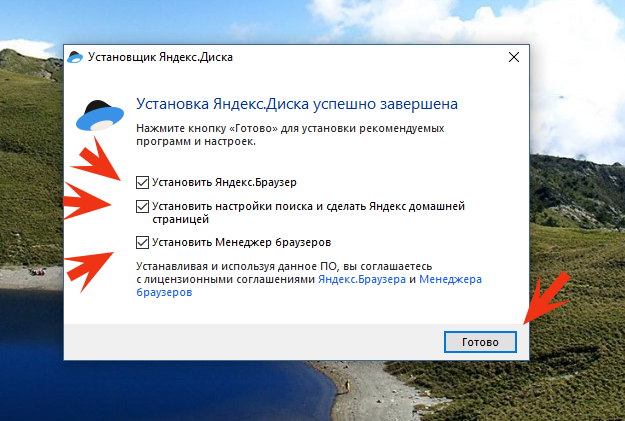
А в панели задач мы теперь видим значок диска
…но, так как приложение еще не настроено, на нем оранжевый восклицательный знак.
Для того, чтобы пользоваться диском, кликаем по значку мышкой, попадаем в окошко :
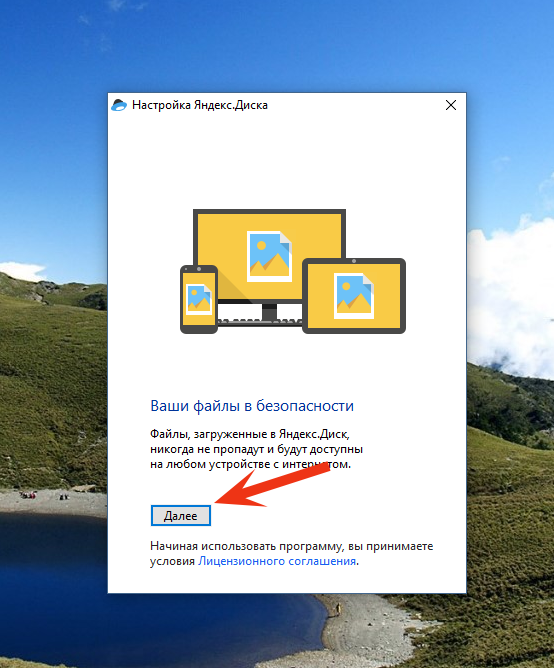
Нажимаем «Далее», и вот мы оказались в окошке, где требуется ввести логин и пароль.
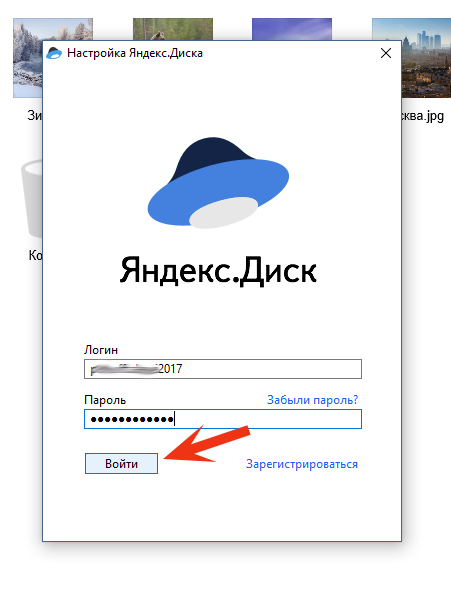
Если у Вас уже заведена почта Яндекса, то в поля вводим адрес Вашей почты и пароль и жмем «Войти»
Для чего вам может потребоваться Яндекс Диск: на примере Василия
Василий работает в отделе продаж крупной компании, которая занимается поставками оборудования для электрических подстанций. У Василия на ноутбуке хранятся презентации продукции, типовые договоры и другие важные материалы. Он часто выезжает на встречи с потенциальными клиентами, где плохая связь и может отсутствовать возможность для зарядки ноутбука.
Для надёжности перед встречей Василий продублировал всю информацию с ноутбука в Яндекс Диск, записал ссылку на обратной стороне визитки и положил в карман. Если на встрече возникнут проблемы с носителями информации, Василий всегда сможет вручить клиенту визитку со ссылкой.








