Яндекс диск как пользоваться правильно?
Содержание:
- Основные опции и как ими пользоваться
- Преимущества Яндекс Диска
- Яндекс.Диск — что это такое?
- Способы передачи файлов через Интернет
- Регистрация
- Особенности Яндекс Диска
- Общее понятие облачного хранилища
- Установка программы на компьютер
- Вход в приложение Яндекс Диск
- Отправка в Telegram
- Яндекс диск как пользоваться: подробная инструкция
- Установка программы Яндекс Диск
- Регистрация и установка Яндекс Диска
- Как пользоваться Яндекс диском
- Как удалить Яндекс.Диск.
Основные опции и как ими пользоваться
Для того чтобы начать использовать диск, необходимо зарегистрировать почту на Яндекс. После этого появится соответствующий пункт, который виден под электронным адресом.
Данные аккаунта Яндекса будут отображаться при попытке добавить новую вкладку в равой стороны браузера.
Начало использования
Если вы впервые заходите в облачное хранилище, нужно ознакомиться с некоторыми особенностями работы в нем.
Нажмите на кнопку «Диск», после чего система предложит установить приложение на ПК. Нажимаем отмену, так как ознакомимся с онлайн-версией сервиса. В любой момент вы можете вернуться к процессу инсталляции.
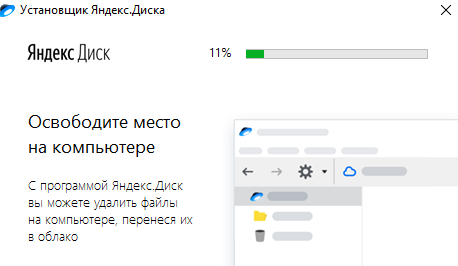
Давайте попробуем первый раз загрузить фотографию или любую картинку с компьютера. Для этого в левом углу нажимаем кнопку «Загрузить».
Браузер переместит вас в директиву, из которой можно выбрать подходящий файл. Кликните по нему дважды или нажмите кнопку «Открыть», предварительно выбрав формат.

Убедитесь, что загрузка прошла успешно. Для этого перейдите во вкладку «История» и просмотрите в списке, есть ли только что загруженный файл.
Создания текста в Яндекс.Диске
Очень удобная функция создания текстового документа прямо в диске. Он убережет вас от случайного сбоя в электричестве и утери написанной инфы. Чтобы создать такой файл с возможностью его редактирования, действуйте по алгоритму.
Перейдите к кнопке «Создать» на странице слева. Появится список из нескольких вариантов действий. Выбираете «Текстовый документ».
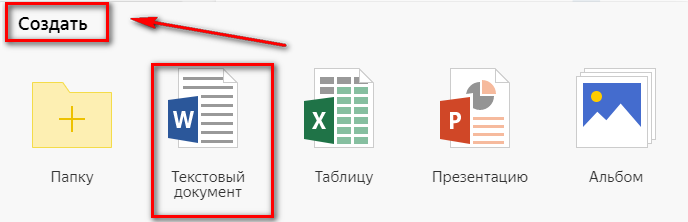
Далее выберите место для хранения документа в готовом виде. Перед вами появится список доступных папок. Выбираете одну из них и нажимаете кнопку «Выбрать».
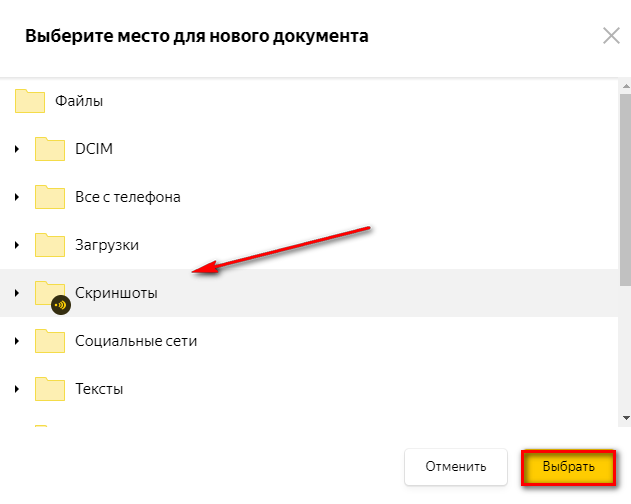
Далее вы можете продолжить работу, как с обычным вариантом текстового редактора Microsoft Word. Здесь нет необходимости периодически сохранять набранный текст. Система делает это автоматически.

Аналогично вы можете создавать документы в режиме онлайн разного формата: Excel, презентации, альбомы или папки.
Единственный минус — если вы решите выделить весь текст целиком и случайно нажмете кнопку Delete, вся информация исчезнет. Вернуть ее, к сожалению невозможно.
Преимущества Яндекс Диска
- Бесплатная загрузка фото, видео, документы, папки до 10 ГБ.
- Вы можете проводить различные действия с файлами и папками. В любой момент посмотреть на компьютере и телефоне загруженные фото или документы, при необходимости скачать их, переместить, куда вам нужно, редактировать, смотреть вложения, прикрепленные к письмам.
- Чтобы показать какую-либо информацию другим людям, предусмотрен совместный доступ. Есть возможность полного доступа для работы над одним проектом (загрузка, редактирование, удаление файлов будет доступна всем участникам).
- Файлы будут в безопасности, если с компьютером что-нибудь случится.
Яндекс.Диск — что это такое?
Что это такое?
Это удобная штука и полезная на мой взгляд. Если Вы читаете этот текс, то скорее всего и Вам этот сервис нужен. По крайней мере узнаете его поближе.
Он объединяет в себе технологии облачного хранилища и файлообменника. Очень удобно. Суть проста. Есть файлы, которые Вам нужны или нужны кому-то, кто от вас далеко. В первом случае, чтобы сохранить эти важные файлы на все 100% целыми, можно поместить их в облако.
Тогда то у Вас будет доступ к нему с любого устройства (хоть ПК, хоть смартфон), где есть доступ в интернет. И чтобы не случилось с компьютером, смартфоном или флешкой, файлы не пострадают. Можно конечно сделать кучу копий, разместить в разных местах. Но это не удобно.
Во втором случае можно использовать Яндекс.диск как файлообменник, скинув файл хранилище, Вы получаете на него ссылку, которую даете другу.А тот в свою очередь заходит, смотрит или качает. В свое время, когда я учился дистанционно, таким образом я обменивался с преподавателями нужными документами. Очень удобно.
Можно еще так применить сервис. Допустим есть несколько устройств. Чтобы не перекидывать все время файлы друг между другом, достаточно поместить их на Яндекс.Диск и заходить уже с любого устройства. Экономия времени и нервов.
На сегодняшний день доступно 10 Гб пространства бесплатно, и естественно этот объем можно расширить, как, поговорим ниже. На первое время, очень даже достаточно. Но чтобы этого пространства хватало на долго, нужно понимать, что хранить долго там нужно именно ценную информацию, потеря которой может стать катастрофой.
Кроме всего прочего, в тут есть онлайн редакторы Word, Excel и Power point. Это очень удобно, когда на устройстве они не установлены, а документы нужно посмотреть или отредактировать.
Способы передачи файлов через Интернет
1. Как передать файл через электронную почтуЭтот способ подходит для передачи относительно небольших файловЭлектронная почтаСущественным недостаткомразмеруПорядок передачи файлов через электронную почтусм. скриншот нижеобязательно дождаться завершения!!!2. Как передать файлы через сервисы хостинга файлов (файлообменные сервисы)Способ позволяет передавать через Интернет большие файлыглобальной сетихостингами файловфайлообменными сервисами
|
BitTorrent — один из самых быстрых способов обмена файлами по сети |
сайтов
Чтобы передать файл через Интернет
Регистрация
Я думаю, что мне удалось убедить каждого в удобстве сервиса. Осталось решить, как настроить и как пользоваться Яндекс.Диском. После того, как вы зарегистрируетесь, вам станет доступно множество возможностей.
Для того, чтобы зарегистрироваться и войти, нужно иметь почтовый ящик Yandex (я думаю, он есть у большинства, но если это не так, тогда придется его создать). На самой процедуре регистрации останавливаться не буду.
После ввода логина и пароля от ящика нажимайте «Войти». В верхнем меню найдите надпись «Диск» и нажмите на нее.
Или над строкой поиска найдите ссылку «Еще», нажмите на нее. Раскроется список, в котором должен быть искомый сервис.
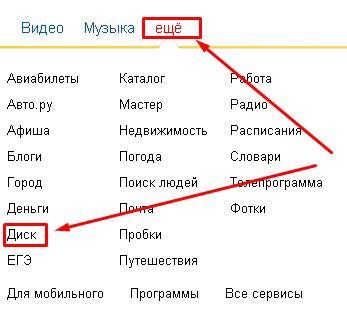
Яндекс диск в дальнейшем можно установить практически на любое устройство:
- компьютер
- планшет
- смартфон
- телевизор
Для всего этого есть решение. В правой стороне веб-версии есть все необходимые ссылки:
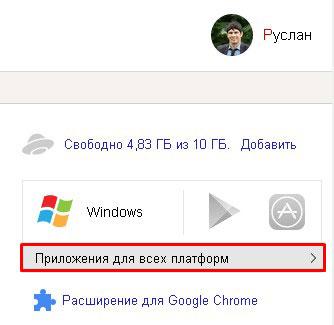
В вашем распоряжении 10 гигабайт памяти. Но этот объем легко увеличить. Для этого нужно предлагать своим друзьям тоже пользоваться этим облачным пространством. За каждого приглашенного друга вы получается 512 дополнительных мегабайт. Также проходят акции с партнерами: при приобретении устройства партнеров яндекс дает вам 50 ГигаБайт на два года.

Также есть варианты и с ежемесячной оплатой:
- за 30 рублей дополнительно 10 ГБ
- за 80 рублей — 100 ГБ
- за 200 рублей — 1 ТБ
Особенности Яндекс Диска
Виртуальное хранилище сохранит фотографии, документы и видеоролики даже при утере или поломке телефона. В любое время ими можно поделиться с друзьями, отправив ссылку. Это экономит трафик и позволяет не забивать память телефона.
Теперь не нужны провода и флеш-карты для переноса файлов с одного устройства на другое. Всего лишь необходимо установить на телефон облако Яндекс, чтобы все данные всегда были под рукой.
- Фотографии сразу же появляются на всех устройствах, подключенным к диску.
- Файлы в приложении можно редактировать.
- Использование сервиса осуществляется бесплатно.
- Есть возможность просматривать информацию в режиме оффлайн, без интернета, предварительно загрузив нужные файлы — фотографии, книги, видеоролики.
- Облако имеет антивирусную программу, которая проверяет загруженные данные.
- Просмотрщик файлов и флеш-плейер, встроенные в приложение, позволяют прочесть любую информацию и не искать сопутствующие программы для её расшифровки. Поддерживает более 30 форматов.
- Есть возможность делать скриншоты, а также редактировать их и делиться при помощи ссылок.
Если этого места окажется мало, можно купить дополнительное пространство от 100 ГБ до 1 ТБ. Для этого следует перейти по кнопке с количеством предлагаемого объёма на страницу «Про».
Стоимость услуги в месяц, соответственно, от 80 руб. до 200 руб. Годовая подписка стоит дешевле.
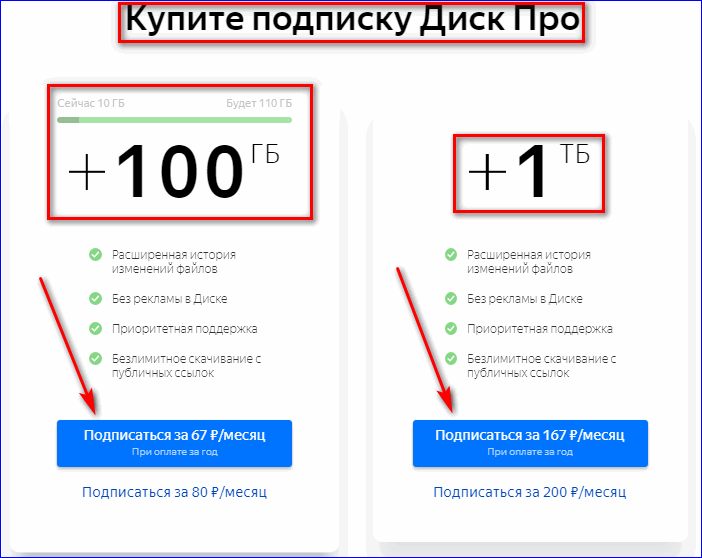
Приложение, скачанное на компьютер гораздо удобнее использовать, чем браузерный аналог. Оно всегда находится рядом, на рабочем столе. А чтобы оно функционально без сбоев, нужно правильно его установить и настроить.
Перенос папки Яндекс Диск на локальный жёсткий накопитель компьютера – это необходимая мера, которая обезопасит пользователя от утери данных. Кроме того, поможет увеличить производительность устройства. Перенести облачное хранилище совсем не сложно. Проводится процедура самостоятельно в течение нескольких минут.
Общее понятие облачного хранилища
Яндекс.Диск — это сервис, который предоставляется пользователю на компьютере или смартфоне вместе с электронной почтой от Yandex. Здесь дублируется важная информация, сохраненная с ПК или телефона, при условии, что настроена синхронизация.
«Облако» имеет ряд достоинств:
- первоначальный объем хранения — 10 Гб (бесплатный);
- возможность хранения документов, образов дисков и медиаинформации;
- доступность ссылок для скачивания;
- использование на любых связанных устройствах;
- предоставление диска автоматически при создании почтового ящика.
Чтобы использовать все преимущества приложения, необходимо правильно выставить настройки и создать аккаунт. Об этом ниже.
Установка программы на компьютер
Итак, если вы хотите, чтобы программа Яндекс Диск была доступна в любое время и в офлайн-режиме, просто начните ее использовать в полной мере.
Для этого нужно установить ее на компьютер – в верхней части профиля справа расположена прямая ссылка, нажав на которую, вы запустите процесс.
После нажатия на ссылку последует стандартная процедура – предложение сохранить загрузочный файл на компьютер.
Как только вы нажмете «Сохранить файл», начнется загрузка – чтобы моментально попасть в список и отследить ее, используйте комбинацию клавиш Ctrl+J.
Вы попадете в Библиотеку – нажмите на значок папки в строке нужной вам загрузки и вы попадете непосредственно в папку.
Чтобы установить Яндекс Диск в папке «Загрузки» найдите подчеркнутый файл и запустите программу. Появится сообщение с запросом разрешения на внесение изменений – приложение начнет свою работу.
Далее Установщик Яндекс.Диска предложит установить браузер от компании и внести различные изменения в работу с ним – все это опционально и может игнорироваться вами за ненадобностью.
Итак, нажимаем на заветное «Готово» и начинаем путешествие по просторам возможностей облачного хранилища.
Настройка начнется с того, чтобы войти в систему – вводим логин и пароль, который вы установили при регистрации в почте Яндекса. Если еще не успели этого сделать – как раз самое время.
Чтобы узнать все о том, как работает Яндекс Диск, выполните вход и нажмите «Начать работу».
После этого при условии работающего интернет-соединения начнется автоматическая синхронизация файлов из облачного хранилища в папку на компьютере под названием «Яндекс.Диск», которая откроется сразу же.
Как только значок диска на панели снизу будет «снабжен» зеленой галочкой, это будет значить, что все документы синхронизированы и вы сможете работать с ними на своем компьютере в любое время.
Вход в приложение Яндекс Диск
После того, как облако было скачено на ноутбук или компьютер, в него необходимо войти. Это обязательная процедура, иначе пользоваться программой и всеми ее функциями не получится. Для авторизации в приложении нужно:
- Запустить приложение на своем компьютере.
- Ввести логин и пароль.
- Нажать на кнопку «Войти».
Если пользователю потребуется переключиться на другой диск, то необходимо сделать следующее:
- Нажать на кнопку «Файл» в левом верхнем углу и из выпадающего списка выбрать вариант «Настройки».
- Нажать на кнопку «Выйти из аккаунта».
- Авторизоваться в другом аккаунте, чтобы сменить диск.
Многих пользователей также интересует, как заменить Яндекс Диск, например, на диск d, если их несколько на компьютере. К сожалению, сделать этого нельзя. Нельзя устанавливать приложения сразу в облако. В облачном хранилище могут находиться только файл и документы.
Дополнительное место на Яндекс Диске
Большинству пользователей не хватает стандартных 10 Гб свободного пространства, которые выдаются при регистрации. Из этой ситуации есть отличный выход, ведь дополнительное место можно купить. Для этого необходимо:
- Нажать на кнопку «Купить еще» в приложении. Кнопка находиться в самом низу.
- Выбрать подходящий тариф, например, 1 Тб.
- Выбрать срок подписки. Можно оплачивать подписку каждый месяц по 200 рублей или же оплатить сразу за год. Нажать на кнопку «Подписаться».
- Ввести данные банковской карты и нажать на кнопку «Оплатить».
Необходимо учитывать, что если пользователь выбрал вариант с ежемесячной оплатой, то деньги будут автоматически сниматься с карты каждый месяц в один и тот же день. Если средств на карте будет недостаточно, то пользоваться дополнительным местом на диске не получится.
Преимущества Яндекс Диска
Сейчас существует огромное количество облачных хранилищ от разных компаний. Все они предлагают интересные условия
У облачного хранилища от Яндекс также есть свои преимущества, на которые следует обратить внимание:
- Пользоваться Диском можно абсолютно с любого устройства. При этом совсем необязательно даже устанавливать приложение на телефона или ноутбук, так как войти в облачное хранилище можно с официального сайта. Для этого требуется только браузер и доступ в интернет.
- У пользователя есть возможность создавать несколько аккаунтов и на каждом получать по 10 Гб бесплатно. Единственное, что нужно учитывать, аккаунты не будут связаны между собой.
- Очень часто Яндекс проводит различные акции и дополнительное место можно получить бесплатно или по хорошей скидке.
- Если у пользователя уже есть почта от Яндекса, то регистрироваться отдельно в облачном хранилище не придется.
Заключение
Яндекс Диск установить на компьютер может любой пользователь и абсолютно бесплатно. Благодаря информации из данной статьи точно не возникнет проблем с установкой, регистрацией и настройкой диска для комфортного использования. Огромный плюс для тех, кто является не самым свободным пользователем компьютеров, заключается в том, что программа устанавливается прямо на рабочий стол и ее не придется искать в дальнейшем.
Отправка в Telegram
Популярный мессенджер позволяет делиться крупногабаритными объектами (например, фильмы) с другими собеседниками. Минусы такого метода — низкая скорость загрузки и скачивания данных, а так же невозможность передачи данных вне мессенджера (нет внешних ссылок на файл).
Инструкция как прикреплять большие файлы к сообщениям:
1
Войдите в свой аккаунт Телеграм. Выберите адресата из списка собеседников, либо введите в поиск свой собственный никнейм для отправки файла самому себе, как это сделано в нашем примере. Ссылку на отправленный самому себе файл можно будет моментально отправить другим пользователям, при этом она всегда будет под рукой.
2
В поле сообщения кликните по иконке со скрепкой. В открывшемся окне найдите и выделите нужный файл, чтобы прикрепить его (размер до 1.5 гб). Кликните по кнопке Отправить.
3
Если нужно, сопроводите файл каким-либо комментарием или оставьте поле пустым. Запустите загрузку файла в облачный сервис Telegram нажатием кнопки Отправить.
4
В истории диалогов, которая обозначена как Избранное (переписка с самим собой) отобразится прогресс-бар загрузки. Закачивать файл в 1гб Telegram будет около 15 минут.
5
Кликните по сообщению с файлом правой кнопкой и в ниспадающем меню выберите Переслать сообщение.
6
Выберите получателя файла из списка контактов, расположенного ниже либо введите никнейм адресата самостоятельно.
7
Файл будет автоматически вставлен в строку сообщения. Проверьте еще раз, правильно ли выбран адресат, и нажмите на треугольник в правом нижнем углу.
Готово, файл отправлен собеседнику. Скачать можно будет в любое удобное время. Увидев двойную зеленую галочку вы поймете, что клиент получил отправленное вами сообщение.
Если вы хотите максимальной защищенности данных, то удалите сообщение через час после прочтения. Однако, если вы попробуете поделиться им с кем-то еще, то придется заново разместить его в облаке.
Отправка с телефона
Загруженный файл удобно передавать и из мобильной версии Telegram. Вот как это делается:
1
Откройте приложение на телефоне. Перейдите в раздел Избранное (переписка с самим собой). Нажмите по трем точкам на сообщении с файлом.
2
В открывшемся меню выберите функцию Переслать.
3
Выберите адресата из списка или введите новое имя. В открывшемся окне переписки еще раз проверьте все данные и нажмите на иконку самолетика для отправки.
Загружать файл в облако “Телеграм” можно как с компьютера, так и с телефона. Однако, во втором случае процесс будет идти очень долго и иногда прерываться, из-за чего придется начинать все заново. Именно поэтому рекомендуется все крупные объекты заливать с ПК, а со смартфона только отправлять готовую ссылку.
Яндекс диск как пользоваться: подробная инструкция
Яндекс диск инструкция по использованию
В данной статье мы расскажем о Яндекс диск и как пользоваться им, специальная подробная инструкция. Не все люди знают и умеют использовать облачное хранилище от Яндекса, мы Вам поможем. Файлообменник и хранение фотографий и видео, отлично подойдет данный облачный сервис. Он обладает всеми нужными функциями, такие как хранение ваших данных. В облако Вы можете сохранять видеофайлы и фото, чтобы не занимать место у себя на компьютере или смартфоне.
Заработок денег в интернете без вложений! Прямо сейчас
Яндекс диск как пользоваться на компьютере?
Если Вы захотели использовать облако от Yandex, то для начала нужно создать Яндекс диск. Инструкцию мы так же делали на нашем сайте. Помните для создания аккаунта, нужна электронная почта от компании. Затем Вы уже сможете хранить в неограниченном количестве времени на диске. Загружать на него фото, важные документы, презентации, текстовые Ворд документ.
После его создания учетной записи в облаке, нужно в нее войти введя свой логин и пароль. Если её нет, пройдите регистрацию на главной странице хранилища. Сейчас мы покажем, как использовать и пользоваться различными версиями Яндекс диск на компьютере или телефоне.
Подробная инструкция по использованию Яндекс диск
Рассмотрим Веб-версия диска, после входа в аккаунт перейдем в само дисковое пространство. Это главное меню облака, слева находятся все папки и ссылки. Посмотрим на все и разберем их.
Веб Версия Диск Яндекса
Во вкладке «Последние» Вы сможете найти загруженные файлы в последнее время, можете посмотреть за выбранную дату.
За дату фотографии
Нажмите на вкладку «Фото» и сможете посмотреть все загруженные фотографии на ваш аккаунт и на сам диск. А так же созданные вами альбомы для фоток и видео. Все фотографии в облаке Яндекс
В меню «Файлы» Вы сможете увидеть все папки с документами и всех загруженных файлов на облачное хранилище. Редактировать текстовые и презентации можно в веб версии диска, с помощью бесплатных программ Microsoft Office Online.
Все файлы в облачном хранилище
В общем доступе есть возможность посмотреть файлы, которые доступны всем желающим. Если Вы создали и поделились ссылкой на файл, то здесь он отобразится.
Делимся ссылкой на файл
Архив-это раздел, где собраны документы полученные в электронном виде при помощи вашей почты.
Архив фотографий и документов
Яндекс фотки это хостинг для хранения фотографий, все находилось раньше здесь. Многим понадобится это.
В облаке от Yandex есть личная корзина, где находятся все удаленные файлы. Представлены в виде списка, её можно удалить материалы, нажать «Очистить корзину» оно удаляет навсегда.
Очищаем корзину в облаке
Зайдем в облачное хранилище
Бесплатно Диск даёт 10 гб в облако, это не много, как увеличить пространство на 100 гб бесплатно, мы писали в статье. Все файлы синхронизируются по воздуху и на Андройде или Айфоне. Давайте узнаем тарифы и цены на память. Покупаем место:, чтобы расширить свое дисковое хранилище, нужно выбрать из выбранного списка нужный. Нужно купить подписку на месяц или год, первый вариант стоит 70р за 100 гигабайт при оплате на год. А терабайт в облако, обойдется 170 рублей в месяц!
Загружаем файлы на Яндекс Диск
Многие не знают, как загрузить фотографии или видео в облачный сервис, для этого нужно нажать на желтую кнопку «загрузить». После окончания загрузки, всё находится в загруженных.
Загрузка файлов в Яндекс Диск
Пользоваться Яндекс диском Вы можете очень легко и быстро обучиться загружать файлы и пользоваться им.
Установка программы Яндекс Диск
Яндекс диск это ваш виртуальный диск на сервере Яндекса который синхронизируется с вашей папкой в компьютере. Вся информация имеющаяся в этой папке будет синхронизирована автоматически со всеми вашими устройствами. Поддерживаются различные устройства и операционные системы. Вы, загрузив файл с любого устройства, сможете с ним работать на любом другом устройстве и получить к нему доступ с любого даже чужого компьютера через веб-интерфейс.
Прежде чем начинать пользоваться сервисом хранения информации необходимо иметь почту от Яндекса. Если у вас по какой то причине ее еще нет, то самое время завести ее.
На сервисе хранения данных Яндекс диск так же как и на Dropbox используется реферальная система. То есть. Если вы просто подключитесь к сервису вы сможете прокачать свой аккаунт до 10 GB. Если же вы используете реферальную ссылку и по ней перейдете, то у вас будет уже не 10 а 11 GB. В свою очередь предлагаю вам перейти по моей ссылке
Вы окажетесь в своей почте на вкладке Файлы. Подчеркнутая надпись свидетельствует о получении подарка в видео дополнительного гигабайта свободного места. Сразу вам доступно 3 GB. Что бы его увеличить и получить подарок, необходимо выполнить несколько простых шагов. Нажимаем на +3 ГБ для установки программного обеспечения Яндекс диск себе на компьютер
Скачается файл YandexDiskSetup.exe. Запускаем его. Установщик скачает Яндекс диск и произведет установку. После завершения установки Яндекс не навязчиво предложит установить свои Элементы. Предлагаю флажки все снять и не устанавливать лишнего. В противном случае ваш компьютер может начать тормозить. Нажимаем кнопку Готово
После вам предложат познакомится с Яндекс диском поближе. Очень советую просмотреть. Хорошо рассказано и показано, что к чему.
Затем необходимо «залогиниться» в установленной программе. Вводим свою почту и пароль от нее. Нажимаете Войти
После входа произойдет синхронизация вашего компьютера с Яндекс диском и вы в области уведомлений увидите значок с зеленым флажком. Это значит что все файлы успешно синхронизировались и теперь доступны вам везде.
В момент синхронизации файлов на значке появляется синий флажок. Необходимо дождаться завершения и работать.
Прежде чем закидывать в эту папку данные необходимо выполнить перемещение этой самой папки с системного диска на любой другой. В Dropbox данная функция предлагается при установке. Для этого правой кнопкой мышки кликнем на значок в области уведомлений и выберем пункт «Настройки».
В Настройках на вкладке Основные необходимо задать месторасположение папки Яндекс диска. Для этого создаете любою папку на диске D или E и с помощью кнопки Изменить задаете к ней путь. Мне удобно не менять название папки.
Для дальнейшего прокачивания вашего свободного места необходимо загрузить несколько файлов с помощью программы Яндекс диск.
Открываем папку диска и копируем туда любой файл. Таким образом мы получим дополнительные +2 ГБ свободного пространства.
Затем возвращаемся на сайт и нажимаем Рассказать другу. Выбираем любую социальную сеть и делимся позитивом с друзьями.
В итоге у вас получается папка на вашем жестком диске емкостью до 11 ГБ которая синхронизируется с Яндекс диском и позволяет вам получать доступ где угодно.
Вы установили и прокачали ваш Яндекс диск. Но, это еще не предел. Приглашая друзей или просто знакомых пользоваться Яндекс диском вы можете получить дополнительно до 10 ГБ свободного места.
Как всегда читайте надписи маленькими буквами внизу) и прокачивайте ваш диск.
Регистрация и установка Яндекс Диска
Ничего сложного нет. Нужно лишь следить за занимаемым местом. Добавляйте новые файлы на диск, освобождайте свои гаджеты. Пользуйтесь безлимитом загрузок, доступным с телефона.
Стать владельцем Диска на Яндексе может каждый. В том случае, если у вас нет почты на Yandex, ее необходимо создать. Все предельно просто – заходите в одноименный поисковик и в правом верхнем углу находите надпись “Завести почту”.
Регистрация стандартная. Необходимо указать свою фамилию, придумать пароль и ввести номер мобильного телефона. После подтверждения номера телефона нажмите на желтую кнопку “Зарегистрироваться”. Теперь у вас есть почта на Yandex.
Веб-интерфейс
Веб-интерфейс сервиса вас ничем не затруднит. Тут все элементарно. Интерфейс похож на проводник Windows. Зная тонкости работы на компьютере, пользоваться этим облачным хранилищем очень легко.
Работу начинаем с Яндекс Почты. В той самой строке меню, которая находится вверху, открываете свой Диск. Чтобы скопировать нужный файл, зайдите в пункт меню, который называется “Файлы”.
Вы сможете создать текстовый документ, таблицу, презентацию или альбом. Нужно лишь кликнуть правой кнопкой мыши по любой точке папки, которую открыли. В появившемся окне выберите функцию в зависимости от того, что хотите сделать.
В случае, если выбран вариант “Новая папка”, обязательно придумайте название, чтобы ничего не перепутать.
То, что вы хотите сохранить в созданную папку, прекрасно копируется с компьютера при помощи простого перетаскивания. При перетаскивании поместите файл в окно, которое приглашает загрузить файлы на Яндекс Диск.
Обратите внимание – перетаскиванием можно воспользоваться лишь в случае, когда размер файла не превышает 2 ГБ. Если хотите скопировать какой-то огромный файл (например, фильм), воспользуйтесь загрузчиком Windows
Компьютер
Находясь на своей странице в почте, обратите внимание на меню сверху и найдите в этом меню надпись “Диск”. Она-то нам и нужна!. На открывшейся странице предлагается скачать Диск
Есть версии для Windows, macOS, Linux. Смело нажимайте на желтую кнопку
На открывшейся странице предлагается скачать Диск. Есть версии для Windows, macOS, Linux. Смело нажимайте на желтую кнопку.
После того как приложение скачается на ваш компьютер, запустите только что скачанный установщик и следуйте инструкциям.
После запуска установщика на вашем экране появляется меню. Нужно немного подождать, до тех пор пока зеленый индикатор установки не покажет 100 %.
Следующее меню сообщит, что установка завершена. Предстоит синхронизировать Диск с компьютером. В трее появится значок летающей тарелки. Вход на Яндекс станет не обязателен – с помощью этого значка вы сможете управлять всеми функциями.
При настройке Диска вписывайте свой логин на Яндекс Почте. Вводится название электронной почты, которую вы только что создали. Замечу: вводите текст названия, до литеры “@”. Пароль во второй строке меню требуется тот, который также принадлежит вашей Яндекс Почте.
Нажимайте на кнопку “Войти”, теперь при наведении на значок летающей тарелки в панели инструментов увидите надпись “Синхронизирован”. Это означает, что ваш Диск теперь подключен к компьютеру.
Диск автоматически создаст на компьютере папку, в которую загрузит файлы, содержащиеся в облаке. В том случае, когда необходимо избежать подобного, настройте процесс синхронизации в системном трее. Отключите синхронизацию в настройках.
Файл, синхронизированный с компьютером, помечается зеленым значком с галочкой. Это означает, что любые изменения, которые производят с ним на компьютере, произойдут также и на сервере Яндекс.
Теперь вы стали полноправным владельцем. Каждому пользователю приложения бесплатно дается 10 ГБ свободного места на диске.
Вместимость диска увеличивается с течением лет. Чем дольше пользуетесь почтовым ящиком, тем больше информации он вмещает. Например, мой почтовый ящик на Yandex уже довольно стар. Он вмещает 48 ГБ.
Мобильные устройства и Smart TV
Уже упоминалось, что облачное хранилище Яндекс Диск работает и на планшете, и на смартфоне, и даже на телевизоре. Как установить приложение? Процесс установки очень прост.
Найдите Яндекс Диск в магазине приложений Google Play или App Store мобильного устройства. Установка стандартная – вам понадобятся лишь адрес и пароль электронной почты.
Чтобы воспользоваться облачным хранилищем на своем телевизоре LG с функцией Smart TV, необходимо отыскать Яндекс Диск в его магазине приложений. Все остальные действия вам теперь уже известны.
Как пользоваться Яндекс диском
Яндекс диск – наиболее популярное облачное хранилище данных. Из этой статьи Вы узнаете, как пользоваться яндекс диск и какие у него преимущества.
В этой рубрике мы уже писали про облачные хранилища данных, и для чего они нужны, а также про самые популярные сервисы хранения файлов.
На мой взгляд, Яндекс Диск — это самый распространенный сервис хранения файлов, который дает много возможностей.
После этой процедуры вам по умолчанию выделят 10ГБ облачного пространства (для сравнения, в Dropbox дают только 2ГБ после установки). Но вы можете увеличить объем, выполнив определенные условия, например, пригласить друга использовать Яндекс диск. Вы сможете получить в сумме максимально 20 ГБ — за каждого приглашенного по 0.5 ГБ.
Приложение Яндекс диск для андроид дает возможность управлять файлами в облачном хранилище.
Также советую посмотреть официальный ролик Яндекса, как пользоваться яндекс диск.
Итак, мы разобрали, как пользоваться Яндекс диск, а теперь подведём итоги:
- Бесплатный онлайн диск;
- При установке Яндекс диска, по умолчанию даётся 10 ГБ а для ваших фотографий — безлимитное хранилище!
- Имеется офлайн режим;
- Общий доступ к файлам;
- Вы можете поделиться ссылкой с другими пользователями даже, если они не зарегистрированы в Яндексе.
Как удалить Яндекс.Диск.
Да, иногда бывает, что необходимо программу удалить.
Можно заранее открыть папку и удалить все, что вы загружали в облако.
- В панеле управления кликаем на значек программы и справа на шестеренку, потом «Настройки». Откроется окно, там выбираем вкладку «Аккаунт» и ниже на «отключить компьютер от Диска». Этим можно пользоваться, если вы просто хотите на время отключить Диск.
- Теперь снова нажимаем на шестеренку и нажимаем «Выход».
- Затем открываем Панель управления — Программы и компоненты ( или находим «Удаление программ»).
- Находим Яндекс.диск и нажимаем «удалить».
- Подтверждаем действие и ожидаем окончания.
После этого, программа будет удалена с компьютера. Но все что Вы загружали, осталось в облаке. Чтобы от туда все убрать, необходимо заходить в интерфейс сервиса через браузер и вручную все удалять, но там все понятно.








